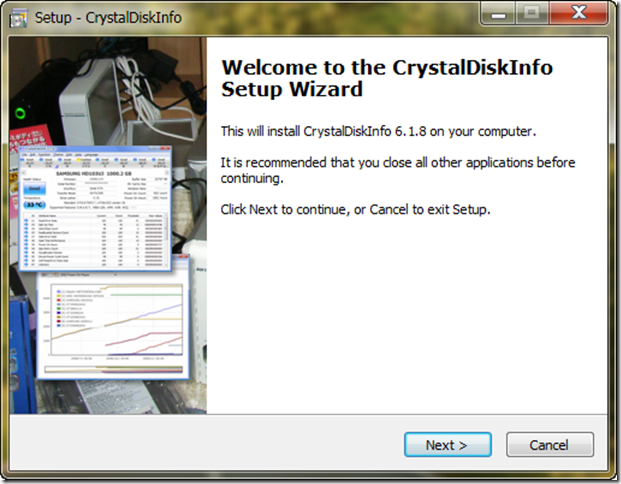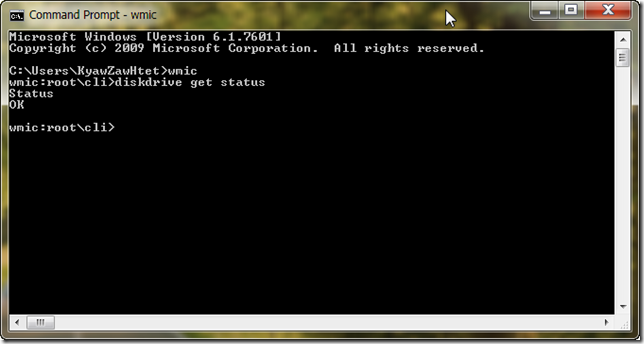တစ်နေ့က အသိတစ်ယောက်ရဲ့ ကွန်ပြူတာ ဝင်းဒိုးတင်ရင်းနဲ့ ဒေတာ ပျောက်တဲ့ ပြဿနာ တက်တယ်။ Partitions တွေကို မှားပြီး Format ချမိရာကနေ ဖြစ်တာလို့ ပြောတယ်။ သူက ဒေတာတွေ ပြန်လိုချင်တယ်။ အဲ့စာကို တွေ့တွေ့ချင်းပဲ စာပြန်ဖို့ ကြိုးစားပေမယ့် သူရော ကျွန်တော်ရော ကံဆိုးခဲ့တယ်။
ရေးလက်စ လမ်းတစ်ဝက်မှာ မီးအားစောင့်တက်ပြီး ကျွန်တော့် ကွန်ပြူတာအဟောင်းက Adapter ကြွသွားတယ်။ အဲ့ဒီ IBM Laptop က ဘက်ထရီမကောင်းတော့ Adapter ကို အားကိုးပြီး ရပ်တည်နေတာ ကြာပြီ။ ရေးလက်စတွေပျက်ပြီး ကွန်ပြူတာထဲလည်း ပြန်ဝင်လို့ မရတော့ဘူး။ ခုတော့ ပြန်အဆင်ပြေပါပြီ။
လိုရင်းကို ဆက်ရရင် အကြောင်းအမျိုးမျိုးကြောင့် ပျောက်သွားတဲ့ ဒေတာတွေကို ပြန်လိုချင်တဲ့အခါ အရင်ဆုံး အချက်( ၂ ) ချက်ကို စဉ်းစားရတယ်။
- ဘယ်အချိန်က ပျောက်တာလဲ
- ဘယ်လိုဖြစ်ပြီး ပျောက်တာလဲ
ဘယ်အချိန်က ပျောက်တာလဲ
ရုတ်တရက်ဆို ဒေတာပျောက်တာ အချိန်နဲ့ ဘာဆိုင်လဲလို့ မေးစရာရှိတယ်။ တစ်ချို့က ဒေတာပျောက်ရင် Recovery ပြန်မလုပ်တတ်ဘူး။ တစ်ချို့ကျတော့ Recovery ပြန်လုပ်လို့ ရတယ်ဆိုတာတောင် မသိသေးဘူး။ အဲ့လိုအခြေအနေမှာ ကိုယ့်အတွက် လိုအပ်တဲ့ ဖိုင်တွေ သိမ်းဖို့ အကြောင်းကလည်း ပေါ်လာတယ်။ ဒေတာပျောက်နေတဲ့ Partition ကလည်း Free Space ဆိုပြီး ပြနေတယ်။ အဲ့တော့ ရှည်ရှည်ဝေးဝေး မစဉ်းစားတော့ပဲ အဲ့နေရာကိုပဲ Paste လုပ်လိုက်တယ်။ အဲ့မှာ ပြဿနာကစတယ်။ တကယ်တော့ ဒေတာပျောက်တဲ့ ပြဿနာ အတော်များများမှာ Hardware Failure ကြောင့်မဟုတ်ရင် Recovery ပြန်လုပ်တဲ့အခါ ဒေတာ ပြန်ရဖို့ ၉၀% လောက် သေချာတယ်။ HardDrive ပေါ်မှာ ပျောက်သွားတဲ့ ဒေတာတွေ ရှိနေပေမယ့် လက်ရှိအချိန်မှာ သူတို့တွေကို မမြင်ရတဲ့ အကြောင်းက သူတို့တွေ HardDrive ရဲ့ ဘယ်နေရာမှာ ရှိနေတယ်ဆိုတာ စာရင်းလုပ်ပေးထားတဲ့ Table တစ်ခုရဲ့ List ကနေ ပျက်သွားတဲ့ အဆင့်မှာပဲ ရှိသေးတယ်။
Library တစ်ခုမှာ ဘယ်နေရာမှာ ဘာစာအုပ်တွေ ရှိတယ်ဆိုတာကို အလွယ်တကူ ကြည့်နိုင်တဲ့ Catalogue ကိုလူတိုင်း တွေ့ဖူးကြလိမ့်မယ်။ Catalogue ထဲကနေ စာရွက် ၂ ရွက်လောက် အဖြဲခံလိုက်ရတာနဲ့ Library ထဲက စာအုပ်တွေ ပျောက်သွားတာ မဟုတ်ဘူး။ ဒါပေမယ့် လိုချင်တဲ့စာအုပ်ကို ရှာတဲ့အခါကျရင်တော့ ဘယ်နားမှာ ဘယ်စာအုပ်ထားတယ်ဆိုတာ အလွယ်တကူ မသိနိုင်တော့ဘူး။ ခုလည်း ဒီသဘောပဲ။
HardDrive ပေါ်မှာတော့ ဒီ့ထက်ပိုပြီး ရှုပ်တယ်။ ဖိုင်တစ်ခုခုဟာ HardDrive ရဲ့ ဘယ်နေရာမှာ ရှိနေတယ်ဆိုတာကို စာရင်းသွင်းပေးထားတဲ့ Table ရဲ့ List ကနေ အဖျက်ခံလိုက်ရတာနဲ့ ကွန်ပြူတာက အသုံးမလိုတော့တဲ့ ဖိုင်အဖြစ် ယူဆပြီး အဲ့နေရာကို Free Space အဖြစ် ကြေငြာလိုက်တယ်။ တကယ်တမ်း HardDrive ပေါ်မှာ အဲ့ဖိုင် ရှိနေပေမယ့် အလွယ်တကူ ပြန် Access လုပ်လို့ မရနိုင်တော့ဘူး။ အဲ့အချိန်မှာ Recovery အချိန်မှီ ပြန်လုပ်နိုင်ရင် သူတို့ကို ပြန်ရဖို့ ဖြစ်နိုင်တယ်။ ဒါပေမယ့် Free Space လို့ ပြနေတဲ့ နေရာကို နောက်ထပ် ဒေတာအသစ်တွေ ထပ်ရိုက်လိုက်ရင်တော့ အရင်က HardDrive ပေါ်မှာ ရှိနေခဲ့တဲ့ ဒေတာအဟောင်းတွေက ဒေတာအသစ်အတွက် နေရာဖယ်ပေးလိုက်ရတယ်။ အဲ့လိုအခြေအနေ ဆိုရင်တော့ ဘာ Recovery Software မှ သုံးမနေနဲ့တော့။ အကောင်းအတိုင်း ပြန်ရဖို့ မသေချာတော့ဘူး။
Recovery ပြန်လုပ်တဲ့အချိန်မှာ ဘယ်နရာခိုင်နှုန်း အကောင်းအတိုင်း ပြန်ရနိုင်လဲဆိုတာ ဒေတာအသစ် ထပ်ရိုက်လိုက်မိတဲ့အပေါ် အများကြီး မူတည်တယ်။ ပျောက်သွားတဲ့ နေရာပေါ်ကို လုံးဝ ဘာဒေတာမှ ထပ်မရိုက်ထားမိပါဘူးဆိုရင် ၉၀% လောက် ပြန်ရနိုင်တယ်။ ပျောက်နေတဲ့ ဒေတာက 5GB - Recovery လုပ်လို့ရမှန်း မသိလို့ အသစ်ထပ်ရိုက်မိတာက 20 GB ဆိုရင်တော့ အကောင်းအတိုင်း ပြန်ရနိုင်ဖို့ ၁၀% တောင် မသေချာဘူး။
အဲ့တာကြောင့် အရေးကြီးတဲ့ ဒေတာတစ်ခုခု ပျောက်ခဲ့ရင် အချိန်က အရေးကြီးတယ်။ Recovery ပြန်မလုပ်ဖြစ်တဲ့ အချိန်ကြာလာတာနဲ့ အမျှ ဒေတာအဟောင်းတွေ ရှိတဲ့နေရာကို ဒေတာအသစ်တွေ နေရာဝင်ယူသွားဖို့က ရာခိုင်နှုန်း ပိုများလာတတ်တယ်။ ကိုယ်ကမလုပ်တောင် တစ်ခြားသူတစ်ယောက် ဒါမှမဟုတ် System ကနေ လုပ်နိုင်တယ် ဆိုတာကို သိထားဖို့ လိုတယ်။
ဘယ်လိုဖြစ်ပြီး ပျောက်တာလဲ
- ဒေတာပျောက်ရခြင်း အကြောင်းအရင်း အမျိုးမျိုးရှိတယ်။
- Hidden လုပ်ခံလိုက်ရလို့ ပျောက်တာရှိတယ်
- ဗိုင်းရပ်စ် ကိုက်လို့ပျောက်တယ်။
- Format ချမိလို့ ပျောက်တယ်။
- မှားဖျက်မိလို့ ပျောက်တယ်။
- Partitions တွေ Re-size and Move လုပ်ရင်းနဲ့ ပျောက်တာရှိတယ်။
- Windows တင်ရင်းနဲ့ ပျောက်တာရှိတယ်။
- Bad Sectors ကြောင့်ပျောက်တာရှိတယ် .... စသဖြင့်။
အဲ့ထဲမှာ Hidden လုပ်ခံလိုက်ရလို့ ပျောက်တဲ့ ပြဿနာက များသောအားဖြင့် Recovery ပြန်လုပ်ဖို့ မလိုဘူး။ Linux Live CD တစ်ချပ် ဆောင်ထားပြီး အဲ့ဒီ့ကနေ Boot တက်ကြည့်လိုက်ရင် ပျောက်တယ်လို့ ထင်တဲ့ နေရာမှာ ကိုယ့်ဖိုင်တွေကို အကောင်းအတိုင်းတွေ့နိုင်ပြီး ဘယ်ကောင်တွေက Hide ထားတာလဲ ဆိုတာပါ ကြည့်နိုင်တယ်။ ရှင်းရလွယ်ပြီး ဆိုးကျိုးနည်းတယ်။
နောက်တစ်နည်းကတော့ Linux နဲ့ မရင်းနှီးသေးရင် USB နဲ့ ပတ်သတ်ပြီး ဖြစ်လေ့ဖြစ်ထရှိတဲ့ autorun.inf, new folder.exe, bha.vbs, ravmon.exe ... တွေရှင်းနိုင်ဖို့ USB Fixer တွေ အင်တာနက်ထဲမှာ အတော်များများ အလကားပေးထားတာ ရှိတယ်။ ဥပမာ - USB File Unhider, After Death, Shortcut Virus Fixer ပမာဏလည်း ဘယ်လောက်မှ မရှိဘူး။ သုံးရတာလည်း လွယ်တယ်။
ဗိုင်းရပ်စ် ကိုက်လို့ ဒေတာပျောက်ခဲ့ရင်တော့ အပေါ်ကနည်းနဲ့လည်း ရံဖန်ရံခါ အဆင်ပြေနိုင်သလို တစ်ခါတစ်လေ Recovery ပြန်လုပ်မှ အဆင်ပြေတတ်တာလည်းရှိတယ်။ Recovery လုပ်ဖို့ဆိုရင် ကျွန်တော် သုံးခဲ့ဖူးသလောက် အတွေ့အကြုံအရ GetDataBack က အဆင်အပြေဆုံးပဲ။ Freeware သုံးချင်ရင် Recuva ဆိုတာ ရှိတယ်။ GetDataBack လိုချင်ရင် Warez-BB မှာ အလွယ်တကူ ရှာနိုင်တယ်။ ဒီကနေ တင်ပေးလို့ရပေမယ့် နောက်ပိုင်း တင်ပေးထားတဲ့ links တွေ ပျက်သွားရင် အသုံးမဝင်မှာ စိုးလို့ မတင်တော့ဘူး။
Format ချမိလို့၊ မှားဖျက်မိလို့၊ Windows တင်လိုက်လို့ ... စတဲ့အကြောင်းကြောင်းကြောင့် ဒေတာပျောက်ခဲ့ရင်လည်း Recovery ပြန်လုပ်မှ အဆင်ပြေတယ်။ ဒါပေမယ့် Bad Sectors ကြောင့် ဒေတာပျောက်တာဆိုရင်တော့ ရှော့ရှိတယ်။ အဲ့တာက Hardware Failure ကြောင့် ဒေတာပျောက်တဲ့ အမျိုးအစားထဲမှာပါတယ်။ Bad Sectors ကြောင့်ဆိုရင် Recovery ပြန်လုပ်လည်း Errors အမျိုးမျိုး ပြတတ်တယ်။ Bad Sectors တွေကို Repair ပြန်လုပ်ဖို့ လိုတယ်။
Image Credit >> http://www.portstrategy.com/news101/insight-and-opinion/post-script/page2
TechSectors.