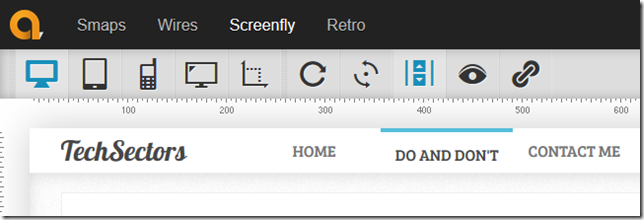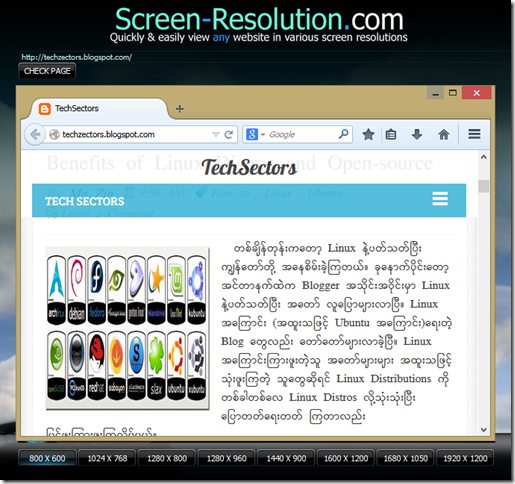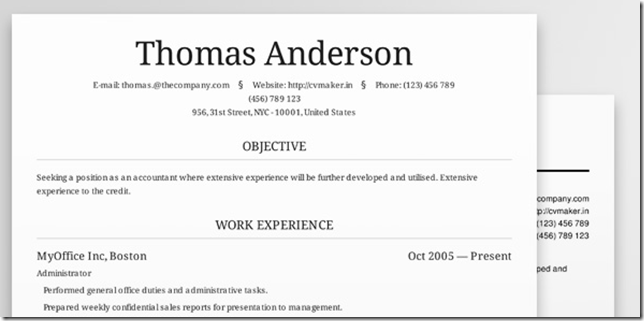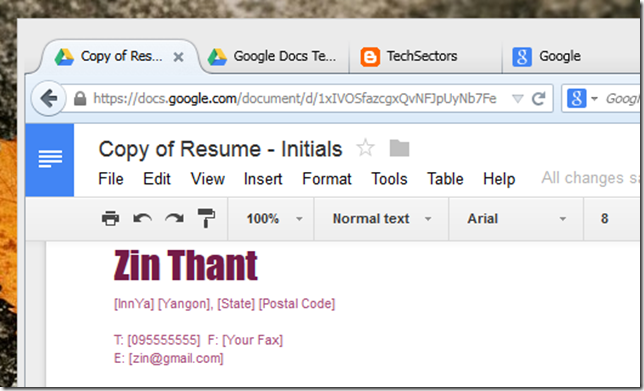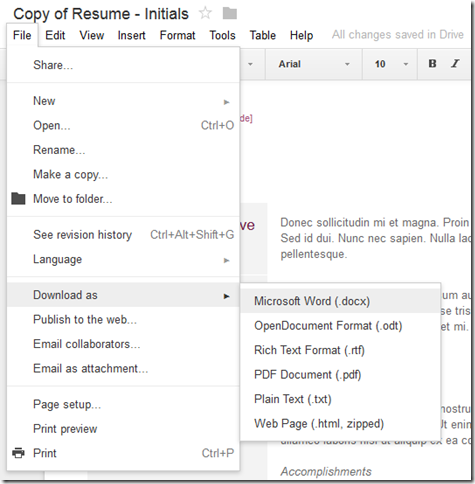လွန်ခဲ့တဲ့ ၁၈ နှစ်ကျော် (ဇန်နဝါရီ ၁၅၊ ၂၀၀၁) က ဝီကီ (Wikipedia) ကို စပြီးအသက်ဝင်ခဲ့တယ် ဆိုပေမယ့် ၂၀၀၇ ခုနှစ်မှာမှ ထဲထဲဝင်ဝင် စဖတ်ဖြစ်ခဲ့တယ်။ အဲ့မတိုင်ခင်က ကွန်ပျူတာဆိုတာ ကောင်းကောင်းမသုံးတတ်သလို အင်တာနက် ဆိုတာလည်း လက်လှမ်းမမှီသေးဘူး။
လက်ရှိအချိန်ထိ ဝီကီမှာ မြန်မာဘာသာနဲ့ ရေးထားတဲ့ ဆောင်းပါးပေါင်း က ၅၀၀၀၀ မပြည့်သေးပေမယ့် အင်္ဂလိပ်လို ရေးထားတဲ့ ဆောင်းပါးပေါင်းက သန်းနဲ့ချီရှိနေပြီ။ ဆိုတော့ ကိုယ်သိချင်တဲ့ အကြောင်းအရာ တစ်ခုခုကို အချိန်တိုအတွင်း အဖြေရှာတွေ့ချင်ရင် ဝီကီကို အားကိုးတာ အသင့်တော်ဆုံးပဲ။ ဝီကီကို စဖတ်ဖြစ်ခဲ့တဲ့နောက်ပိုင်း ဒီဝီကီရဲ့ ဝက်ဘ်စာမျက်နှာတိုင်းကို ဒေါင်းလုပ်ချပြီး သိမ်းထားလို့ရရင် ဘယ်လောက်များ ကောင်းမလဲလို့ မကြာခဏတွေးမိတယ်။ Website Grabber တွေနဲ့ လက်တွေ့ဒေါင်းလုပ်ချကြည့်ဖို့လည်း ကြိုးစားဖူးတယ်။ ဒါပေမယ့် Database ပမာဏ အရမ်းများတဲ့ Website တစ်ခုကို ဒေါင်းလုပ်ချဖို့ဆိုတာ ကိုယ့်မှာရှိတဲ့ 500GB Hard Disk နဲ့ ဘယ်လိုလုပ်ဖြစ်နိုင်မှာလဲ။
ဒါပေမယ့် တကယ်လိုချင်နေတဲ့သူအတွက်တော့ အဖြေဆိုတာရှိတယ်။ Wikipedia ကို Offline Access နဲ့ ကြည့်လို့ရအောင် စီစဉ်ပေးထားတဲ့ Kiwix ဆိုတာရှိတယ်လေ။ သူ့ကိုရှာတွေ့တော့ စိတ်ချမ်းသာလိုက်တာ။ တစ်ခါတစ်လေ နယ်တွေဘာတွေ ခရီးသွားလို့ အင်တာနက်မရှိတဲ့နေရာကို ရောက်တဲ့အခါ တစ်ခုခုသိချင်တဲ့အချိန်တိုင်း ဝီကီမှာဆို ရှာလို့ရမှာလို့ အမြဲတွေးမိတယ်။ ကိုယ်နဲ့ ကံအကြောင်း တိုက်ဆိုင်လို့ကြုံရတဲ့ ကလေးတွေကိုလည်း မင်းတို့သိချင်တာရှိရင် ဒီမှာရှာလို့ရတယ်ဆိုတာ ပြောပြချင်တယ်။ ဒေါင်းလုပ်ချရမယ့် ပမာဏကလည်း သိပ်အများကြီး မဟုတ်ဘူး။ မြန်မာလိုရေးထားတဲ့ ဝီကီစာမျက်နှာတွေကို Offline ကြည့်နိုင်ဖို့ဆိုရင် ဒေါင်းလုပ်ချရမယ့် ပမာဏက 286MB (2019/5) ပဲရှိတယ်။ အင်္ဂလိပ်လို Wikipedia စာမျက်နှာ (ဓာတ်ပုံအပါ) အားလုံးလိုချင်တာဆိုရင်တော့ ဒေါင်းလုပ်ချရမယ့် ပမာဏက နည်းနည်းများသွားမယ်။ 79GB (2018/10) ရှိတယ်။ ဒါပေမယ့် Website Grabber တွေနဲ့ ဒေါင်းလုပ်ချတာထက်စာရင် ဒီနည်းက ပိုပြီးထိရောက်တယ်။ တစ်ခြား ကိုယ်ဖတ်နိုင်တဲ့ ဘာသာတွေနဲ့ ဒေါင်းလုပ်ချထားချင်တယ်ဆိုရင်လည်း ဒီနေရာမှာ အစုံရှိတယ်။ တစ်ခုရှိတာ ဒေါင်းလုပ်မချခင် အများသူငါ မေးလေ့ရှိတဲ့ မေးခွန်းတွေ ကိုတော့ ကြိုဖတ်ကြည့် ထားသင့်တယ်။
အခုဆိုရင် Wikipedia က ကိုယ့်လက်တစ်ကမ်းမှာရှိနေပြီ။ လေ့လာကြည့်ပါ ပြီးတော့ ကိုယ့်ရဲ့အတွေ့အကြုံ လေးတွေကိုလည်း မှတ်ချက်ပြုပေးပါ။
သုခီအတ္တာနံ ပရိဟရန္တု။
၂၆-၇-၂၀၁၉
၁၅၂၇
လက်ရှိအချိန်ထိ ဝီကီမှာ မြန်မာဘာသာနဲ့ ရေးထားတဲ့ ဆောင်းပါးပေါင်း က ၅၀၀၀၀ မပြည့်သေးပေမယ့် အင်္ဂလိပ်လို ရေးထားတဲ့ ဆောင်းပါးပေါင်းက သန်းနဲ့ချီရှိနေပြီ။ ဆိုတော့ ကိုယ်သိချင်တဲ့ အကြောင်းအရာ တစ်ခုခုကို အချိန်တိုအတွင်း အဖြေရှာတွေ့ချင်ရင် ဝီကီကို အားကိုးတာ အသင့်တော်ဆုံးပဲ။ ဝီကီကို စဖတ်ဖြစ်ခဲ့တဲ့နောက်ပိုင်း ဒီဝီကီရဲ့ ဝက်ဘ်စာမျက်နှာတိုင်းကို ဒေါင်းလုပ်ချပြီး သိမ်းထားလို့ရရင် ဘယ်လောက်များ ကောင်းမလဲလို့ မကြာခဏတွေးမိတယ်။ Website Grabber တွေနဲ့ လက်တွေ့ဒေါင်းလုပ်ချကြည့်ဖို့လည်း ကြိုးစားဖူးတယ်။ ဒါပေမယ့် Database ပမာဏ အရမ်းများတဲ့ Website တစ်ခုကို ဒေါင်းလုပ်ချဖို့ဆိုတာ ကိုယ့်မှာရှိတဲ့ 500GB Hard Disk နဲ့ ဘယ်လိုလုပ်ဖြစ်နိုင်မှာလဲ။
ဒါပေမယ့် တကယ်လိုချင်နေတဲ့သူအတွက်တော့ အဖြေဆိုတာရှိတယ်။ Wikipedia ကို Offline Access နဲ့ ကြည့်လို့ရအောင် စီစဉ်ပေးထားတဲ့ Kiwix ဆိုတာရှိတယ်လေ။ သူ့ကိုရှာတွေ့တော့ စိတ်ချမ်းသာလိုက်တာ။ တစ်ခါတစ်လေ နယ်တွေဘာတွေ ခရီးသွားလို့ အင်တာနက်မရှိတဲ့နေရာကို ရောက်တဲ့အခါ တစ်ခုခုသိချင်တဲ့အချိန်တိုင်း ဝီကီမှာဆို ရှာလို့ရမှာလို့ အမြဲတွေးမိတယ်။ ကိုယ်နဲ့ ကံအကြောင်း တိုက်ဆိုင်လို့ကြုံရတဲ့ ကလေးတွေကိုလည်း မင်းတို့သိချင်တာရှိရင် ဒီမှာရှာလို့ရတယ်ဆိုတာ ပြောပြချင်တယ်။ ဒေါင်းလုပ်ချရမယ့် ပမာဏကလည်း သိပ်အများကြီး မဟုတ်ဘူး။ မြန်မာလိုရေးထားတဲ့ ဝီကီစာမျက်နှာတွေကို Offline ကြည့်နိုင်ဖို့ဆိုရင် ဒေါင်းလုပ်ချရမယ့် ပမာဏက 286MB (2019/5) ပဲရှိတယ်။ အင်္ဂလိပ်လို Wikipedia စာမျက်နှာ (ဓာတ်ပုံအပါ) အားလုံးလိုချင်တာဆိုရင်တော့ ဒေါင်းလုပ်ချရမယ့် ပမာဏက နည်းနည်းများသွားမယ်။ 79GB (2018/10) ရှိတယ်။ ဒါပေမယ့် Website Grabber တွေနဲ့ ဒေါင်းလုပ်ချတာထက်စာရင် ဒီနည်းက ပိုပြီးထိရောက်တယ်။ တစ်ခြား ကိုယ်ဖတ်နိုင်တဲ့ ဘာသာတွေနဲ့ ဒေါင်းလုပ်ချထားချင်တယ်ဆိုရင်လည်း ဒီနေရာမှာ အစုံရှိတယ်။ တစ်ခုရှိတာ ဒေါင်းလုပ်မချခင် အများသူငါ မေးလေ့ရှိတဲ့ မေးခွန်းတွေ ကိုတော့ ကြိုဖတ်ကြည့် ထားသင့်တယ်။
အခုဆိုရင် Wikipedia က ကိုယ့်လက်တစ်ကမ်းမှာရှိနေပြီ။ လေ့လာကြည့်ပါ ပြီးတော့ ကိုယ့်ရဲ့အတွေ့အကြုံ လေးတွေကိုလည်း မှတ်ချက်ပြုပေးပါ။
သုခီအတ္တာနံ ပရိဟရန္တု။
၂၆-၇-၂၀၁၉
၁၅၂၇