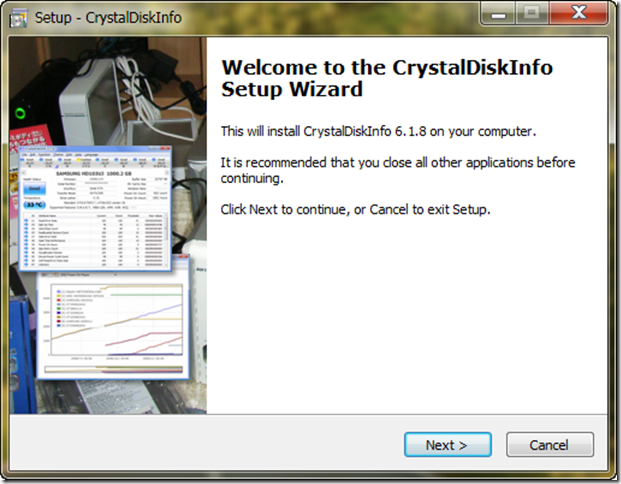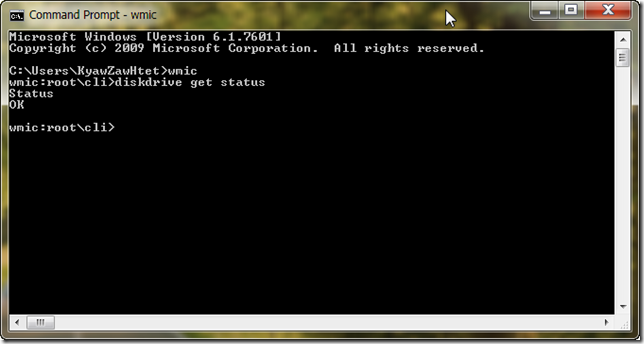ဒီဘက်ခေတ်မှာလေ အရာရာတိုင်းက
အတုအယောင်တွေများတယ်။ လူတွေ၊ ပစ္စည်းတွေကနေစပြီး အိပ်မက်တွေထိ အတုအယောင်တွေ ရှိကြတယ်။
အတုတွေများလွန်းလို့ ဘယ်ဟာက အစစ်ဆိုတာကိုတောင် ခွဲခြားဖို့ မဖြစ်နိုင်လောက်တော့တဲ့
အထိပဲ။
နည်းပညာလောကမှာလည်း အတုအယောင်တွေများတယ်။
အထူးသဖြင့် လူအများစု တစိုက်မတ်မတ် သုံးနေကြတဲ့ Operating System တွေ၊
Applications တွေမှာဆို ပိုလို့တောင် အတုအယောင်တွေ များသေးတယ်။ လက်ရှိ ကမ္ဘာ့ဈေးကွက်မှာဆိုရင်
လူသုံးအများဆုံး Operating System က Windows ပေါ့။ သူက ဈေးကွက်ရဲ့ ၇၅ ရာခိုင်နှုန်းထိ ပိုင်ထားတာတွေ့ရတယ်။
macOS တို့ Linux တို့ကတော့ သူ့နောက်မှာပေါ့။
သူ့လိုပဲ လူသုံးအများဆုံး
Office Applications က Microsoft Office လို့ ပြောရင် မှားမယ်မထင်ဘူး။ ရုံးသုံး၊ ကျောင်းသုံး၊
တစ်ကိုယ်ရေ တစ်ကာယသုံး အများစုကတော့ Microsoft Office ကိုပဲ သုံးကြတာများတယ်။ တစ်ချို့
Office Applications ကို Free သုံးချင်သူတွေ၊ Budget ချွေတာချင်သူတွေ၊ Open Source
ကြိုက်သူတွေကတော့ LibreOffice တို့၊ OpenOffice တို့သုံးကြတယ်။ ဘယ်လိုပဲ ဖြစ်ဖြစ်ပါ။
Windows နဲ့ Office ကတော့ လက်ရှိအချိန်ထိ လူသုံးအများဆုံး ဖြစ်နေဆဲပဲ။
အဲ့တော့ အပေါ်မှာ ပြောခဲ့တာကို
ပြန်ဆက်ရရင် လူသုံးအများဆုံး အရာတွေမှာ အတုအယောင် ပိုများတတ်တဲ့ သဘောအရ Windows နဲ့
Office မှာ နားမလည်သူတွေ သဘောကျအောင် ပုံစံမျိုးစုံနဲ့ ပြင်ဆင်တုပထားတဲ့ Windows ခွေတွေ၊
Office Edition တွေ တစ်စထက်တစ်စ ပိုများလာတာ တွေ့ရတယ်။ နားမလည်တဲ့သူဆို ဘယ်
Windows ခွေ ရွေးရမယ်မှန်း၊ ဘယ် Office Edition သုံးရမှန်းတောင် မသိနိုင်လောက်အောင်ကို
စိတ်ရှုပ်ထွေးစရာ ဖြစ်လာတတ်တယ်။ အတုအယောင် Windows ခွေဆိုတာ ဥပမာပြရရင် အောက်မှာ ပြထားသလိုမျိုး
Windows ခွေဖြစ်တာမှန်ပေမယ်လို့ Microsoft Server ကနေ တိုက်ရိုက်ဒေါင်းလုပ်ချပြီး ရလာတဲ့
Original Windows ISO တွေကို ကျွမ်းကျင်နားလည်သူတွေက သူတို့စိတ်တိုင်းကျ ပြင်ဆင် တည်းဖြတ်ထားတဲ့
Customized Windows ခွေတွေကို ဆိုလိုတာပါ။
သူတို့မှာ အားသာချက်လည်းရှိသလို
အားနည်းချက်တွေလည်း တော်တော်များများရှိတယ်။ ဥပမာအနေနဲ့ ပြောရရင် - Original ISO မှာ
ပါတဲ့ Windows Components တွေ မစုံတော့တာမျိုး၊ Registry တွေ ပြင်ထားတာမျိုး၊
Services တွေဖြုတ်ထားတာမျိုး၊ Themes တွေ ပြောင်းပစ်လိုက်တာမျိုး အစရှိသဖြင့် ပုံစံမျိုးစုံရှိတယ်။
အားသာချက်ကတော့ ပုံမှန် Original Windows ISO ထက် File Size ပိုနည်းတာ၊ Components
တွေဖြုတ်ပြီး Registry တွေ ပြင်ထားတဲ့အတွက် Old PC တွေ၊ Laptop တွေမှာ သွက်သွက် လက်လက်သုံးလို့ရတာ
စသဖြင့်ပေါ့။ အားသာချက်လို့ ပြောလို့ရသော်ငြားလည်းပဲ သူ့ရဲ့အကြီးမားဆုံး အားနည်းချက်က
Original Windows ISO မဟုတ်တော့တဲ့အတွက် Security ပိုင်းဆိုင်ရာ အာမခံချက် လုံးဝမရနိုင်တော့ဘူး။
ဘယ်သူပြင်လို့ ပြင်ထားမှန်းမသိ၊ စိတ်ချရတဲ့သူ ပြင်ထားတာ ဟုတ်မဟုတ်ဆိုတာလည်း ဝေခွဲလို့မရ၊
ဘာတွေဖြုတ်လို့ ဘာတွေပေါင်းထည့်ထားမှန်း ဘယ်လိုမှမသိရနဲ့ မသိနားမလည်ဘဲ အပေါ်ယံ ကာဘာကိုကြည့်
လန်းတယ်ဟဆိုပြီး ဝယ်သုံးကြည့်လိုက်တဲ့ Windows ခွေတစ်ခွေဟာ နောက်ကွယ်ကနေ ကိုယ်မသိဘဲ
ကိုယ့်ရဲ့ကိုယ်ရေးကိုယ်တာ အချက်အလက်တွေ ခိုးယူနေတာမျိုး၊ Security ပိုင်းဆိုင်ရာ အားနည်းချက်တွေ
ကြောင့် Malicious Software အလွယ်တကူ ဝင်လာတတ်တာမျိုး၊ Windows က မနေ့တစ်နေ့က တင်ထားပြီး
ဘာဖြစ်လို့ဖြစ်မှန်းမသိ Errors တွေ တတ်လာတက်တာမျိုး အစရှိသဖြင့် ထိခိုက်နစ်နာမှုတွေ
အနည်းနဲ့အများ ဖြစ်ကြရတယ်။
ဒါမျိုးဖြစ်စဉ်တွေ
ရှောင်ရှားနိုင်ဖို့ ကျွန်တော်အကြံပေးချင်တာ Microsoft Server က တရားဝင်တင်ပေးထားတဲ့
Windows နဲ့ Office Original ISO တွေကို ဒေါင်းလုပ်ချပြီး သုံးပါ။ အရင်ကဆို အဲ့လို
Original ISO ရဖို့ဆိုတာ အတော်လေးခက်တယ်။ ခုနောက်ပိုင်းနှစ်တွေမှာတော့ Microsoft Windows and Office ISO Download Tool
ဆိုတဲ့ Tool အသေးစားလေးတစ်ခု ပေါ်လာတယ်။
အကောင်သေးပေမယ့် အသုံးတည့်တယ်။
သူ့တစ်ခု တည်းကနေ Windows 7, 8, 10 ဆိုတာတွေအပြင် Office 2010, 2013, 2016 ခုနောက်ဆုံး
2019 ထိ (Mac Version ပါအပါ) Microsoft Server မှာ တင်ထားတဲ့ Original ISO အကုန်ဒေါင်းလုပ်ချနိုင်တယ်။
အရင်က ကျွန်တော်ကိုယ်တိုင်လည်း အပေါ်မှာ ပြောခဲ့တဲ့ အတုအယောင် OS တွေ တောက်လျှောက်သုံးခဲ့တယ်။
ပြဿနာမျိုးစုံလည်း ကြုံခဲ့ရတယ်။ ခုတော့ ကျွန်တော် အတုအယောင် Windows တွေ အယောင်ဆောင်
Office တွေ မသုံးတော့ဘူး။ Original ISO ကို ပြောင်းသုံးလို့ ရလာတဲ့ အကျိုးကျေးဇူးကို
ကျွန်တော် သဘောပေါက်ခဲ့ပြီ။
ကျွန်တော့်အနေနဲ့ ဒီနေရာမှာ
Windows နဲ့ Office တင်မက တခြားခြားသော ပိုက်ဆံနဲ့ ဝယ်သုံးခိုင်းတဲ့ Software မှန်သမျှ
ဖြစ်နိုင်ရင် ဝယ်သုံးကြဖို့ တိုက်တွန်းချင်တယ်။ အကြောင်းကြောင်းကြောင့် မတတ်နိုင်တဲ့အခါ
Free သုံးချင်တယ်ဆိုရင် Open Source ကို ပြောင်းသုံးကြည့်ပါ။ Open Source လည်း မသုံးချင်ဘူး
ပိုက်ဆံလည်း မတတ်နိုင်ဘူးဆိုရင် Web based applications တွေကို သုံးကြည့်ပါ။
မတူညီတဲ့ကွဲပြားမှုတွေကို
လေ့လာပါ။ သိရှိခဲ့တာတွေကို မျှဝေနိုင်ဖို့ကြိုးစားပါလို့ ကျွန်တော် တိုက်တွန်းပါရစေ။