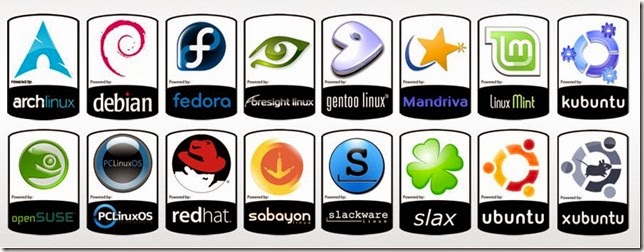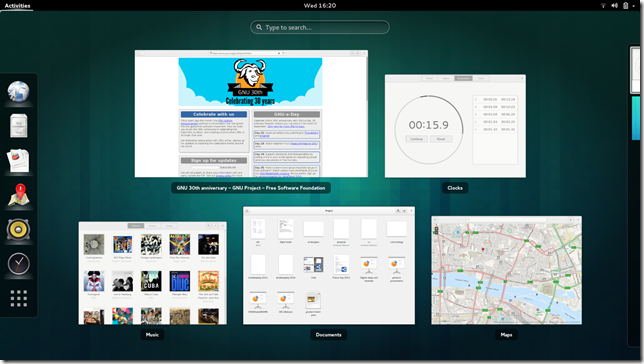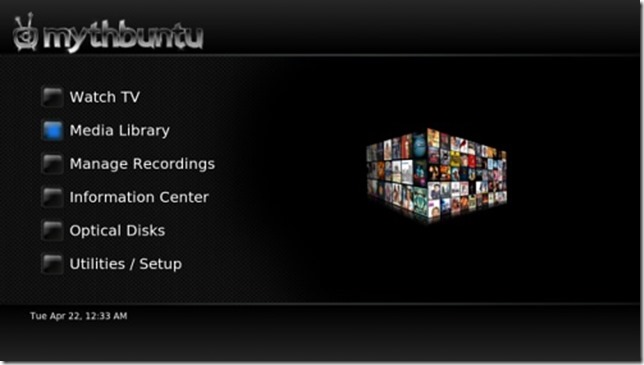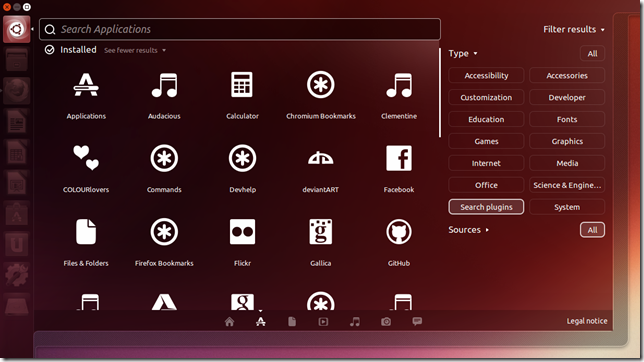06-02-2011 06:48 PM က Linux or Ubuntu မှာ partition ဘယ်လိုခွဲပါသလဲ ဆိုပြီး ကိုသူရိန်စိုးက မေးခဲ့တယ် - မေးထားတာတော့ ကြာကြာလြှပီ - ဒါပေမယ့် ကျွန်တော် ပြန်ဖြေမပေးနိုင်ခဲ့ဘူး - အကြောင်းက ကိုသူရိန်စိုး မမေးခင် ရက်ပိုင်းကပဲ စက်မှာ Windows 7 နဲ့ Ubuntu ကို Dual boot တင်ထားရာကနေ နှစ်ခုလုံး ဖြုတ်ထုတ်ပြီး Windows 7 SP1 ဆိုတာကို တင်ခဲ့တယ် - အဲ့တော့ စက်မှာ Windows ပဲ ရှိတော့တာပေါ့ - Ubuntu စက်ထဲ မရှိတဲ့ အချိန် Ubuntu အကြောင်းမေးလာတော့ ပြန်ဖြေမယ် ဆိုရင် ဖြေပေးလို့ ရပေမယ့် ပြောတဲ့ အကြောင်းအရာတွေမှာ အမှားတွေ ပါသွားမှာ စိုးလို့ မဖြေပေးဖြစ်ခဲ့ဘူး - နောက်ပြီး ဖိုရမ်က အလုပ်ကိစ္စလေးတွေလည်း တစ်ဖက်က ရှိနေတော့ တစ်ခုမပြီးခင် နောက်တစ်ခု ပြောင်းရင် ဟိုစပ်စပ် ဒီစပ်စပ် ဖြစ်မှာ စိုးတာနဲ့ ဟိုဘက်က အရေးကြီးတဲ့ အပိုင်းလေးတွေ အရင်လှည့်ရေးပြီး ခုမှပဲ ကိုသူရိန်စိုး မေးထားတာ ဖြေပေးနိုင်အောင် ဒီနေ့ HD မှာ နောက်ထပ် Partition ထပ်ထုတ်ပြီး Ubuntu တင်ဖြစ်လိုက်တယ် - ဒီနေ့တော့ ဖြေပေးဖြစ်ပါပြီ - ဘယ်လိုမှတော့ မထင်စေချင်ဘူးဗျာ - အခက်အခဲလေးတွေ နားလည်ပေးစေချင်ပါတယ် - Partition Scheme နဲ့ ပတ်သတ်ပြီး ပါးစပ်ပြောပြောရတာ ဒီလောက် မခက်ပေမယ့် စာနဲ့ ရေးပြီး ရှင်းဖို့က တော်တော်လေးကို လက်ပေါက်ကပ်ပါတယ် - ဘာလို့လည်းဆိုတော့ အကြောင်းအရာတွေ က ပြောရမှာ တော်တော်ကြီးကို များလို့ပါ - နောက်ပြီး Hard disk ဆိုတာမျိုးက ကွန်ပြူတာတိုင်းမှာ ရှိတာ မှန်ပေမယ့် တစ်ယောက်နဲ့ တစ်ယောက်က ရည်ရွယ်ချက်နဲ့ အသုံးချပုံခြင်း မတူညီကြဘူး - တစ်ချို့က Partitions နှစ်ပိုင်းခွဲချင်တာ ရှိတယ် - တစ်ချို့က သုံးပိုင်း ခွဲချင်တာ ရှိတယ် - တစ်ချို့က အဲ့ထက်များများ ခွဲချင်တယ် - တစ်ချို့ကျတော့ Dual boot သုံးချင်တယ် - တစ်ချို့က Triple boot - တစ်ချို့ကကျတော့ HD မှာ Free space နည်းလို့ ကိုယ့်အတွက် တစ်ခြား Partition မှာ သုံးစရာများများ ကျန်အောင် OS partition ကို ပမာဏများများ သိပ်မပေး ချင်ကြဘူး - တစ်ချို့ကျပြန်တော့ OS partition မှာ Free space အများကြီး ထားပြီး ကြိုက်တဲ့ Apps ကို စိတ်ကြိုက် ဖြုတ်လိုက်တင်လိုက် လုပ်ချင်ကြတယ် - စသဖြင့် - အဲ့လိုမျိုး တစ်ယောက်နဲ့ တစ်ယောက် လိုလားချက်ခြင်း မတူလို့ အင်တာနက်ထဲ လိုက်ကြည့်ရင် Partitions စိတ်ပိုင်းနည်းဆိုတာ လူအမျိုးမျိုး စာရေးသူအဖုံဖုံက ပြောထားကြတာတွေ ရှိပေမယ့် တစ်ယောက်နဲ့ တစ်ယောက် လုပ်ဆောင်ပုံချင်း မတူညီကြတာ သွားတွေ့ရပါလိမ့်မယ် - ခု ကျွန်တော် ပြောရမယ် ဆိုရင်လည်း အဲ့လိုပဲ ဖြစ်ဦးမှာပါပဲ - ကျွန်တော်က Partition Scheme ကို ဒီပုံစံသုံးပေမယ့် နောက် လူတွေက နောက်ပုံစံတစ်ခု သုံးချင်သုံးမှာပဲ - ဒီပုံစံ လိုက်မသုံးလို့ မင်း Partition Scheme က မှားနေတယ်ဆိုပြီး အလွယ်ပြောလို့ မရသလို - ကိုယ်သုံးနေတဲ့ ပုံစံတစ်မျိုးတည်းကိုပဲ အမှန်လို့ ယူလို့ မရပြန်ဘူး - ဒါ့ကြောင့် အဓိကက Partition Scheme မှာ အခြေခံ သဘောတရားနဲ့ လုပ်ဆောင်ချက်ကိုပဲ နားလည်အောင် ကြိုးစားထားပါ - ဒါဆို နောက်ပိုင်းမှာ ကိုယ့်မှာရှိတဲ့ HD အနေအထားပေါ် မူတည်ပြီး Partition Scheme ဘယ်လိုချရမယ်ဆိုတာ နားလည်သွားပါလိမ့်မယ်
Partition Scheme အကြောင်းကို ပြောတာ ဒါဟာ ဒုတိယအကြိမ်လို့ ပြောလို့ ရပါတယ် - ဒီအကြောင်းက ကျွန်တော်ရေးခဲ့ပြီးတဲ့ အားလုံးအတွက် Ubuntu ( Linux ) မှာ တစ်ခါ ဆွေးနွေးခဲ့ပြီးသားပါ - မဖတ်ရသေးရင် အပိုင်း ( ၁၅ ) နဲ့ အပိုင်း ( ၁၆ ) ကို တစ်ခေါက်ပြန်ဖတ်စေချင်ပါတယ် - ဒါပေမယ့် အဲ့တုန်းက ရေးခဲ့တာ Windows နဲ့ Ubuntu ကို Dual-booting စနစ်နဲ့ ယှဉ်တွဲ အသုံးပြုနိုင်ဖို့ အဓိက ဦးတည်ချက် ထားပြီး ရေးခဲ့တာ မို့လို့ ဖော်ပြဖို့ တစ်ခုလိုသွားပါတယ် - အဲ့တာက ဒီနေ့ ဖော်ပြမယ့် Linux PC တစ်လုံးအတွက် အသုံးပြုသင့်တဲ့ Partition Scheme အကြောင်းပါ - တစ်ခုတော့ ကြိုတင်မေတ္တာရပ်ခံပါရစေ - ကျွန်တော့်မှာလည်း အချိန်အများကြီး မရှိလို့ တစ်နေ့တည်းနဲ့ အားလုံး အပြီးတော့ ရေးနိုင်လိမ့်မယ် မထင်ဘူး - ရေးရမှာ နဲနဲလေး များလို့ ၂ ပိုင်း ( သို့မဟုတ် ) သုံးပိုင်းလောက် ခွဲရေးပါရစေ - တစ်နေ့နည်းနည်းပေါ့ -
Partitions ဆိုတာဘာလဲ ??
တစ်ခြားအကြောင်းတွေ Partitions စိတ်ပိုင်းပုံတွေ အကြောင်းမပြောခင် Partitions ဆိုတာဘာလဲ ?? ဆိုတဲ့ အကြောင်းလေး အရင်ရှင်းပါရစေ - ဘာကြောင့်လည်းဆို Partitions ကဘာလဲ ဆိုတာ သိတဲ့လူက ဂဃနဏ သိပေမယ့် တစ်ချို့က မသိသေးတော့ အဲ့လို လေ့လာသူတွေ ဒီစာကို ဖတ်ရင် ရှေ့လျှောက် Partitions စိတ်ပိုင်းပုံအကြောင်း ပြောနေလည်း ဘာမှ မျက်စိထဲ မြင်မှာ မဟုတ်ဘူး - ဘာကြောင့် ဒီလိုလုပ်နေလဲ ဆိုတာကိုလည်း နားလည်မှာ မဟုတ်ဘူး - အဲ့ကျရင် ဒါက ဘာကြီးလဲ - ဘာလို့ ဒီလိုလုပ်နေတာလဲ ဆိုတဲ့ အမေးတွေက ဆက်တိုက် တက်လာမယ် - အဲ့လိုဆို မေးတဲ့လူအတွက်လည်း အချိန်ကုန်သလို - ကျွန်တော်လည်း မေးခွန်းတိုင်း ကို ပြန်ဖြေပေး နိုင်ဖို့က မသေချာဘူး - အဲ့တာကြောင့် ဒီနေရာမှာ နားလည်ပြီးသားဆိုရင် လည်း ဖြေးဖြေးသာ သီးခံပြီး ဖတ်ပေးပါ - တတ်နိုင်သမျှ တိုတိုနဲ့ နားလည်လွယ်အောင် ကြိုးစားကြည့်ပါ့မယ်။
Partitions လုပ်တယ်ဆိုတာ ကိုယ့်စက်မှာရှိတဲ့ Hard disk တစ်လုံးကို ရည်ရွယ်ချက်မျိုးစုံနဲ့ အသုံးချနိုင်အောင် အစိတ်အပိုင်းတွေပိုင်းပြီး Format လုပ်တာပါပဲ - အစိတ်အပိုင်းတွေ ပိုင်းမယ်လို့ ပြောလိုက်လို့ တကယ့် Hard disk ကြီးကို အပြင်မှာ မုန့်ကို သုံးလေးပိုင်း ပိုင်းသလို တစ်ခါပိုင်းပြီးရင် နောက်ပြန်ပြင်လို့မရတဲ့ physical နည်းအရ ပိုင်းခြင်းမျိုးလုပ်မယ် ထင်ပြီး စိုးရိမ်သွားကြလိမ့်မယ် - အဲ့လို မဟုတ်ဘူး - သူက physical နည်းအရ မုန့်ပိုင်းခြင်းမျိုးနဲ့ မတူတဲ့ Logical နည်းအရ ပိုင်းခြားခြင်းလို့ ခေါ်ပါတယ် - Logical နည်းအရ ပိုင်းခြားခြင်းဖြစ်လို့ Hard disk တစ်လုံးကို ဒီနေ့ သုံးပိုင်း ပိုင်းထားတယ်ဆိုပေမယ့် နောက်နေ့ လေးပိုင်း လုပ်ချင်လည်း ရတယ် - နောက်တစ်ပတ်မှာ ငါးပိုင်း လုပ်ချင်လည်း ရတယ် - မကြိုက်ဘူး ခုပဲ နှစ်ပိုင်း ပြန်လုပ်ချင် တယ် ဆိုရင်လည်း ဖြစ်တယ် - ဒါဟာ Physical ပိုင်းခြားခြင်းနဲ့ Logical ပိုင်းခြားခြင်းရဲ့ ကွာခြားချက်ပါ - နောက်ပြီး Partitions ဆိုတာမျိုးက အပေါ်မှာ ပြောခဲ့ပြီးသလို တစ်ယောက်နဲ့ တစ်ယောက်က ရည်ရွယ်ချက်နဲ့ အသုံးချပုံခြင်း မတူတော့ သူ့ကို လူတစ်ဦးတစ်ယောက်ချင်းစီရဲ့ လိုလားချက်ပေါ် မူတည်ပြီး မျိုးစုံပုံဖော်လို့ ရတယ် - မြင်သာအောင် ပြောရရင် ကလေးတွေ ဆော့ကြတဲ့ Sandboxလိုပေါ့ - တစ်ယောက် တစ်နေရာစီ နေပြီး သူတို့ လုပ်ချင်တဲ့ ပုံစံ သူတို့ဆောက်ချင်တဲ့ အိမ်ပုံစံလေးတွေ စိတ်ကြိုက်လုပ်လို့ ရတယ် - Partitions ဆိုတာတွေကလည်း ဒီသဘောပဲ - တကယ်လို့ ကျွန်တော်တို့မှာ 500GB ရှိတဲ့ Hard drive တစ်ခုရှိပြီး သူ့ကို 300GB Partition တစ်ခုနဲ့ 200GB Partition တစ်ခု နှစ်ပိုင်း ပိုင်းထားတယ် ဆိုကြပါစို့ - ဒီလိုဆို Partition တစ်ခုမှာ ဖြစ်နေတဲ့ ပြဿနာက နောက် Partition တစ်ခုပေါ်ကို အကျိုးသက်ရောက်မှု မရှိဘူး - ပြောရရင် Partition တစ်ခုမှာ Windows တင်ထားပြီး - နောက် Partition တစ်ခုမှာ Linux တင်ထားတယ် ဆိုကြပါစို့ - ဒီလိုဆို Windows မှာ Viruses တွေ Trojans တွေ ဒင်းကြမ်းဖြစ်နေလည်း Linux partition ကတော့ သူ့ဘာသာသူ အေးရာအေးကြောင်း လည်ပတ်နေဦးမှာပဲ - အဲ့တာကြောင့် ကိုယ်ကိုယ်တိုင် ပေါ့ဆလို့ - ဒါမှမဟုတ် သူ့ဘာသာသူ Hard drive ပျက်လို့ ဆိုတဲ့ အခြေအနေမျိုးကြောင့်ကလွဲရင် Partition တစ်ခုပျက်လို့ နောက်တစ်ခုပါ လစ်သွားတယ် ဆိုတာမျိုး ဘယ်တော့မှ မဖြစ်ပါဘူး - ဒါ့ကြောင့် ကျွန်တော်တို့တွေဟာ Hard drive တစ်ခုကို အသုံးချမယ်ဆိုရင် Partition တစ်ခုတည်းထားပြီး အသုံးမပြုကြဖို့နဲ့ Partitions တွေ ခွဲထုတ်ပြီး အသုံးပြုကြဖို့ အကြံပြုနေကြခြင်း ဖြစ်ပါတယ်။ နောက်ထပ်ရှိသေးတာ ခုလို Hard drive တစ်လုံးမှာ Partitions တွေကို တစ်ခုထက်မက ပိုပြီး စိတ်ပိုင်းအသုံးပြုခြင်းအားဖြင့် ရရှိနိုင်တဲ့ ကောင်းကျိုးတစ်ခုက Partitions တစ်ခုစီကို File systemတစ်ခုစီ ပြောင်းသုံးနိုင်တဲ့ အားသာချက်ပါ - File system ဆိုတာ နားလည်လွယ်အောင် ပြောရရင် Operating system တစ်ခုလည်ပတ်ရပ်တည်နိုင်ဖို့ Hard disk ပေါ်မှာ format ချပေးထားတဲ့ Table တစ်မျိုးလို့ ပြောလို့ ရပါတယ် - ဆိုရရင် File system ရှိမှ Operating system ဟာ ဘာကိုရေးရမယ် - ဘာကိုဖတ်ရမယ် - ဘာဟာကို ဘယ်လိုအဓိပ္ပါယ်ကောက်ရမယ် ဆိုတာ နားလည်နိုင်ပါတယ်။ သူများတွေက OS နှစ်ခုတွဲသုံးတယ် ကြားဖူးလို့ ကိုယ့်မှာ Hard drive နှစ်လုံး ရှိမှ ရမယ်များ ထင်နေပါသလား ? အဲ့လိုလည်း မဟုတ်ပါဘူး - ကိုယ့်မှာ HD တစ်လုံးတည်းရှိမယ် ဆိုရင်လည်း ကိုယ့် HD နဲ့ နေရာပမာဏပေါ် မူတည်ပြီး Operating systems တွေကို တစ်ခုထက်မက ယှဉ်တွဲ အသုံးပြုလို့ ရပါတယ်။
မနေ့က ပြောခဲ့တဲ့ file system အကြောင်းကို ပြန်ဆက်ရရင် Hard drive တစ်ခုမှာ အသုံးပြုနိုင်တဲ့ file system အမျိုးအစားပေါင်း မြောက်များစွာ ရှိပေမယ့် Hard drive တစ်ခုမှာ အသုံးပြုတဲ့ Partitions အမျိုးအစားကတော့ သုံးမျိုး သုံးစားပဲ ရှိပါတယ် - အဲ့တာတွေကတော့ -
- Primary partition
- Extended partition နဲ့
- Logical partition ဆိုတာတွေပါ။
ဒီနေရာမှာ Hard drive နဲ့ ပတ်သတ်ပြီး ပုံသေမှတ်ထားရမယ့် ကန့်သတ်ချက် တစ်ခုရှိပါတယ် - အဲ့တာကတော့ Hard disk တစ်ခုဟာ Primary partitions ကို ( ၄ ) ခုထက်ပိုပြီး အသုံးပြုလို့ မရပါဘူး - ခုလိုဖြစ်ရတဲ့ အကြောင်းအရင်းက Master Boot Record ကြောင့်ပါ - Master Boot Record ဆိုတာ ကိုယ့်ကွန်ပြူတာကို ဘယ် Partition ကနေ boot တက်ရမယ်ဆိုတာ ညွှန်ကြားတဲ့ အရာပါ - ဒါ့ကြောင့် ကွန်ပြူတာသမား အများစုက Master Boot Record နဲ့ ဆပ်စပ်နေတဲ့ Primary partitions တွေကို Operating systems အတွက် အသုံးပြုဖို့ သီးသန့်လိုမျိုး ထားတတ်ကြပါတယ် - ဒါပေမယ့် တကယ်လို့ ကိုယ်က Partitions လေးခု ထက်ပိုပြီး သုံးချင်တယ် ဆိုလို့ ရှိရင်ကော - ဒီလိုဆို အပေါ်မှာ ပြောခဲ့တဲ့ Partitions သုံးမျိုးထဲက Extended partition ရဲ့ အခန်းကဏ္ဍက ဝင်ရောက်လာပါပြီ - Extended partition တွေဟာ သူ့ကို Partition လို့ သတ်မှတ်ထားပေမယ့် သူ့ရဲ့ ရပ်တည်ပုံက တစ်ခြား partition တွေနဲ့ မတူပါဘူး - Extended partition ဆိုတာ Primary partition ရဲ့ နောက်မှာ ချိတ်ဆက်လာမယ့် Logical partitions အားလုံးကို Container တစ်ခုလိုမျိုး တစ်စုတစ်စည်းတည်း ပေါင်းစည်းပေးထားတဲ့ Partition အမျိုးအစားကို ခေါ်ပါတယ် - Hard disk တစ်ခုမှာ Extended partition တစ်ခု ဖွဲ့စည်းလိုက်ပြီ ဆိုတာနဲ့ OS အတွက် မဟုတ်တဲ့ partitions တွေ ( ၄ ~ ၅ ~ ၆ ခု ) မက ကိုယ့် Hard disk ပမာဏ များရင် များသလို စိတ်ကြိုက် စတင်ဖန်တီးနိုင်ပါပြီ - ဒီအကြောင်းက စာနဲ့ ပြောရင် ဘယ်လိုမှ မရှင်းနိုင်ပါဘူး - ကျွန်တော်သဘောပေါက်ပါတယ် - ခုပြောခဲ့တဲ့ ဖော်ပြချက်ကို မြင်သာအောင် ကျွန်တော့်စက်မှာ Setting ချထားတဲ့ Partition Scheme ကို အောက်မှာကြည့်ကြည့်ပါ -

ဖော်ပြပါ ပုံမှာဆိုရင် Partitions စုစုပေါင်း ၆ ပိုင်းရှိပြီး - သူ့ရဲ့ ဖွဲ့စည်းပုံကတော့
- အပြာရင့်ရောင်နဲ့ ပြထားတဲ့ Primary partitions - ၃ ပိုင်း
- ရိုးရိုးအပြာရောင်နဲ့ ပြထားတဲ့ Logical partitions - ၃ ပိုင်း နဲ့
- အဲ့ဒီ့ Logical partitions တွေအားလုံးကို တစ်ခုတည်းအဖြစ် သတ်မှတ်ပြီး အစိမ်းရောင်နဲ့ ဝိုင်းပြထားတဲ့ Extended partition - ၁ ပိုင်း
ဆိုပြီး - ပုံမှန်နည်းအရ ရေတွက်ရင် ( ရ ) ပိုင်းသတ်မှတ်လို့ ရတာတွေ့ရပါလိမ့်မယ် - ဒါပေမယ့် အစိမ်းရောင်နဲ့ ဝိုင်းပြထားတဲ့ Extended partition - ၁ ပိုင်းဟာ Logical partitions - ၃ ပိုင်းလုံးကို ကိုယ်စားပြုတာမို့လို့ သူ့ကို Partition တစ်ခုအနေနဲ့ သီးခြား မသတ်မှတ်တော့ပဲ ကျွန်တော်တို့တွေ တစ်ယောက်နဲ့ တစ်ယောက် Hard disk မှာ Partition ဘယ်နခု ပိုင်းထားသလဲလို့ မေးကြတဲ့ အခါ Extended partition ကို partition တစ်ခုအနေနဲ့ ထည့်မရေတွက်တော့ပဲ Primary partitions အရေအတွက်နဲ့ Logical partitions အရေအတွက်ကိုပဲ ပေါင်းပြီး ( ၄ ~ ၅ ~ ၆ ခု ) စသဖြင့် ပြောကြပါတော့တယ် - ဒါ့ကြောင့် အပေါ်က Partition scheme ကိုကြည့်ပြီး မင်းစက်မှာ Partitions ဘယ်နခု ပိုင်းထားသလဲလို့ ကျွန်တော့်ကို မေးလာရင် Partitions ( ၆ ) ခု ပိုင်းထားပါတယ်လို့ပဲ ကျွန်တော် ဖြေရပါလိမ့်မယ် - Extended partition ကို partition တစ်ခုအနေနဲ့ ထည့်မရေတွက်တော့ ပါဘူး - ဒီလောက်ဆိုရင် Primary, Extended နဲ့ Logical partitions တွေရဲ့ အကြောင်းကို အထိုက်လျောက် နားလည်ကြလိမ့်မယ် ထင်ပါတယ် -
ခုလိုမျိုး Partitions တွေရဲ့ အားသာချက် အားနည်းချက်တွေကို သိပြီ ဆိုရင် အပေါ်မှာ Primary partition ဆိုတဲ့ အမျိုးအစားက ( ၄ ) ခုထက်ပိုခွဲလို့ မရဘူးဆိုပြီး ပြောထားခဲ့တော့ လူတိုင်းက Partitions ဆို လိုသလောက် စိတ်ပိုင်းလို့ ရတဲ့ Extended partition အမျိုးအစားကိုပဲ ဘာကြောင့် မသုံးတာလဲလို့ မေးစရာရှိလာပါတယ် - ဘာကြောင့်လဲဆိုရင် OS တစ်ခုဟာ Extended partitions အောက်မှာ ရှိနေတဲ့ Logical partitions တွေထဲကို ရောက်သွားတဲ့ အချိန်ကျရင် အဲ့ကနေပြီး တိုက်ရိုက် Boot တက်ဖို့ မဖြစ်နိုင်လို့ပါ - ဒါပေမယ့် ဒါကလည်း တရားသေ မဟုတ်ပါဘူး - Extended partitions အောက်မှာ ရှိနေတဲ့ Logical partitions ထဲက OS တစ်ခုကိုပဲ Boot တက်လို့ ရအောင် လုပ်ဆောင်လို့ ရတဲ့ နည်းလမ်းတွေ ရှိပါသေးတယ် - ဒါပေမယ့်လည်း အားလုံးအဆင်ချောဖို့ ဆိုရင် OS တစ်ခုအတွက် Partition ဟာ Primary partition ပဲ ဖြစ်တယ်လို့ပဲ အလွယ်မှတ်လို့ ရပါတယ် - ဒါ့ကြောင့် Partitions အမျိုးအစားသုံးမျိုးထဲမှာ Primary partition မှာ အရေးအပါဆုံးဖြစ်လို့ System ကနေပြီး Partitons တွေကို အက္ခရာလိုက် စဉ်တဲ့ အချိန်မှာလည်း အရင်ဆုံး Primary partitions ကနေ စရေတွက်ပြီး နောက်မှာမှ Logical partitions တွေ နောက်ကလိုက် ရေတွက်တာကို မြင်ရပါလိမ့်မယ် -

အဲ့လို System ကနေ စနစ်တကျ စဉ်ထားတာ ဖြစ်တဲ့အတွက် နောက်ပိုင်း ကိုယ့် Hard disks မှာ partitions တွေ ထပ်ပေါင်းတာ / ဖျက်တာတွေ လုပ်ရင်ဖြစ်ဖြစ် - OSs တစ်ခုကနေ နောက်တစ်ခုကို အချိန်းအပြောင်းလုပ်ရင် ဖြစ်ဖြစ် Drive letters တွေဟာ အရင်ကနဲ့ မတူတော့ပဲ ပြောင်းကုန်တာ တွေ့ရပါလိမ့်မယ် -
ဒီနေ့တော့ အရှုပ်ထုတ်တွေ ရှင်းတာ အရမ်းများသွားပြီ - ကျွန်တော်တို့ ခဏနားလိုက်ရအောင် - နောက်နေ့ဆက်ပါဦးမယ် -
အဆုံးသတ် မှာချင်တာကတော့ ခုရှင်းပြခဲ့တဲ့ အကြောင်းအရာတွေကို သေသေချာချာ မရှင်းသေးရင် နောက်တစ်ကြိမ် ထပ်ဖတ်ပါ - နောက်တစ်ကြိမ်ဖတ်လို့မှ ဝိုးတိုးဝါးတား ဖြစ်နေရင် နောက်ထပ် တစ်ကြိမ် ထပ်ဖတ်ပါ - တစ်ခါဖတ်ပြီးသိတဲ့ ဝိုးတိုးဝါးတား အသိဟာ နောင်တစ်ချိန်မှာ လုံးဝမေ့ပျောက် သွားတတ်ပါတယ် - လေ့လာသူများ အဲ့လို အဖြစ်မခံကြဖို့နဲ့ စာသေချာဖတ်ကြဖို့ တိုက်တွန်းပါရစေ။
ဒီနေ့ ကံကောင်းတယ် ပြောရမယ် - Partition Scheme အကြောင်းပြောနေတုန်း ကိုစံငြိမ်းကလည်း Computer Hardware Fundamental(HARD DISK) ဆိုပြီး ရေးလာတယ် - ဒီအကြောင်းကို ဖတ်ဖြစ်တဲ့ သူတွေ ကိုစံငြိမ်းရေးတဲ့ အဲ့ပို့စ်လေးကို ဖတ်ပေးကြဖို့ ညွှန်းလိုပါတယ် - ဘာလို့လည်း ဆိုတော့ သူ့ထဲမှာလည်း ခု ဒီနေရာမှာ ပြောနေတဲ့ Partition အကြောင်းတွေ ပါနေလို့ပါ - လူနှစ်ယောက် အာဘော်နှစ်မျိုးဖြစ်ပေမယ့် အခြေခံအချက်တွေ တူနေတာ မိသားစုဝင်များ အဲ့ပို့စ်ကို ဖတ်ပြီးရင် သတိထားမိပါလိမ့်မယ် - ဒါတင်မက ကျွန်တော်ဖော်ပြဖို့ ကျန်ရစ်ခဲ့တဲ့ အပိုင်းတွေကိုလည်း ကိုစံငြိမ်းရဲ့ ဖော်ပြချက်မှာ တွေ့ရှိနိုင်ပါတယ်။
မနေ့က Linux ခေါင်းစဉ်အောက်ထဲဝင်ပြီး Windows မှာ စိတ်ပိုင်းထားတဲ့ Partitions ပုံတွေနဲ့ ရှင်းသွားခဲ့တာ ရှိတယ် - အကြောင်းက ဒီနေ့ဆက်သွားမယ့် အကြောင်းမှာ ပါလာမယ့် Windows နဲ့ Linux နှစ်ခုကြားက ကွဲပြားသွားတဲ့ Partition Scheme အကြောင်းကို မြင်သာ သွားအောင်လို့ပါ။ ဒီနေ့ ဆက်သွားမယ့် အကြောင်းကို Mount Points များအကြောင်း လို့ အမည်ပေးထားပါတယ်။
Mount Points များအကြောင်း
Partitions နဲ့ ပတ်သတ်ပြီး Windows နဲ့ Linux ကို ယှဉ်ကြည့်မယ်ဆိုရင် Windows က ပိုပြီး နားလည်ရလွယ်တယ်လို့ အကြမ်းဖျဉ်း သတ်မှတ်လို့ ရပါမယ်။ ဘာလို့လည်းဆိုတော့ Windows နဲ့ ပတ်သတ်ပြီး Partitions အကြောင်းကို စဉ်းစားမယ် ဆိုရင် -
- Windows ဘယ်မှာ ရှိလဲ - Partition ပေါ်မှာ ရှိတယ်
- Partition က ဘယ်မှာရှိလဲ Hard disk ပေါ်မှာရှိတယ်
ဒီလောက်နဲ့တင် ပြီးပါပြီ - တကယ်လို့ နောက်ထပ် Drives တွေရှိနေသေးသလား - ဒီလိုဆိုရင်လည်း Windows နဲ့ Compatible ဖြစ်တဲ့ file system သာ ဖြစ်ပါလေ့စေ - အဲ့ဒီ့ Drives တွေအားလုံး Windows တွဲပြီး အလုပ်လုပ်လို့ ရပါလိမ့်မယ် - တကယ်လို့ Windows နဲ့ Compatible မဖြစ်တဲ့ file systems တွေ ဖြစ်နေမယ် ဆိုရင်ကော - ဒီလိုဆိုရင်လည်း Windows က ရှင်းပါတယ် အကုန်လုံးကို သူ့ဘာသာသူ မသိချင်ယောင်ဆောင်ချင်ဆောင် - ဒါမှမဟုတ်ရင်လည်း အဲ့ဒီ့ Drive ကို Reformat လုပ်ပါဆိုပြီး ခိုင်းပါလိမ့်မယ် - Windows က အဲ့လောက်ထိ သုံးရရှင်းပါတယ် 
 Linux ကတော့ အဲ့လို အလုပ်လုပ်တာမျိုး မဟုတ်ပါဘူး -
Linux ကတော့ အဲ့လို အလုပ်လုပ်တာမျိုး မဟုတ်ပါဘူး -

Linux မှာ Partitions အသီးသီးကို ချိတ်ဆက်ထားတဲ့ Directory တွေရဲ့ အလုပ်လုပ်ဆောင်ပုံ ဟာ အပေါ်မှာ ဖော်ပြထားတဲ့ သရုပ်ဖော်ပုံအတိုင်း သစ်ပင်တစ်ပင်ရဲ့ ပင်စည်ကနေပြီး အကိုင်းအခက်တွေ ခွဲထွက်လာတာမျိုးနဲ့ အဓိပ္ပါယ်ချင်း ခပ်ဆင်ဆင်တူပါတယ် - တကယ်လို့ ကိုယ့် Hard drive မှာ နောက် Partition/Disk တစ်ခု ထပ်ပြီး Createလုပ်/ထပ်တပ်မယ် ဆိုရင် ပင်စည်ကနေပြီး နောက်ထပ် အကိုင်းအခက်တစ်ခု ဖြာထွက်လာသလိုမျိုး /media ဒါမှမဟုတ် /mnt ဆိုတဲ့ Directory နဲ့ အကိုင်းအလက်ခွဲတစ်ခုအဖြစ် သတ်မှတ်လို့ ရတဲ့ သီးခြား folder တစ်ခု ပေါ်လာပါလိမ့်မယ် - ဒါကို သူတို့က အင်္ဂလိပ်လို "Mounted" ဖြစ်တယ်လို့ ပြောပါတယ်။ အဲလိုမျိုး Partition တစ်ခု Mounted ဖြစ်နေတဲ့ Directory တည်နေရာကို Linux မှာ “mount point” လို့ ခေါ်ပါတယ်။

Windows မှာကတော့ အဲ့လို မဟုတ်ပါဘူး - သူ့မှာ Partition တစ်ခု Create လုပ်လိုက်တာနဲ့ အဲ့ဒီ့ အသစ်ပေါ်လာတဲ့ Partition ကို နဂို Hard drive နဲ့ ဘာမှ မပတ်သတ်တော့သယောင် သီးခြား drive တစ်ခုလို ဖော်ပြလေ့ရှိပါတယ်။ အနှစ်ချုပ်ရမယ် ဆိုရင်တော့ ဖော်ပြခဲ့တ့ဲ ဒီ Linux’s tree structure ဟာ File system မျိုးစုံနဲ့ တည်ဆောက်ထားတဲ့ Partitions အားလုံးနီးပါးကို Linux မှာ Windows ထက်ပိုပြီး ပေါင်းစပ် အသုံးချနိုင်စွမ်း ပိုများစေပါတယ်။
မနက်ဖြန်မှာ ကျွန်တော်တို့ Partitions တည်ဆောက်ပုံ တွေအကြောင်းစပါမယ်။
Mount Points တွေအကြောင်း မနေ့က ပြောခဲ့ပြီးတဲ့နောက်မှာ ဒီနေ့ ဆက်သွားဖို့ စဉ်းစားထားတာ Ubuntu Partitions နဲ့ Sizes တွေ အကြောင်းပါ - အဲ့ဒီ့ အကြောင်းတွေနဲ့ အတူ သိသင့်သိထိုက်တဲ့ အခြားအခြေခံ အကြောင်းအရာလေးတွေပါ ဆက်စပ်ရေးသားသွားပါမယ်
Ubuntu Partitions နဲ့ Sizes များ ဆုံးဖြတ်ရွေးချယ်ခြင်း
အခြေခံကျကျ ကြည့်မယ်ဆိုရင် GNU/Linux ဟာ Windows လိုမျိုးပဲ Partition တစ်ခုရှိယုံနဲ့ အသုံးပြုလို့ ရပါတယ်။ Partition တစ်ခုရှိယုံနဲ့ ( ၁ ) Operating system - ( ၂ ) ကိုယ်သွင်းချင်တဲ့ Apps - ( ၃ ) ကိုယ့် Personal files စတာတွေ အားလုံးကို ရောပြွန်း အသုံးပြုနိုင်တာမျိုးပါ။ Linux ( Ubuntu,. ) အသုံးပြုသူ အတော်များများဟာ Partition တစ်ခုရှိယုံနဲ့ အသုံးပြုလို့ ရတယ်ဆိုတဲ့ စကားကို ကြားရင် အင်တင်တင် ဖြစ်တတ်ကြပါတယ်။ ဘာလို့လည်း ဆိုတော့ Linux စသုံးမယ်ဆိုပြီး တစ်ယောက်ယောက်က မိတ်ဆက်ပေးလိုက်တာနဲ့ Swap partition ဆိုတဲ့ အကြောင်းက လင်နဲ့မယားလို တစ်ပေါင်းတည်း ကပ်ပါလာတတ်လို့ပါ - ဒါ့ကြောင့် သူတို့ရဲ့ အသိစိတ်ထဲမှာ Linux OS ကိုသုံးမယ်ဆိုရင် အနည်းဆုံး OS အတွက် Partition တစ်ခုနဲ့ Swap partition ဆိုပြီး အနည်းဆုံး Partitions နှစ်ခု ရှိရမယ်လို့ သံမိှုစွဲသလို စွဲထားတတ်ကြပါတယ်။ တကယ်တော့ အဲ့လိုမျိုး Swap partition မပါရင်ပဲ သုံးလို့ မဖြစ်တော့သလိုလို - အဲ့ဒီ့ Swap partition ကိုပဲ မဖြစ်မနေပါရမယ့် Partition တစ်ခုလို ထင်နေကြတာဟာ သိပ်ပြီး မှန်ကန်တဲ့/မဖြစ်မနေ လုပ်ကို လုပ်ရမယ့် ယူဆချက် တစ်ခု မဟုတ်ပါဘူး - “Swap” partition ရဲ့ အကြောင်းကိုဒီနေရာမှာ ထိုက်သင့်သလောက် ဖော်ပြခဲ့ပြီး ဖြစ်လို့ ဒီနေရာမှာ နောက် တစ်ခေါက်ထပ်ပြီး မဖော်ပြတော့ပါဘူး - အတိုချုံးပြောရရင် “Swap” partition ဟာ ကွန်ပြူတာမှာ ရှိနေတဲ့ physical memory (RAM) ကို သုံးလို့ မလုံလောက်နိုင်တဲ့ အခြေအနေမှာ Hard disk ပေါ်က storage space ကို “Virtual memory” အဖြစ် ပြောင်းလဲ ထမ်းဆောင်ပေးမယ့် ဧရိယာ တစ်ခုသာ ဖြစ်ပါတယ်။ အပေါ်မှာ Swap partition ဟာ လွန်လွန်ကဲကဲ အဓိက မကျလှဘူး လို့ ဆိုခဲ့ပေမယ့် Swap partition ရှိနေရင် Memory ပမာဏ လိုအပ်တဲ့ အချိန်မှာ Linux System ဟာ ပိုပြီး စွမ်းဆောင်ရည် ကောင်းလာတတ်ပါတယ်။ ဒါ့ကြောင့်မို့ Linux သမားတွေဟာ “Swap” partition ကို မဖြစ်မနေ ပါဝင်ရမယ့် Partition တစ်ခုလို တန်ဖိုးထားကြတာပါ။ Partitions ခွဲသုံးခြင်း၏ ကောင်းကျိုးများ
Partitions ခွဲမယ်လို့ စဉ်းစားရင် Linux သမားအများစုက Partitions ကို သာမန်ထက်ပိုပြီး လိုလားချက်အတိုင်း ခွဲသုံးဖို့ စိတ်ကူးရှိကြသလို - တစ်ချို့ကလည်း တတ်နိုင်သမျှ နည်းနည်း နဲ့ စုစုစည်းစည်းလေး ဖြစ်အောင် သုံးချင်ကြတဲ့ သူတွေလည်း ရှိပါတယ်။ Partitions နည်းတာ များတာက ကိုယ်ပိုင်လိုအပ်ချက်နဲ့ပဲ သက်ဆိုင်ပါတယ် - ဘယ်လောက်ထားပါ - ဘယ်နခု ခွဲပါဆိုတာ ပုံသေနည်းနဲ့ အကြံပြုလို့ မရပါဘူး -
- Partitions ခွဲသုံးရခြင်းရဲ့ ပထမဆုံး ရည်ရွယ်ချက်က လုံခြုံမှုရှိဖို့ပါ - ဆိုလိုတာ Partition တစ်ခုမှာ File system corrupt ဖြစ်ခဲ့မယ် ဆိုရင် အခြား Partition တစ်ခုမှာ ရှိနေတဲ့ ( Backup files ) ကနေပြီး အဖတ်ပြန်ဆယ်လို့ ရနိုင်အောင် ဖြစ်ပါတယ်။ ဘယ် Partition တွေ ဘယ်လို Create လုပ်သည်ဖြစ်စေ မလုပ်သည်ဖြစ်စေ - Linux မှာ “root partition” လို့ခေါ်တဲ့ Operating system နေရာပေးရမယ့် Partition ကတော့ မဖြစ်မနေကို လိုပါတယ်။ ( “root partition” ကို Linux မှာ သင်္ကေတ "/" ပုံစံနဲ့ပြပါတယ် )။ Windows မှာသုံးတဲ့ OS partition လိုမျိုးပဲ “root partition” ဆိုတာ System တစ်ခုလုံးအတွက် မဖြစ်မနေ လိုအပ်မယ့် အစိတ်အပိုင်းတွေ ထားရှိရမယ့် နေရာပါ။ အဲ့ဒီ့ Partition ရှိမှ GNU/Linux ထဲကို Boot လုပ်လို့ ရမှာဖြစ်သလို တစ်ခြား partitions တွေမှာ ပြဿနာဖြစ်ရင်လည်း ကယ်တင်နိုင်မှာ ဖြစ်ပါတယ်။
- ဒုတိယရည်ရွယ်ချက်ကတော့ အထူးသဖြင့် စီးပွားရေးလုပ်ငန်းခွင်တွေမှာ သုံးတဲ့ Linux ကွန်ပြူတာ မျိုးတွေအတွက် ပိုအရေးပါပါတယ်။ ( ဥပမာ အနေနဲ့ ပြောရရင် Mail server တွေမှာ Spam mails တွေကြောင့် Partition တစ်ခုလုံး ပြည့်သွားတတ်တာမျိုး ဖြစ်လေ့ရှိပါတယ်။ အဲ့လို အခြေအနေမျိုးမှာ ဒီလို Mail sever အတွက် /var/mail ဆိုပြီး သီးခြား partition တစ်ခု ဖန်တီး ထားခဲ့မယ် ဆိုရင် Spam ပြဿနာ တက်လည်း System တစ်ခုလုံး အေးရာအေးကြောင်း လည်ပတ်နေနိုင်ပါလိမ့်မယ်။
Partitions ခွဲသုံးခြင်း၏ ဆိုးကျိုးများ
Partitions တွေ လိုတာထက်ပိုပြီး များများ ခွဲသုံးခြင်း အားဖြင့် ရရှိမယ့် ဆိုးကျိုးကတော့ ခွဲထုတ်မယ့် ကဏ္ဍများလေ ပမာဏဘယ်လောက်ထားမှာလဲ ဆိုတဲ့ အချက်ကို ပိုစဉ်းစားရလေ ဖြစ်လာပါလိမ့်မယ် - တကယ်လို့ လိုအပ်မယ့် ပမာဏကို ဂဃနဏ မသိပဲ ခွဲချလိုက်တဲ့ အချိန် ကိုယ် ခွဲထုတ်လိုက်တဲ့ ပမာဏက နည်းသွားခဲ့ရင် နောင်တစ်ချိန် System ကို Reinstall ပြန်လုပ်ရင်လုပ် - ဒါမှမဟုတ် Partitions တွေကို ဟိုဘက်တိုး ဒီဘက်လျော့ ပြန်လုပ်ရတာ မျိုးတွေ ဖြစ်လာပါလိမ့်မယ်။ တကယ်လို့ Partitions တွေ အများကြီး ခွဲထုတ်ပြီး မလိုအပ်တဲ့နေရာမှာ ပမာဏတွေ အများကြီး ပေးလိုက်မိပြန် ရင်လည်း Space ဆုံးရှုံးမှုတွေ ဖြစ်လာပါလိမ့်မယ်။ ဒီနေ့ခေတ်မှာ Hard disk တွေက ဘယ်လောက်မှ စျေးမရှိတော့ပါဘူး - ဒါပေမယ့် ဘာဖြစ်လို့ မလိုအပ်ပဲ ပိုက်ဆံအပို အကုန်ခံမလဲ - ဒါလေးကို တစ်ချက် စဉ်းစားစေချင်ပါတယ်။
ဒီကဏ္ဍကို အနှစ်ချုပ်ရရင် သာမန် Linux user တစ်ယောက်အနေနဲ့ Partitions ကို လိုအပ်တာထက် ပိုမခွဲပဲ ကျစ်ကျစ်လျစ်လျစ် စုစုစည်းစည်းနဲ့ လိုအပ်သလောက်ကိုပဲ ဖန်တီးပြီး အသုံးပြုကြဖို့ အကြံပြုလိုပါတယ်။
မနက်ဖြန်မှာ Directory Tree တွေရဲ့ သဘောတရားနဲ့ Partitions တွေအတွက် ပမာဏ ကန့်သတ်ချက်တွေ အကြောင်း ရှေ့ဆက်ပါ့မယ်။
Directory Tree တွေရဲ့ သဘောတရားနဲ့ Partitions တွေအတွက် ပမာဏ ကန့်သတ်ချက်တွေ အကြောင်း ပြောမယ်ဆိုပြီး လုပ်ထားခါမှ စိတ်အနှောင့်အယှက် ဖြစ်စရာတွေ ပေါ်လာလို့ စာရေးချင်စိတ် ပျောက်ပြီး တစ်ခြားကြုံရာကျပန်းတွေပဲ လုပ်နေဖြစ်ခဲ့တယ် - လူကလည်း ဆိုးတယ် - လုပ်ချင်စိတ်မရှိပဲ လုပ်ရတဲ့ အလုပ်တွေဆို သေလောက်အောင်ကို မုန်းတယ် - အဲ့စိတ်ကြောင့်လားတော့ မပြောတတ်ဘူး လုပ်နေရတဲ့ အလုပ်တော်တော်များများကလည်း လုပ်ချင်စိတ်မရှိတဲ့ အလုပ်တွေချည်းပဲ  ကဲထားတော့ -
ကဲထားတော့ -
အပေါ်မှာ ရေးခဲ့တဲ့ ပို့စ်မှာ သာမန် Linux user တစ်ယောက်အနေနဲ့ Partitions ကို လိုအပ်တာထက် ပိုမခွဲပဲ ကျစ်ကျစ်လျစ်လျစ် အသုံးပြုကြဖို့ ဆိုပြီး ကျွန်တော် ဖော်ပြခဲ့တယ် - အဲ့တော့ Partitions ကို လိုအပ်တာထက် ပိုမခွဲပဲ ကျစ်ကျစ်လျစ်လျစ် သုံးဖို့ဆို အိမ်သုံး linux သမားတွေ အတွက် ဘယ်လို Standard partitions scheme ကို ပုံစံချရမလဲဆိုတာ မေးစရာ ရှိလာပါတယ်။
မည်သို့သော Partitions scheme အားအသုံးပြုရမည်နည်း။
အိမ်သုံး linux သမားတွေ အသုံးပြုသင့်တဲ့ Standard partitions scheme ကတော့ အောက်ဖော်ပြပါ အတိုင်းပါ -
- Linux မှာ Mount point ကို ( / ) သင်္ကေနဲ့ သတ်မှတ်ပြီး Root လို့ ခေါ်တွင်တဲ့ OS install လုပ်ရမယ့် Partition တစ်ခု မဖြစ်မနေ ပါဝင်ရပါမယ် - သူ့အတွက် ပမာဏကိုတော့ 12-20 GB ကြား ထားရှိသင့်ပါတယ်။
- RAM ပမာဏလိုအပ်ချက်ကို Swap ဧရိယာ တစ်ခုအနေနဲ့ အားဖြည့်ကူညီမယ့် Swap partition တစ်ခု ပါဝင်သင့်ပါတယ်။
- Hard disk ပမာဏ အနည်းအများပေါ် မူတည်ပြီး Mount point သင်္ကေတ ( /home ) အဖြစ် သတ်မှတ် ထားတဲ့ ကိုယ်ရေးကိုယ်တာအတွက် သီးသန့် အသုံးပြုဖို့ Partition တစ်ခု - ပမာဏများများ ပေးပြီး တည်ဆောက်သင့်ပါတယ်။
ဒါဟာ အိမ်သုံး linux သမားတွေ အတွက် အသုံးပြုသင့်ဆုံး Standard partitions scheme ပါ - ပြောရရင် Partitions သုံးခုပဲ လိုတဲ့ သဘောပေါ့ - ဒါပေမယ့် ဒီ Partition scheme ဟာ ပုံမှန် အိမ်သုံး ကိုယ်ရေးကိုယ်တာသုံး linux သမားတွေ - linux ကို စတင် အသုံးပြုခါစ အကျွမ်းတဝင် သိပ်မရှိသေးတဲ့ linux users တွေအတွက် သီးသန့် ရည်ရွယ်တာပါ - တကယ်တမ်းက linux မှာ သုံးတဲ့ Partition scheme ဟာ အသုံးပြုမယ့် သူရဲ့ လိုအပ်ချက်နဲ့ ကျွမ်းကျင်မှုပေါ် မူတည်ပြီး ပုံစံကွဲ အများကြီးကို ရှိပါတယ် - ဘယ်ဟာက တရားသေပါလို့ ပြောဖို့ ခက်ပါတယ်။ လတ်တလော linux users တိုင်းကို အသုံးပြုရ လွယ်ကူစေဖို့ Standard partitions scheme ကို ချပြလိုက်ပေမယ့် တကယ်တမ်းက Ubuntu ကို install လုပ်တဲ့ အချိန် Create partition ဖန်တီးတဲ့ အဆင့်မှာ အပေါ်မှာ ဖော်ပြခဲ့တဲ့ Mount points တွေအပြင် တစ်ခြား Mount points အမျိုးအစားတွေကိုလည်း အောက်ဖော်ပြပါအတိုင်း တွေ့လာရပါလိမ့်မယ် - အဲ့ချိန်မှာ အမေးက ပေါ်လာပြီ - အပေါ်မှာ ပြောတုန်းကတော့ / တို့ /home တို့ ပဲ ပါတယ် - ခုကျတော့ ဘယ်လိုဖြစ်ပြီး /tmp တို့ /var တို့ ... စသဖြင့် ပါလာရသလဲ - အဲ့တာတွေက ဘာတွေလဲ - ဒါတွေ သိချင်လာပါလိမ့်မယ်။ အဲ့တာတွေက ပုံမှန် သုံးနေတဲ့ Standard partitions scheme ကိုကျော်ပြီး Directory တစ်ခုချင်းစီကို သီးခြား partitions တစ်ခုချင်းစီ အနေနဲ့ ထားပြီး သုံးချင်တဲ့ အခါမှ သိဖို့ လိုအပ်တာတွေပါ -

အပေါ်မှာ တွေ့ရတဲ့ Mount point ဘေးက /home, /tmp, /usr, /var ... ဆိုတာတွေဟာ ပင်စည်တစ်ခုရဲ့ ပင်မရင်းမြစ် ( / ) Root ကနေ ဖြာထွက်လာတဲ့ အကိုင်းအခက်ခွဲ Root directories တွေပါ - ဒီသဘောကို အပေါ်က ပို့စ်အမှတ် ( ၃ ) မှာလည်း ရှင်းခဲ့ပြီးပါပြီ - အဲ့တော့ ကျွန်တော်တို့ Directory tree မှာပါတဲ့ Root level directory တွေရဲ့ သဘောကို ထပ်နားလည်ဖို့ လိုလာပါတယ်။ အဲ့အတွက် အခြေခံယူဆချက်တွေ ထပ်ရှင်းပေးပါ့မယ်။
Root directories များအကြောင်း
Ubuntu မှာသုံးတဲ့ Root directory မှာ အောက်မှာ ဖော်ပြထားတဲ့ directories တွေပါဝင်ပါတယ်။ ဒါတောင် ဒီ directories တွေဟာ အကုန် မဟုတ်သေးဘူး - ခုအောက်မှာ ဖော်ပြထားတယ် ဆိုတာ Ubuntu မှာသုံးတဲ့ Root directory တွေထဲကမှ အရေးအကြီးဆုံး directories တွေကိုပဲ နားလည်လွယ်အောင် ဖော်ပြထားတာပါ။
Directory တစ်ခုချင်းစီက ဘာကို ကိုယ်စားပြုလဲ ဆိုတာ ဆက်ပြီးလေ့လာကြည့်ပါ -
ထိပ်ဆုံးမှာ နေပြီး Mount point ( / ) သင်္ကေတကို ကိုယ်စားပြုတဲ့ Root directory ဆိုတာဟာ Linux OS တစ်ခု အတွက် မဖြစ်မနေ ပါဝင်ရမယ့် Partition တစ်ခုဖြစ်ပြီး သူ့အောက်မှာ /etc, /bin, /sbin, /lib နဲ့ /dev ဆိုတဲ့ Directories ခွဲတွေ ပါဝင်နေမှာ ဖြစ်ပါတယ်။
- /etc ဆိုတဲ့ directory အောက်မှာ ဆိုရင် System-wide configuration files တွေ ပါဝင်ပါမယ်
- /bin နဲ့ /sbin ဆိုတ့ဲ directory အောက်မှာ ဆိုရင် System အတွက် မဖြစ်မနေလိုအပ်တဲ့ programs တွေရှိနေပါမယ်
- /lib ဆိုတ့ဲ directory အောက်မှာ ဆိုရင်တော့ Windows မှာဆိုရင် .dll files နဲ့ အမျိုးအစား တူညီတဲ့ library files တွေ ရှိပါမယ်
- /dev ဆိုတ့ဲ directory အောက်မှာ ဆိုရင် device files တွေ ရှိပါမယ်
Linux partition scheme မှာ Directories တစ်ခုချင်းစီ အတွက် Partitions တစ်ခုချင်းစီ သီးခြားစီ ထားဖို့ စီစဉ်တဲ့ အခါ Root partition အတွက် ပေးသင့်မယ့် ပမာဏဟာ 150–250MB ကြား ဖြစ်သင့်ပါတယ်။ ဒီ ပမာဏကို အပေါ်မှာ ပြောခဲ့တဲ့ Standard partitions scheme က 12-20GB ကြား ပေးရမယ့် Root partition နဲ့ မရောထွေးပါနဲ့ - အပေါ်က Standard partitions scheme မှာ 12-20GB ကြားထားခဲ့တယ်ဆိုတာ Directories အားလုံးကို Root partitions တစ်ခုတည်း အောက်မှာ တည်ဆောက်မှာ မို့လို့ 12-20GB ကြား ထားခဲ့တာ ဖြစ်ပါတယ်။ ဒါ့ကြောင့်လည်း အပေါ်က ပြောခဲ့တဲ့ Standard partitions scheme က လူတိုင်းအတွက် အသုံးပြုဖို့ ပိုလွယ်တယ်လို့ ပြောခဲ့တာပါ။
- Mount point ( /home ) ကို ကိုယ်စားပြုတဲ့ Home directory ဆိုတာဟာ Linux OS ကို အသုံးပြုမယ့် Users တိုင်းအတွက် Personal files တွေ သိမ်းဆည်းထားရှိမယ့် directory ခွဲ တစ်ခု ဖြစ်ပါတယ်။ ဒီ Home directory အတွက် Partition ကို သီးခြားခွဲပြီး ပမာဏသတ်မှတ်မယ် ဆိုတဲ့ နေရာမှာ ဒီ ကွန်ပြူတာကို Users ဘယ်နယောက်က အသုံးပြုမှာလဲ - အဲ့ Users တွေက ဘယ်လို ဖိုင်မျိုးတွေကို သူတို့ရဲ့ Home directory မှာ သိမ်းဆည်းမှာလဲ ဆိုတာပေါ် မူတည်ပြီး ပမာဏ သတ်မှတ်ရပါတယ်။ ပုံမှန်အားဖြင့် User တစ်ဦးတစ်ယောက်တည်း သုံးမယ်လို့ စိတ်ကူးထားရင် 100MB နဲ့ အထက် လိုအပ်မှာ ဖြစ်ပြီး ဒီပမာဏဟာ ဘယ်သူတွေ သုံးမှာလဲ - ဘယ်လို သုံးမှာလဲဆိုမှာလဲ ပေါ် မူတည်ပြီး အတိုးအလျော့ အပြောင်းအလဲ အမြဲ ရှိနေမှာ ဖြစ်ပါတယ်။ ဆိုလိုတာ ဒီ Home directory မှာပဲ အသုံးပြုမယ့် Users တွေက MP3 တို့ Movies တို့ ဆိုတာမျိုး သိမ်းမယ် ဆိုရင်တော့ Home directory partition ဟာ Users တစ်ဦးတစ်ယောက်ချင်းစီ အတွက် ပမာဏနဲ့ ချိန်ပြီး ဒီ့ထက် ပိုများများ ပေးရပါလိမ့်မယ်။
- Mount point ( /var ) ကို ကိုယ်စားပြုတဲ့ Variable data directory ဆိုတာဟာ E-mails တွေ - Web sites တွေ - Databases တွေနဲ့ Packaging system cache ဆိုတာတွေလိုမျိုး အမြဲ ပြောင်းလဲနေတဲ့ Data တွေအတွက် သီးသန့်ထားရှိမယ့် Directory ဖြစ်ပါတယ်။ ဒီ directory ရဲ့ ပမာဏကို သတ်မှတ်တဲ့ နေရာမှာ ကိုယ့်အနေနဲ့ System ကို ဘယ်လို သုံးမှာလဲ ဆိုတာပေါ် မူတည်ပြီး သတ်မှတ်ရပါတယ်။ ဆိုလိုတာ တကယ်လို့ ကိုယ်က Ubuntu က အကြံပြုသမျှ လိုအပ်ချက်အားလုံးကို full installation လုပ်ဆောင်မယ် ဆိုရင်တော့ /var directory အတွက် 2-3 GB space ပမာဏ ပတ်ဝန်းကျင်လောက် လိုအပ်မှာ ဖြစ်ပါတယ်။ တကယ်လို့ ကိုယ်က အားလုံးမဟုတ်ပဲ အပိုင်းတစ်ခုချင်းစီ အလိုက် ( ဆိုလိုတာ services and utilities, .... စသဖြင့် ) install လုပ်မယ် ဆိုရင်တော့ 300–500 MB ကြား ပမာဏလောက်ထားရင် လုံလောက်ပါတယ်။ တကယ်လို့ ကိုယ့် Hard drive က Space ပမာဏ သိပ်အများကြီးလည်း မဟုတ်ဘူး - Ubuntu က တက်သမျှ Major system updates တွေကိုလည်း ပေးဖို့ စိတ်ကူးမရှိဘူး ဆိုရင်တော့ ဒီ directory ကို 30-40 MB လောက် ထားလည်း ရပါတယ်။ ဒါတွေကို ကြည့်ခြင်းအားဖြင့် Partitions scheme ဟာ ပုံသေပြောလို့ မရဘူး ဆိုတာ မြင်သာပါလိမ့်မယ်။
- Mount point ( /usr ) ကို ကိုယ်စားပြုပြီး အမည်သတ်မှတ်ချက်အားဖြင့် "User" လို့ ခေါ်တွင်တဲ့ ဒီ directory မှာ ဒီ linux OS ကို အသုံးပြုနေတဲ့ Users တွေ အားလုံးရဲ့ programs တွေ (/usr/bin), libraries တွေ (/usr/lib), documentation တွေ (/usr/share/doc), စတဲ့ directories တွေ အားလုံး ပါဝင်မှာ ဖြစ်ပါတယ်။ တစ်ခု သိထားရမှာ user လို့ ခေါ်တဲ့ ဒီ ( /usr ) directory ကို ( /home ) directory အောက်က user တွေရဲ့ Home directory နဲ့ မရောနှောပါနဲ့ - မတူပါဘူး - ဟိုဘက်က user တွေရဲ့ Home directory ဆိုတာ Users တိုင်းအတွက် Personal files တွေ သိမ်းဆည်းမယ့် နေရာပါ - ဒီ Mount point ( /usr ) ကို ကိုယ်စားပြုတဲ့ directory က Users တွေ အားလုံးရဲ့ program files, libraries, .. ဆိုတဲ့ ဖိုင်တွေ ထားရှိမယ့် နေရာ ဖြစ်ပါတယ်။ ဒီ directory အတွက်လည်း partition သီးသန့်ထားမယ် ဆိုရင်လည်း ထားမယ့် ပမာဏကို အနည်းဆုံး 500MB နဲ့ အထက် ထားရှိသင့်ပါတယ်။ ဒီပမာဏဟာ အကြမ်းဖျဉ်းကို ဆိုလိုတာပါ - ပမာဏ အတိုးအလျော့က ကိုယ့်အနေနဲ့ packages ဘယ်လောက်လောက် install လုပ်ဖို့ ရည်ရွယ်ထားသလဲ ဆိုတာပေါ် မူတည်ပြီး ပြောင်းလဲမှု ရှိပါလိမ့်မယ်။ Ubuntu desktop တစ်ခုမှာ ဒီ directory အတွက် စံပြုသင့်တဲ့ ပမာဏကတော့ 1.5GB ပါ - တကယ်လို့ Workstation တွေ Server installation တွေ အတွက် ဆိုရင်တော့ 4–6GB လောက် ထားသင့်ပါတယ်။
- Mount point ( /media ) ကို ကိုယ်စားပြုတဲ့ ဒီ directory မှာ Removable media တြွေဖစ်တဲ့ ( CD-ROMS တို့ USB drives တို့ ) Directory တစ်ခု အနေနဲ့ Mount လုပ်ပေးမှာ ဖြစ်ပါတယ်။
- Mount point ( /tmp ) ကို ကိုယ်စားပြုတဲ့ Temporary directory ဆိုတာဟာ Programs တွေကနေ ဖန်တီးလိုက်တဲ့ Temporary data တွေ ခဏတာ ထားရှိဖို့ ဖန်တီးထားတဲ့ directory ဖြစ်ပါတယ်။ ဒီ directory ကို Partition တစ်ခု အနေနဲ့ သီးသန့်ထားရှိမယ် ဆိုရင် ပမာဏ 40–100MB ကြား ထားမယ်ဆို လုံလောက်ပါတယ်။
- Mount point ( /boot ) ကို ကိုယ်စားပြုတဲ့ Boot directory ဟာ boot နဲ့ သတ်ဆိုင်တဲ့ files တွေ သိမ်းဆည်း ပေးမယ့် directory ဖြစ်ပါတယ်။ ဒီ directory ကို partition တစ်ခု အနေနဲ့ ဖန်တီးချင်မယ် ဆိုရင်တော့ ပမာဏ အများကြီး မလိုပါဘူး - 500 MB လောက်ဆို အဆင်ပြေပါတယ်။ တကယ်လို့ ဒီ ( /boot ) ဆိုတဲ့ directory ကို မဖန်တီးခဲ့ဘူး ဆိုရင်လည်း ဒီ directory ဟာ Root directory ( / ) အောက်ကိုပဲ သူ့ဘာသာ ဝင်ရောက်သွားမှာ ဖြစ်ပါတယ်။ ဒါ့ကြောင့်ပဲ အပေါ်မှာ ဖော်ပြခဲ့တဲ့ အိမ်သုံး linux သမားတွေ အသုံးပြုသင့်တဲ့ Standard partitions scheme မှာ ( /boot ) ဆိုတဲ့ directory ကို သီးခြားဖန်တီးဖို့ အကြံမပြုခဲ့တာပါ။
အခု ဖော်ပြခဲ့သလောက်ဆိုရင် Ubuntu မှာသုံးတဲ့ Root directory တွေထဲကမှ အရေးအကြီးဆုံး directories တွေအကြောင်းကို အနည်းအကျဉ်းလောက် တီးမိခေါက်မိ ဖြစ်လိမ့်မယ်လို့ မျှော်လင့်မိပါတယ်။ Partitions ဖွဲ့စည်းပုံနဲ့ ပတ်သတ်ပြီး လေ့လာသင့်မယ့် နေရာတွေ မနက်ဖြန် ဆက်ပြီး ဖော်ပြပေးပါဦးမယ် -
ဒီအကြောင်းက ရေးရင်း ရေးရင်းနဲ့ တစ်လလောက်တောင် ရှိတော့မယ် - ဒါပေမယ့် ဒီနေ့တော့ အဆုံးသတ်ပါပြီ - လဆန်းပိုင်းတုန်းက အသုံးပြုသင့်တဲ့ Partitions scheme အကြောင်းရယ် - Root directories တွေ အကြောင်းရယ် ရေးဖြစ်ခဲ့ပါတယ် - ဒီနေ့ အဆုံးသတ်အနေနဲ့ ဆက်ရေးသွားမှာ အထက်မှာ ဖော်ပြပြီးခဲ့တဲ့ ပို့စ် ( ၅ ) ခုကို အခြေခံပြီး အိမ်သုံး / တစ်ကိုယ်ရေ တစ်ကာယသုံး linux သမားတွေ အတွက် အသုံးပြုသင့်တဲ့ Standard partitions scheme တည်ဆောက်ပုံ အကြောင်းကို ဆက်ပြီး ရှင်းပြသွားမှာပါ - ဒီအကြောင်းကို ခု နောက်တစ်ခေါက်ထပ်ရေးပေမယ့် ဒီအကြောင်းကိုပဲ အရင်တုန်းက Ubuntu 10.04 Lucid Lynx Installation လုပ်ဆောင်ခြင်း ဆိုတဲ့ ပို့စ်မှာ ပုံစံတူ တစ်ခါရေးထားခဲ့ပြီးပါပြီ - Ubuntu Maverick Meerkat ၌ Standard partitions scheme တည်ဆောက်ခြင်းအောက်မှာ ဖော်ပြသွားမယ့် ဥပမာမှာ Ubuntu Maverick Meerkat ပေါ် အခြေခံပြီး Standard partitions scheme တည်ဆောက်ရမယ့် ပုံစံကို ဖော်ပြသွားပါ့မယ်။ Ubuntu installation လုပ်ဆောင်တဲ့ အချိန်မှာ ပုံမှန်အတိုင်း အဆင့်လိုက်သွားနေမယ့် Process တွေကိုကျော်ပြီး Allocate drive space ဆိုတဲ့ အောက်ဖော်ပြပါအတိုင်း ပုံစံတူ အဆင့်တစ်ခုကို ရောက်လာပါလိမ့်မယ် - အဲ့နေရာမှာ ရွေးချယ်စရာ Options ( ၃ ) မျိုးရှိပြီး Specify partitions manually ( Advanced ) ကို ရွေးပြီး ဆက်သွားပါ - Options ( ၃ ) ခုမှာမှ ဒီ Specify partitions manually ( Advanced ) ကို ဘာကြောင့် ရွေးရတယ် ဆိုတာကို Ubuntu 10.04 Lucid Lynx Installation လုပ်ဆောင်ခြင်း အကြောင်းအရာမှာပဲ ဖော်ပြခဲ့ပြီးပါပြီ - ဒီနေရာမှာ ကျန်တဲ့ Options တွေကို ကျော်ပြီး Advanced ဆိုတာကို ရွေးလိုက်လို့ မျက်ခုံးမလှုပ်ပါနဲ့ - Advanced ဆိုတဲ့ စာလုံးသုံးထားပေမယ့် ထင်သလောက်ကြီး ရှုပ်ရှုပ်ရှက်ရှက် မရှိပါဘူး - ပုံမှန်အတိုင်း Forward နဲ့ ရှေ့ဆက်သွားရင် အောက်ဖော်ပြပါ Partition table ကို ရောက်သွားပါလိမ့်မယ်။ အထက်ဖော်ပြပါအတိုင်း Table ထဲမှာ မြင်ရတဲ့ free space ကို Choose လုပ်ပြီး ဖော်ပြပါအတိုင်း Add ကို Click ပေးပါ - ( ဒီနေရာမှာ တစ်ချို့က Windows နဲ့ Dual-boot တင်ဖို့ လေ့လာနေသူတွေ ပါကောင်းပါပါလိမ့်မယ် - အဲ့လို လေ့လာသူတွေအတွက် ခု အကြောင်းအရာကို အရံလောက် အဖြစ်နဲ့ပဲ ဖတ်ပြီး Ubuntu 10.04 Lucid Lynx Installation လုပ်ဆောင်ခြင်း ကို အဓိက ဦးစားပေးဖတ်ပေးပါ ) အထက်ဖော်ပြပါအတိုင်း Create partition ပေါ်လာပြီဆိုရင်- Type for the new partition အတွက် ပထမဆုံး Partition ကို Primary partition အဖြစ်နဲ့ ထားပါ -
- New partition size in megabytes ဆိုတာကတော့ Partition အသစ်အတွက် ပမာဏ ဘယ်လောက်ပေးမှာလဲလို့ မေးတာပါ - အဲ့အတွက် ပမာဏက ဒီ Partition ကို ဘာအတွက် သုံးမှာလဲဆိုတာပေါ် မူတည်ပြီး ကွာခြားချက် ရှိပါတယ် - အဲ့အတွက် အထက်မှာ ဖော်ပြပြီးသား Root directories များအကြောင်း ကို ပြန်လေ့လာပါ - ဒီနေရာမှာတော့ ကျွန်တော့် အနေနဲ့ ခု ပထမဆုံး ဖန်တီးတဲ့ Primary partition ကို Root partition အနေနဲ့ သတ်မှတ်ပြီး Linux OS ( Ubuntu ) ကို သွင်းယူမှာ ဖြစ်လို့ ပမာဏကို 12-20GB ကြားထားခဲ့ပါတယ် - ကောင်းတာကတော့ တတ်နိုင်မယ် ဆိုရင် 25 GB လောက် ပတ်ဝန်းကျင် ထားစေချင်ပါတယ် - ဒီနေရာမှာ တစ်ခု မေးစရာ ရှိလာတာက အရင်က ပြောခဲ့တုန်းကကျတော့ 12-20GB ကြားထားပါလို့ ပြောခဲ့ပြီး ခုတကယ်လည်း လုပ်ရော ဘာလို့ 25 GB ပတ်ဝန်းကျင် လောက်တောင် ထားခိုင်းရတာလဲ ဆိုပြီး မေးစရာ ရှိလာပါတယ်။ ပုံမှန်ပြောရရင် Ubuntu 10.10 တင်ဖို့အတွက် အမှန်တကယ် လိုအပ်တဲ့ Default installation ပမာဏက 3 GB လောက်ပဲ လိုတာပါ - ခုလို 25 GB ပတ်ဝန်းကျင် ထားခိုင်းတယ် ဆိုတာက Root directories များအကြောင်း မှာ ပြောခဲ့ပြီးသလို Mount point တစ်ခုချင်းစီ အတွင်း ခေါင်းရှုပ်ခံပြီး Partitions တစ်ခုစီ သီးခြား ခွဲထုတ် မနေတော့ပဲ ဒီ Root directory ( / ) တစ်ခုတည်းအောက်မှာပဲ ပမာဏ များများပေးပြီး သူ့ဘာသူ လိုအပ်သလို System ကို စီမံခန့်ခွဲသွားစေချင်လို့ 20GB - 25GB ဆိုတဲ့ သတ်မှတ်ချက်ထားပြီး ပမာဏများများ ပေးခိုင်းလိုက်တာပါ - တကယ်က တစ်ခြား Major file systems တြွေဖစ်တဲ့ /usr, /tmp , /var ဆိုတာတွေကို ကိုယ့်ဘာသာကိုယ် Partitions သီးသန့် ထပ်ခွဲထုတ်ဦးမယ်လို့ စိတ်ကူးရှိရင် ဒီ Root partition ပမာဏကို စိတ်ကြိုက် အတိုးအလျော့နဲ့ ကစားလို့ ရပါတယ်။
- Location for the new partition ဆိုတာကတော့ Hard disk ပမာဏကို စိတ်မှန်းနဲ့ အလျားလိုက် ဆဲြွဖန့်လိုက်တဲ့ အချိန်မှာ ခု တည်ဆောက်မယ့် Partition ကို ဘယ်ဘက် ထိပ်ဆုံးမှာ ( Beginning ) ထားမလား - ညာဘက် နောက်ဆုံးမှာ ( End ) ထားမလား ဆိုတာကို မေးတာပါ - ပထမဆုံး Create လုပ်တဲ့ Partition မို့လို့ ပုံမှန်အတိုင်း Beginning အဖြစ်နဲ့ပဲ ထားပေးပါ
- Use as ဆိုတာကတော့ LinuxOS ( Ubuntu ) တင်ဖို့အတွက် သုံးရမယ့် file system ကို ရွေးခိုင်းတာ ဖြစ်ပါတယ် - Root directory ( / ) အတွက် Ext4 journaling file system ကိုသုံးပါ - တစ်ခြား file system တွေရှိနေရဲ့သားနဲ့ ဒီ file system ကို ဘာကြောင့် ရွေးရသလဲ - တစ်ခြား file system တွေနဲ့ ဒီ Ext4 journaling file system က ဘာတွေကွာလဲ ဆိုတာကိုတော့ ဒီနေရာမှာ ဖတ်ပေးပါ - အသေးစိတ် ပြောချင်သေးပေမယ့် ရည်ရွယ်ချက်နဲ့ လွဲသွားမှာ ဆိုလို့ ဒီနေရာမှာ မဖော်ပြလိုက်တော့ပါဘူး -
- Mount point ကိုတော့ Root directory အတွက် ကျွန်တော်တို့ သိထားပြီးသား ( / ) ကို ရွေးချယ်ပေးပါ - အားလုံးပြီးသွားရင် OK ပေးပြီး နောက်ထပ် လိုနေသေးတဲ့ Partitions တွေဆက်ပြီး Create လုပ်ပါမယ်
နောက် တစ်ဆင့်မှာတော့ ကျွန်တော်တို့ Swap partition ကို Create လုပ်ပါမယ်။ Swap area ရဲ့ သဘောကို အပေါ်မှာလည်း ကျွန်တော်ဖော်ပြခဲ့ပြီးသလို ဒီနေရာမှာလည်း ယူဆပုံနဲ့ အသေးစိတ် ရှင်းလင်းချက်ရေးခဲ့ပြီးပါပြီ - ဒီနေရာမှာ သီးသန့်ထပ်ပြီး မဖော်ပြတော့ပါဘူး - ပုံမှာ မြင်ရတဲ့ အတိုင်း - - Type for the new partition ကို Logical အနေနဲ့ ထားလိုက်ပါတယ် - အကြောင်းက Swap area ဆိုတာ Primary အနေနဲ့ ထားဖို့မလိုဘူး - သူက OS တင်ဖို့အတွက် မဟုတ်ဘူး အဲ့တာကြောင့် သူ့ကို Extended partition အောက်ကို ဝင်သွားအောင် Logical အဖြစ် သတ်မှတ်လိုက်တာ - Extended partition နဲ့ Logical ရဲ့ ယူဆချက်ကို မရှင်းရင် ပို့စ်နံပါတ် ( ၂ ) ကို ပြန်ဖတ်ပါ - အဲ့လို Logical အဖြစ် ကြေငြာလိုက်တာနဲ့ Partitioning program ကနေ သူ့ကို အလိုလျောက် Extended partition အောက်ကို ပို့ပစ်လိုက်တယ် -
- New partition size in megabytes နေရာမှာတော့ ခု ဥပမာပြထားတဲ့ စက်မှာ RAM က 512 MB ပဲ ရှိတာမို့လို့ Swap area ဟာ 1.5 ဆ ရှိသင့်ပါတယ် - အဲ့ယူဆချက်ကိုလည်း ဒီနေရာမှာ ဖော်ပြထားခဲ့ပြီးပါပြီ -
- Location for the new partition ကိုတော့ ဒီ Swap area အတွက် End ကို ရွေးချယ်လိုက်ပါတယ် - အကြောင်းက Partitions နည်းတဲ့ အချိန်မှာ သိပ်မသိသာလှပေမယ့် Partitions တွေများလာတဲ့ အခါ Seeking time လို့ ခေါ်တဲ့ Read/write head ကနေ Hard drive ပေါ်မှာရှိနေတဲ့ Physical locations တွေဆီက Data တွေ ရှာဖွေတဲ့ ကြာမြင့်ချိန်ကို မလိုအပ်ပဲ မကြန့်ကြာစေချင်လို့ပါ -
- Use as ကိုတော့ Swap area လို့ပဲ အလွယ်တကူ ရွေးချယ်ပေးလိုက်ပါတယ်။
- Mount point အပေါ်က အဆင့်မှာ Swap area လို့ရွေးချယ်ပေးလိုက်တာနဲ့ Mount point သတ်မှတ်ချက် မရှိတော့ပါဘူး - အဲ့တာကြောင့် ဒီနေရာကို ထည့်စဉ်းစားဖို့ မလိုပါဘူး - OK ပေးပြီး နောက် Partition တစ်ခုကို ဆက် Create လုပ်ပါမယ်။

မူလရင်းမြစ်များ
http://www.linuxbsdos.com/2010/10/12...tioning-guide/https://help.ubuntu.com/10.10/instal...on-sizing.htmlhttps://help.ubuntu.com/10.10/instal...86/apcs03.htmlhttps://help.ubuntu.com/community/HowtoPartitionhttp://www.psychocats.net/ubuntu/wubihttp://www.psychocats.net/ubuntu/partitioningKznT.