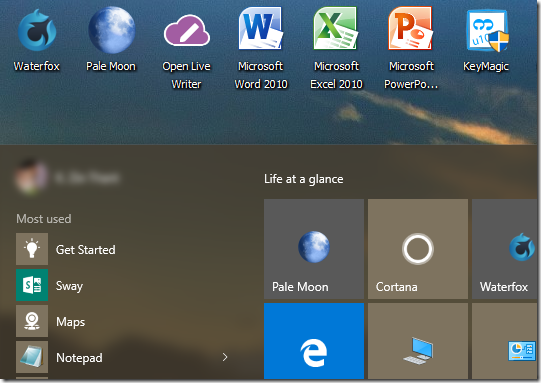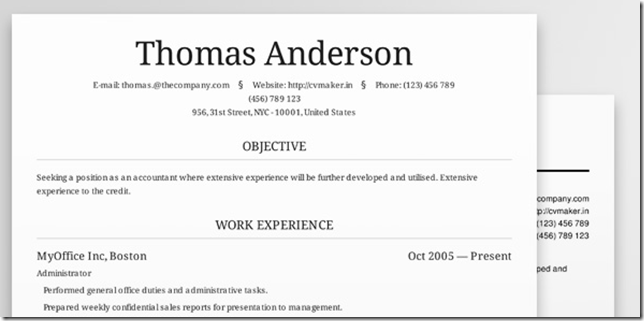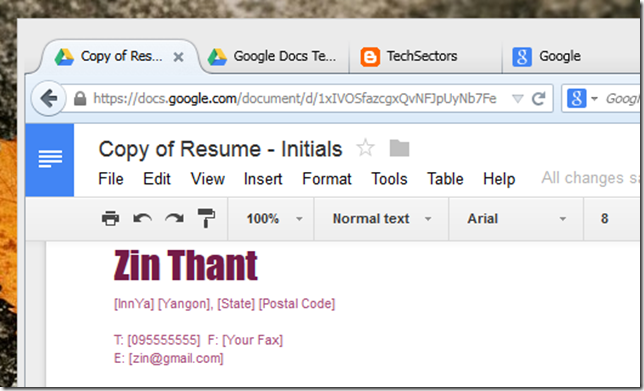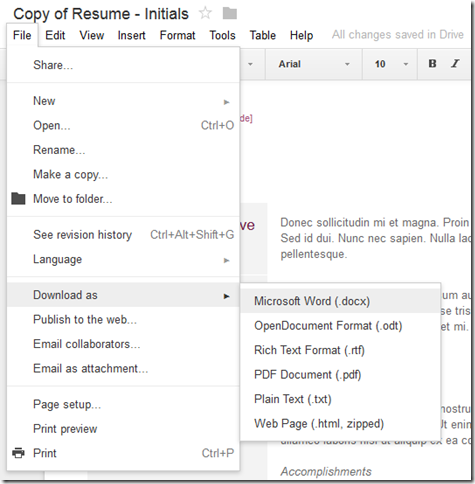သူများတကာတွေ Windows 10 သုံးနေကြတာတွေ့လို့ ကိုယ့် ကွန်ပျူတာကိုလည်း Windows 10 ပြောင်းသုံး ရင်ကောင်းမလားဆိုပြီး တွေးနေမိသလား။
Windows 10 ကိုသုံးချင်ပေမယ့် တကယ်တမ်း အသုံးချရမယ့်အချိန်မှာ စက်ရဲ့ Hardware Requirements က နိမ့်လို့ Performance မကောင်းမှာမျိုး စိုးရိမ်နေသလား။
လက်ရှိ Windows 10 သုံးနေပေမယ့် အရင်သုံးခဲ့ဖူးတဲ့ Windows (Windows 8.1, 8, 7) တွေလို သွက်သွက် လက်လက်မရှိဘဲ နှေးကွေးလေးလံနေတယ်လို့ ခံစားနေရသလား။
ကိုယ်လည်း အမှန်တကယ်သုံးဖြစ်တာမဟုတ်ဘဲ မလိုဘဲထည့်ထားတဲ့ Applications တွေ Windows 10 မှာ ပိုများနေတယ်လို့ ခံစားနေရသလား။
သုံးချင်တာက Windows 10 Pro - ဒါပေမယ့် စက်ရဲ့ Performance မနိုင်မနင်းဖြစ်မှာစိုးလို့ Windows 10 Home/Basic လောက်ကိုဆင်းပြီး အဝေးတစ်နေရာကနေ Pro Features တွေ ငါ့စက်က ဘယ်တော့မှ သုံးနိုင်မှာပါလိမ့်လို့ ကျိတ်မနိုင်ခဲမရဖြစ်နေသလား။
…… သလား
….... သလား
…… သလား။
ကွန်ပျူတာနဲ့ ရင်းနှီးသူအများစု ခုနောက်ပိုင်းမှာ Windows 10 ကို ရင်းနှီးနေကြပါပြီ။ ဒါပေမယ့် မြန်မာနိုင်ငံက ကွန်ပျူတာ အသုံးပြုသူအများစုရဲ့ စိတ်ထဲမှာတော့ Windows 10 ကို Windows 7 နဲ့ Windows 8.1 တို့လောက် ကျေနပ်မှု မရနိုင်ကြသေးဘူးလို့ ယူဆရပါတယ်။ ဘာကြောင့်လဲဆိုရင် မြန်မာဖောင့်တွေနဲ့ ပတ်သက်ပြီး တချို့ သော အဆင်မပြေကြသူ အများစုက Negative Feedback ပေးကြတာ၊ Microsoft ကနေ ထုတ်တဲ့ နောက်ဆုံး OS ဖြစ်တာကြောင့် Hardware Requirements တောင်းတာ များလာတာ၊ Graphic Cards ကောင်းကောင်း ကန်းကန်းမပါရင် သုံးဖို့အဆင်မပြေတာ၊ လက်ရှိရင်းနှီးပြီးသား Interface တစ်ခုကနေ နောက်တစ်ခုကို ပြောင်းလဲ ဖို့ စိန်ခေါ်မှုကို ရင်မဆိုင်ချင်တာ အစရှိသဖြင့် အခြေအနေအမျိုးမျိုး ဖြစ်နိုင်ပါတယ်။
ကျွန်တော်ကိုယ်တိုင်လည်း Windows 10 ကို စထွက်စဉ်ကတည်းက တစိုက်မတ်မတ် သုံးချင်ခဲ့ပေမယ့် အပေါ်မှာ ပြောခဲ့တဲ့ အချက်တွေကြောင့် Windows 10 သုံးနေရာကနေ မကြာခဏ Windows 8.1 ကို ပြန်ဆင်းဆင်းပြီး သုံးခဲ့ရပါတယ်။ Windows 10 သုံးချိန်မှာ ကျွန်တော့်အတွက် အဓိက အဆင်မပြေတဲ့ ပြဿနာကတော့ Graphics ပြဿနာပါ။ ပုံမှန်အမြဲသုံးနေရတဲ့ AutoCAD, Sketchup, Solidworks, Siemens NX တွေဆိုရင် Windows 10 Pro နဲ့ တွဲသုံးချိန်မှာ Graphics မနိုင်မနင်းဖြစ်ပြီး အလုပ်လုပ်ရတာ အဆင်မပြေ ဖြစ်ရပါတယ်။ Office ဆိုရင်လည်း 2016, 2019 သုံးရင် ကျွန်တော့်စက်က Hang ပါတယ်။ Windows 10 Pro ကို မနိုင်လို့ ဖြစ်မယ်ဆိုပြီး Windows 10 Home အထိ ဆင်းသုံးဖူးပါတယ်။ အဆင်မပြေခဲ့ပါဘူး။
နောက်ဆုံးမှာ ကျွန်တော် အဖြေတစ်ခု ရှာတွေ့ခဲ့ပါတယ်။ အဲ့အတွက်လည်း ဒီအကြောင်းကို ရေးဖြစ်တာပါ။ Windows 10 သုံးပေမယ့် ကျွန်တော့်လို စိတ်တိုင်းမကျ ဖြစ်နေသူတွေ၊ အပေါ်ဆုံးမှာ မေးခဲ့တဲ့ မေးခွန်းတွေနဲ့ ကိုက်ညီနေသူတွေ ဒီနည်းကို စမ်းသပ်ကြည့်ပါ။
အဖြေကတစ်ခုတည်းပါ။
လက်ရှိသုံးနေတဲ့ Windows 10 အစား Windows 10 Enterprise LTSC Version (Long-Term Servicing Channel) ကို ပြောင်းသုံးကြည့်ပါ။
Windows 10 Enterprise LTSC version ဆိုတာ တော်တော်များများ မကြားဖူး မရင်းနှီးကြပါဘူး။ အများစုက Windows 10 Pro/Enterprise လောက်ကိုပဲ အသုံးများပြီး ကြားဖူးကြပါတယ်။ ပုံမှန်လူသုံးများတဲ့ Windows 10 Pro/Enterprise တွေမှာ တကယ်တော့ လူကြိုက်သိပ်မများတဲ့ (လူသိပ်မသုံးတဲ့) Built-in Apps တွေ (ဥပမာ အနေနဲ့ ပြောရရင် Stores, Edge browser, Maps, Cortana, .) စတဲ့ Metro Apps တွေ၊ Games တွေ အတော်များများ ပါဝင်နေပါတယ်။ အဲ့တာတွေအပြင် ဘာမှမပြုမပြင်ပဲ ဆိုင်ကတင်ပေးလိုက်တဲ့အတိုင်း သုံးတဲ့ အခါ Background Processes အရမ်းများပြီး System Resources အတော်ပေးရသလို၊ ပုံမှန်အများစု သိပ်သတိမထားမိကြဘဲ နေရာပေးထားရတဲ့ Apps တွေလည်း Windows 10 မှာ တော်တော်များများ ပါဝင်နေပါတယ်။ အဲ့ Apps တွေထဲက တချို့ကို အလွယ်တကူ ဖြုတ်ပစ်လို့ရပေမယ့် တချို့ကတော့ ဖြုတ်ပစ်ဖို့မလွယ်ပါဘူး။
အဆိုးဆုံးပြဿနာကတော့ အင်တာနက်ချိတ်ပြီး သုံးလေ့ရှိတဲ့ စက်တွေမှာ Windows 10 တင်ထားရင် User ဆီကနေ ခွင့်ပြုချက်မတောင်းဘဲ သူ့ဘာသာ မကြာခဏ Updates တွေ ဒေါင်းလုပ်ချပြီး နောက်ကွယ်ကနေ Install လုပ်နေတဲ့ ပြဿနာပါ။ Windows 10 ကို လူမုန်းများကြတဲ့ အချက်တွေထဲမှာ Windows Updates ကို ပိတ်ဖို့မလွယ်တဲ့အချက်ကလည်း တစ်ခုအပါအဝင်ဖြစ်ပါတယ်။ Windows 10 မှာ စထွက်ကတည်းကနေ လက်ရှိအချိန်ထိ ထုတ်ထားပြီးတဲ့ Updates တွေက အောက်မှာ ဖော်ပြထားတဲ့အတိုင်း ဖြစ်ပါတယ်-
- Windows 10 November Update (version 1511) (codename Threshold 2 or TH2)
- Windows 10 Anniversary Update (version 1607) (codename Redstone 1 or RS1)
- Windows 10 Creators Update (version 1703) (codename Redstone 2 or RS2)
- Windows 10 Fall Creators Update (version 1709) (codename Redstone 3 or RS3)
- Windows 10 April 2018 Update (version 1803) (codename Redstone 4 or RS4)
- Windows 10 October 2018 Update (version 1809) (codename Redstone 5 or RS5)
What is Windows 10 Enterprise LTSC Version?
Windows 10 Enterprise LTSC ဆိုတာ အကြီးစား စီးပွားရေးလုပ်ငန်းတွေနဲ့ အလယ်အလတ်တန်းစား စီးပွားရေး လုပ်ငန်းတွေမှာ အသုံးပြုကြတဲ့ ကွန်ပျူတာတွေအတွက် New Features တွေကို ဦးစားမပေးဘဲ Stable ဖြစ်ဖို့ ဦးစားပေး ဖန်တီးထားတဲ့ Enterprise Version တစ်ခု ဖြစ်ပါတယ်။ သူ့ရဲ့ အားသာချက်တွေ ကတော့-
- မဖြစ်မနေလိုတဲ့ Security Updates အနည်းအကျဉ်း Install လုပ်တာကလွဲရင် ပုံမှန် Windows 10 တွေမှာလို Updates ပြဿနာလုံးဝမရှိဘဲ Long-term support ပေးပါတယ်။
- ၂ နှစ် သို့မဟုတ် ၃ နှစ်ခြားမှ တစ်ခါသာ Major Release ထွက်ပြီး ထွက်တဲ့ Release တစ်ခုချင်းစီတိုင်းကလည်း Security Updates ကို ၁၀ နှစ်ထိ ပံ့ပိုးပေးပါတယ်။
- Windows 10 Enterprise LTSC မှာ အများစု မကြိုက်(မသုံးဖြစ်ကြတဲ့) Store Apps တွေ၊ Edge Browser၊ Cortana စတာတွေ မပါသလို Windows Store ကိုပါ ထည့်မထားပါဘူး။
- အသုံးပြုသူရဲ့ သတင်းအချက်အလက်တွေကို စုဆောင်းတဲ့ Telemetry နဲ့ ဆက်စပ်နေတဲ့ Services တွေကိုလည်း Windows 10 Enterprise LTSC မှာ အားလုံးနီးပါး အပြီးပိတ်ထားလို့ရပါတယ်။
- မလိုလားတဲ့ Apps တွေနည်းတဲ့အတွက်တော့ System Resources အသုံးပြုမှုလည်းနည်းပြီး ပုံမှန် Hardware Requirements နိမ့်တဲ့ စက်တွေမှာတောင် Windows 10 ကို ပေါ့ပေါ့ပါးပါး သုံးနိုင်တာတွေ့ရပါတယ်။
- Updates တွေ ခဏခဏ ဒေါင်းလုပ်ချပြီး Install လုပ်နေတာမျိုး မရှိလို့ System က Stable ဖြစ်ပြီး Performance လည်း အတော်လေး ကောင်းလာတာတွေ့ရပါတယ်။
- ကျွန်တော်အကြိုက်ဆုံး အချက်တစ်ခုကတော့ Graphics သုံးရတဲ့ Apps တွေကို တခြား Windows 10 တွေနဲ့ မတူပဲ ပေါ့ပေါ့ပါးပါး သုံးနိုင်တဲ့အချက်ပါ။
အဲ့တာတွေကြောင့်မို့ Stable ဖြစ်တဲ့ Windows 10 ကို ပေ့ါပေါ့ပါးပါး သုံးချင်သူတွေအတွက် တခြားတခြားသော Windows 10 Versions တွေထက် Windows 10 Enterprise LTSC ကို ပြောင်းသုံးဖို့ ကျွန်တော် အကြံ ပေးချင်ပါတယ်။ တစ်ခုသိထားဖို့လိုတာ Windows 10 Enterprise LTSC သည် ပုံမှန် Windows Users တွေအတွက် တရားဝင်ရောင်းတဲ့ OS မဟုတ်လို့ ရန်ကုန်မှာရှိတဲ့ Computer ခွေအရောင်းဆိုင်တွေမှာ ရနိုင်ဖို့ မသေချာပါဘူး။ Windows 10 Enterprise LTSC ဆိုတာကို သိချင်မှတောင် သိပါလိမ့်မယ်။ ဒါဆို Windows 10 Enterprise LTSC ကို ဘယ်မှာရှာလို့ရနိုင်မလဲ။
ဒီလိုတွေပြောခဲ့လို့ Windows 10 Enterprise LTSC က အားနည်းချက်တွေ မရှိတော့ဘူးလား …
ဒီလိုတော့လည်း မဟုတ်ပါဘူး သူ့မှာလည်း စဉ်းစားစရာလေးတွေ တော့ ရှိပါသေးတယ်။ ဒါတွေပြောနေရင် ရှည်ကုန်မှာစိုးလို့ ဒီလောက်နဲ့ပဲ နားလိုက်ပါဦးမယ်။