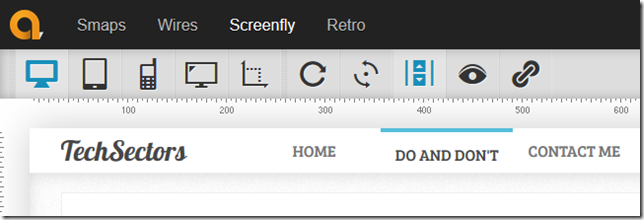လွန်ခဲ့တဲ့ ၁၈ နှစ်ကျော် (ဇန်နဝါရီ ၁၅၊ ၂၀၀၁) က ဝီကီ (Wikipedia) ကို စပြီးအသက်ဝင်ခဲ့တယ် ဆိုပေမယ့် ၂၀၀၇ ခုနှစ်မှာမှ ထဲထဲဝင်ဝင် စဖတ်ဖြစ်ခဲ့တယ်။ အဲ့မတိုင်ခင်က ကွန်ပျူတာဆိုတာ ကောင်းကောင်းမသုံးတတ်သလို အင်တာနက် ဆိုတာလည်း လက်လှမ်းမမှီသေးဘူး။
လက်ရှိအချိန်ထိ ဝီကီမှာ မြန်မာဘာသာနဲ့ ရေးထားတဲ့ ဆောင်းပါးပေါင်း က ၅၀၀၀၀ မပြည့်သေးပေမယ့် အင်္ဂလိပ်လို ရေးထားတဲ့ ဆောင်းပါးပေါင်းက သန်းနဲ့ချီရှိနေပြီ။ ဆိုတော့ ကိုယ်သိချင်တဲ့ အကြောင်းအရာ တစ်ခုခုကို အချိန်တိုအတွင်း...