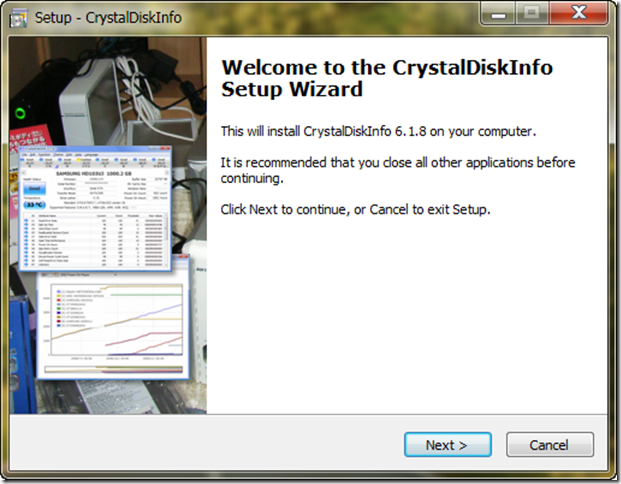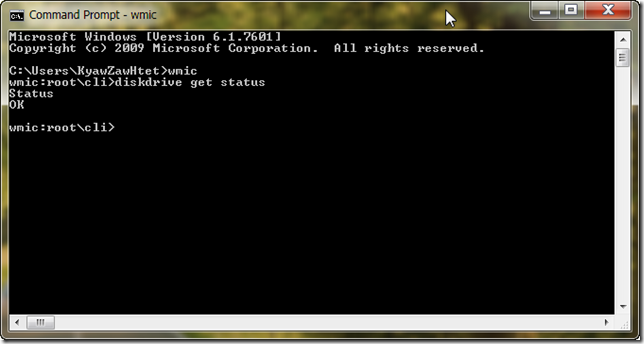“System Reserved” Partition ဆိုတာကို Service လိုက်ပြင်နေတဲ့သူ တော်တော်များများနဲ့ ကိုယ့်ဘာသာကိုယ် ကွန်ပြူတာကလိဖူးသူတိုင်း ရံဖန်ရံခါ တွေ့ဖူးကြလိမ့်မယ်လို့ ထင်မိတယ်။ အဲ့ဒီ့ Partition က Windows 7 နဲ့ 8 ကို Clean Disk မှာ Install လုပ်တဲ့အခါ Windows ကနေ အလိုလျောက် ဖန်တီးပေးတဲ့ Partition လို့ပဲ ပြောရမယ်။ အလိုလျောက် ဖန်တီးပေးတဲ့ Partition ဆိုပေမယ့် Windows ကနေပြီး အဲ့ဒီ့ Partition ကို Drive Letter သတ်မှတ်မပေးဘူး။ အဲ့တာကြောင့် တကယ်တမ်း Windows တက်လာတဲ့အခါ အဲ့ဒီ့ “System Reserved” Partition ဆိုတာကို Windows Explorer မှာ မြင်ရမှာ မဟုတ်သလို ပုံမှန် User တစ်ယောက်အနေနဲ့ ရှိတယ်ဆိုတာကိုတောင် သတိထားမိမှာ မဟုတ်ဘူး။ သူ့ကို Disk Management သုံးလေ့ရှိတဲ့ သူတွေနဲ့ တစ်ခြား 3rd Party Partition Tools သုံးလေ့ရှိသူတွေလောက်ပဲ သတိထားမိကြလိမ့်မယ်။
“System Reserved” Partition ဆိုတာ Windows 7 နဲ့ နောက်ပိုင်း OS တွေမှာမှ Microsoft ကစပြီး မိတ်ဆက်ခဲ့တာမို့လို့ အရင် Windows အဟောင်းတွေမှာ တွေ့ဖူးကြမှာ မဟုတ်ဘူး။ အဲ့ဒီ့ Partition ကို Windows Serer 2008 R2 နဲ့ နောက်ပေါ်တဲ့ Windows Server versions အသစ်တွေမှာလည်း Create လုပ်လာတာ တွေ့ရတယ်။
အဲ့တော့ “System Reserved” Partition က ဘာအရေးကြီးသလဲဆိုတာ သိဖို့လိုလာသလို သူ့ကို ဘာအတွက် ဖန်တီးထားသလဲဆိုတာကိုလည်း နားလည်ထားဖို့ လိုလာတယ်။ “System Reserved” Partition ကို Windows ကနေ အလိုလျောက် ဖန်တီးရခြင်းရဲ့ အဓိကရည်ရွယ်ချက်က (၂) ခုရှိတယ် -
- Boot Manager နှင့် Boot Configuration Data များ သိမ်းဆည်းရန် - ကွန်ပြူတာ Boot တက်တဲ့အချိန်မှာ Windows Boot Manager စအလုပ်လုပ်ပြီး Boot Configuration Data (BCD) ထဲမှာရှိတဲ့ Boot Data ကို အရင်ဆုံး သွားဖတ်တယ်။ အဲ့လို “System Reserved” Partition ထဲက Boot Loader ကို Boot ပြီးတဲ့အချိန်မှာ ကိုယ့် System Drive ရဲ့ ဘယ်နေရာမှာ Windows ရှိတယ်ဆိုတာကိုသိပြီး အဲ့ကနေမှတဆင့် Boot တက်တယ်။
- BitLocker Drive Encryption အတွက် Startup Files များ အသုံးပြုနိုင်စေရန် - ကိုယ့် Hard Drive ကို လုံခြုံမှုရှိအောင် BitLocker Drive Encryption သုံးဖို့ စိတ်ကူးရှိမယ်ဆိုရင် “System Reserved” Partition ထဲမှာ ကွန်ပြူတာစတင်အလုပ်လုပ်ဖို့အတွက် မဖြစ်မနေလိုအပ်တဲ့ ဖိုင်တွေ (Boot Files) ရှိနေတာက Main Windows partition ထဲမှာ ရှိနေတာထက် ပိုကောင်းပါတယ်။ အဲ့လိုရှိနေခြင်းအားဖြင့် ကွန်ပြူတာ Boot တက်တဲ့အချိန်မှာ Unencrypted ဖြစ်နေတဲ့ System Reserved partition ကနေတဆင့် Main Encrypted Drive ကို Decrypt လုပ်ပြီး Encrypted Windows System ကို Boot စေပါတယ်။
အဲ့တာကြောင့် BitLocker Drive Encryption သုံးဖို့ စိတ်ကူးရှိမယ်ဆိုရင် “System Reserved” Partition ကို မဖြစ်မနေ ထားသင့်ပါတယ်။ မဟုတ်ရင်တော့ BitLocker သုံးတဲ့အချိန်မှာ ပုံမှန် Function ရဖို့ မလွယ်ပါဘူး။ အပေါ်မှာ ပြောထားခဲ့ပြီးသလို အရေးကြီးတဲ့ Boot Files တွေက Default အနေနဲ့ “System Reserved” Partition ထဲမှာ သိမ်းတယ်ဆိုပေမယ့် ကိုယ့်ဘာသာ Partition ခွဲပြီး အဲ့ဖိုင်တွေကို Main Windows partition ထဲမှာပဲ သိမ်းချင်တယ်ဆိုရင်လည်း သိမ်းထားနိုင်ပါတယ်။
“System Reserved” Partition ကို Windows Installation လုပ်ဆောင်ဖို့အတွက် HD ကို Partition ပိုင်းတဲ့အချိန်မှာ Windows Setup က အလိုလျောက်ဖန်တီးပြီး Windows 7 မှာ “System Reserved” Partition က 100 MB နေရာယူပါတယ်။ Windows 8 မှာတော့ 350 MB နေရာယူပါတယ်။ Windows Installer ထဲမှာပါတဲ့ Partition Manager နဲ့ ကိုယ့် HD က Unallocated Space ကို Partition ပိုင်းဖို့ ကြိုးစားတဲ့အချိန်မှာ Windows Setup ကနေ အောက်ဖော်ပြပါအတိုင်း ပြောတာကြုံဖူးကြပါလိမ့်မယ်။
“To ensure that all Windows features work correctly, Windows might create additional partitions for system files.”
ဆိုလိုတာက Windows နဲ့အတူပါလာမယ့် Features တွေ ပုံမှန်အတိုင်း ကောင်းကောင်းမွန်မွန် အသုံးပြုနိုင်ဖို့အတွက် လိုအပ်တဲ့ System Files တွေသိမ်းဖို့ နောက်ထပ် Partition (“System Reserved” Partition ) ဖန်တီးရလိမ့်မယ် ဆိုတာကို အသိပေးတာပါ။
တစ်ချို့က ဒါကို သဘောမကျကြဘူး။ Partition တစ်ခုခွဲတာ နှစ်ခုထွက်တယ်ဆိုပြီး အလိုမကျတဲ့သူတွေရှိသလို ဘာမှလည်း သုံးစားရတာ မဟုတ်ဘဲနဲ့ “System Reserved” Partition က ဘာအတွက် ပေါ်လာတာလဲဆိုပြီး မေးကြတဲ့သူတွေလည်း ရှိတယ်။ ကျွန်တော်တစ်ဦးတည်း သဘောအရဆိုရင်တော့ ပမာဏအရ ဘယ်လောက်မှ မရှိတဲ့ ဒီ Partition သေးသေးလေးကို များများစားစားတွေးမနေဘဲ ရှိမြဲအတိုင်း ထားစေချင်ပါတယ်။ သူရှိနေလို့ ကျွန်တော်တို့အတွက် ထူးပြီး ဘာမှမဖြစ်ဘူး။ Windows ကနေလည်း ဒီ Partition ကို မမြင်ရအောင် Default အနေနဲ့ Drive Letter မပေးဘဲ Hide ထားပေးတယ်။ အဲ့တာကြောင့် လူတော်တော်များများ ဒီ Partition ကို ရှိမှန်းတောင် သတိမထားမိကြဘူး။ ဒီ Partition က BitLocker မသုံးသူတွေအတွက် မရှိလည်း ဘာမှ မဖြစ်ပေမယ့် လက်ရှိမှာ BitLocker သုံးနေသူတွေ၊ နောင်များမှာ BitLocker သုံးဖို့ စိတ်ကူးရှိသူတွေအားလုံးအတွက် မဖြစ်မနေ ထားသင့်ပါတယ်။ အဲ့လိုရှိထားမှသာ Drive အားလုံးအတွက် BitLocker သုံးဖို့ အသင့်အနေအထား ဖြစ်ပါလိမ့်မယ်။
တကယ်လို့ “System Reserved” Partition ကို နေရာမပေးချင်ဘူးဆိုရင် လုပ်ဆောင်နိုင်တဲ့နည်းတွေ ရှိပါတယ်။ အဲ့နည်းတွေထဲက တစ်နည်းကတော့ Unallocated Space ကို Partition ပိုင်းတဲ့အချိန်မှာ Windows Installer နဲ့ မပိုင်းဘဲ တစ်ခြား Disk Partitioning Tool တစ်ခုခုသုံးပြီး ကြိုပိုင်းထားတဲ့နည်းပါ။ ကျွန်တော်ကတော့ အဲ့လိုလုပ်ဖို့ စိတ်ကူးရှိရင် Paragon Hard Disk Manager ဒါမဟုတ် Partition Wizard Boot Disk အခွေကို သုံးပါတယ်။ အဲ့နည်းနဲ့ Partition ပိုင်းထားပြီးနောက်မှ Windows Installer ကို ကိုယ် Windows ထားချင်တဲ့ Partition နေရာပြလိုက်ရင် “System Reserved” Partition ကို Create မလုပ်တော့ဘဲ ပုံမှန်အတိုင်း ဆက်သွားပါလိမ့်မယ်။ အဲ့လိုနည်းနဲ့ “System Reserved” Partition မှာ သိမ်းမယ့် Boot Files တွေကို Main System Partition မှာ တစ်ပါတည်း ထည့်ထားနိုင်ပါတယ်။
ဒီနည်းကိုပဲ တစ်ခြား Disk Partitioning Tool တွေမသုံးဘဲ Windows Installer ထဲမှာပါတဲ့ Partition Manager ကိုသုံးပြီး “System Reserved” Partition မပါအောင် အောက်ဖော်ပြပါအတိုင်း ဖန်တီးနိုင်ပါသေးတယ် -
- Windows Setup မလုပ်ဆောင်သေးခင်မှာ Shift+F10 ကို နှိပ်ပြီး Command Prompt ကိုဖွင့်ပါ။
- Command Prompt window ပွင့်လာရင် diskpart လို့ရိုက်ပြီး Enter ခေါက်ပါ။
- ပြီးရင် Unallocated Space ကို Diskpart Tool သုံးပြီး New Partition အဖြစ် Create လုပ်ပါ။ ဥပမာ - ကျွန်တော်တို့ ကွန်ပြူတာမှာ Partition တစ်ခုမှ မရှိဘဲ Empty ဖြစ်နေတဲ့ Drive တစ်ခုပဲ ရှိတယ်ဆိုပါစို့။ ဒီလိုဆိုရင် select disk 0 လို့ရိုက်ပြီး create partition primary အနေနဲ့ ဖန်တီးနိုင်ပါတယ်။ ဒီနည်းက Partition ပိုင်းချင်သူ အားလုံးအတွက် Ideal Solution တော့ မဟုတ်ပါဘူး။ Diskpart Tool အသုံးပြုပုံ အသေးစိတ်ကို ဒီနေရာမှာ လေ့လာနိုင်ပါတယ်။
- Partition Create လုပ်ပြီးသွားရင် Windows Setup ကို ပုံမှန်အတိုင်း ဆက်လက်လုပ်ဆောင်သွားပါ။
ဖော်ပြခဲ့တဲ့ နည်းတွေကိုမသိပဲ Windows တင်ပြီးခါမှ “System Reserved” Partition ကို ဖျက်ချင်တယ်ဆိုရင်လည်း ဖျက်လို့ရပါတယ်။ ဒါပေမယ့် ပုံမှန် သမားရိုးကျ လုပ်ထုံးလုပ်နည်းနဲ့ Partition ကို Delete လုပ်လို့တော့ မရပါဘူး။ အဲ့လိုလုပ်လိုက်ရင် “System Reserved” Partition ထဲမှာ ရှိနေတဲ့ Boot Loader Files တွေကိုပါ Delete လုပ်မိသလိုဖြစ်ပြီး Windows မတက်တော့တဲ့ ပြဿနာနဲ့ ရင်ဆိုင်ရပါလိမ့်မယ်။
“System Reserved” Partition ကို ဖျက်ချင်တယ်ဆိုရင် အရင်ဆုံး အဲ့ဒီ့ Partition ထဲမှာ ရှိနေတဲ့ Boot Files တွေကို System Partition ထဲ ရွှေ့ဖို့လိုပါတယ်။ ဒါပေမယ့် ဒီနည်းက အပြောလွယ်ပေပြီး အလုပ်ခက်ပါတယ်။ အဲ့ဒီ့နည်းကို သုံးရင် Registry ကိုင်ရမယ်၊ Files အတော်များများကို Drive to Drive ရွှေ့ရမယ်၊ BCD ကို ပြန်ပြင်ရေးရမယ် နောက်ဆုံး Main System Drive ကို Active Partition ဖြစ်အောင် ပြန်လုပ်ရဦးမယ်။ အသေးစိတ် လုပ်ထုံးလုပ်နည်းတွေကိုတော့ အင်တာနက်ထဲမှာ နေရာတိုင်းလိုလို တွေ့နိုင်တာကြောင့် အသေးစိတ်ပြန်မရေးတော့ဘူး။ ဘယ်လောက်မှ မရှိတဲ့ ပမာဏလေးတစ်ခုလောက် အတွက်နဲ့ “System Reserved” Partition ကို ဖျက်ဖို့ ကျွန်တော်ကိုယ်တိုင်လည်း အားမပေးဘူး။
“System Reserved” Partition က ရုတ်တရက်ကြည့်ရင် Partition Table မှာ ရှုပ်ထွေးစေသလို မြင်ရပြီး နေရာအများကြီး ယူထားသလို ထင်ရပေမယ့် သူက Windows တစ်ခုလုံးအတွက် အရေးကြီးတဲ့ လုပ်ငန်းတာဝန်တွေကို ထမ်းဆောင်နေတယ်ဆိုတာရယ် သူ့ကိုဖျက်လိုက်လို့ ကိုယ့်အတွက် Space ဘယ်လောက်မှ ပိုရလာမှာ မဟုတ်ဘူးဆိုတာရယ်ကို စာဖတ်သူတွေ သတိထားနိုင်ဖို့ အသိပေးချင်ပါတယ်။
TechSectors.