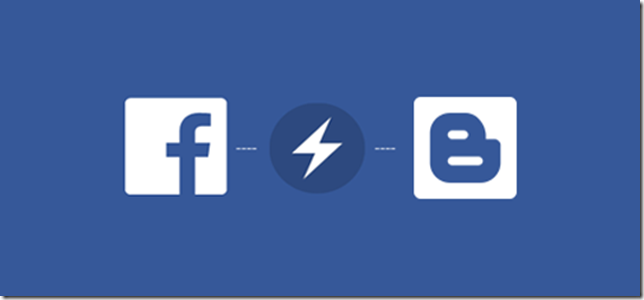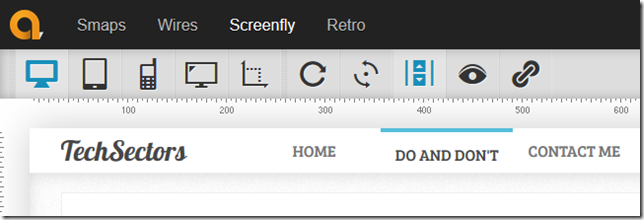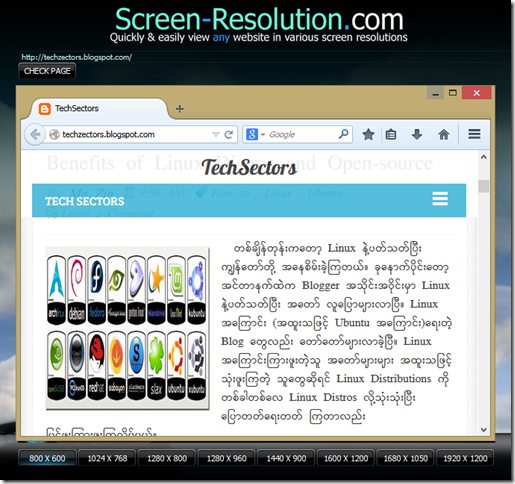Google က ပေးထားတဲ့ Google Apps ဆိုတာ Google ရဲ့ products တြွေဖစ်တဲ့ mail, docs, calender .. စတာတွေကို အသုံးပြုသူတွေအတွက် အဲ့ဒီ့ အသုံးပြု user တွေမှာသာ ကိုယ်ပိုင် domain name ကိုယ်စီ ရှိကြမယ် ဆိုရင် သူတို့ရဲ့ domain name နဲ့ အတူတွဲပြီး Google ရဲ့ products ကို အသုံးချနိုင်အောင် အလကားမတ်တင်းပေးထားတဲ့ service တစ်ခုပဲ ဖြစ်ပါတယ်။ အလကားလို့ ဆိုပေမယ့် လိုတာထက်ပိုပြီး limit များများနဲ့ သုံးချင်တာမျိုး ဆိုရင်တော့လည်း ပိုက်ပိုက်ပေးပြီး ဝယ်ရတာတွေလည်း ရှိတာပေါ့လေ။ ဒါပေမယ့် သက်တော့သက်သာပါတယ်။ ကိုယ့်ရဲ့ domain name ကို Google products နဲ့ တွဲပြီး အသုံးပြုနိုင်ဖို့ ဆိုရင် ကျွန်တော်တို့ ပထမဆုံး အနေနဲ့ Google apps မှာ Signup လုပ်ဖို့ လိုပါတယ်။ ဆိုကြပါစို့ အဲလို လုပ်လိုက်တာနဲ့ ဘာဖြစ်လာမှာလဲ ဆိုရင် ကျွန်တော်တို့ အရင်သုံးနေကျ mkfhsjas@gmail.com ဆိုတာမျိုးကနေ mkfhsjas@yourdomain.com ( yourname@ yourdomain.com ) ဆိုတာမျိုး ပြောင်းလဲပြီး Gmail ကို အသုံးချနိုင်လာမှာ ဖြစ်ပါတယ်။ ဒါတင်မက ဒီ mkfhsjas@11dreams.net ဆိုတဲ့ account ကို Gtalk မှာလည်း အသုံးပြုလို့ရမှာ ဖြစ်ပါတယ်။ ဒါတင်လည်း မကသေးပါဘူး နောက်ထပ် Google Docs တို့ ၊ Google calender တို့ စတာတွေမှာလည်း အသုံးချနိုင်မှာ ဖြစ်ပါတယ်။
Signing up for Google Apps Free Version
( ၂ ) Signup Process လုပ်ဆောင်ပြီးသွားပြီ ဆိုရင် ကျွန်တော်တို့တွေကို Google Apps Dashboard ဆီကို ခေါ်ဆောင်သွားပြီး ကျွန်တော်တို့ Signup လုပ်လိုက်တဲ့ Domain name က ကျွန်တော်တို့ တကယ်ပိုင်ဆိုင်တာ ဖြစ်ကြောင်း သက်သေပြဖို့ အတွက် Domain Ownership ကို verify လုပ်ခိုင်းပါလိမ့်မယ်။

ဒီနေရာမှာ ကျွန်တော့် Site အတွက် Google Apps မှာ account လုပ်တုန်းက Screen shot ထားတာလေး တစ်ချို့ တင်ပြထားပါတယ်။ အထက်မှာ ဖော်ပြထားတဲ့ Google Apps Dashboard ကိုရောက်သွားပြီ ဆိုရင် နည်းလမ်း ( ၂ ) မျိုး ကိုတွေ့ရပါလိမ့်မယ်။ User တစ်ယောက်နဲ့ တစ်ယောက် Domain name ပိုင်ဆိုင်ပုံချင်း မတူကြလို့ အဆင်ပြေတာ တစ်ခုကိုရွေးပေးပါ။ ဘာကိုဘယ်လိုရွေးရမှာလဲ ဆိုရင်တော့ တကယ်လို့ သင်ဟာ ကိုယ့် website ကို self hosted လုပ်ထားတာမျိုး ဆိုရင်
Upload an HTML file method က ပိုပြီး လွယ်ကူပါလိမ့်မယ်။ တကယ်လို့ အဲလို မဟုတ်ပဲ Blogger Custom domain ကို အသုံးပြုပြီး Domain name တစ်ခုပဲ ဝယ်ယူ ပြောင်းလဲ ထားတာမျိုး ဆိုရင်တော့ ဒုတိယနည်းဖြစ်တဲ့
Change ...... CNAME record ကိုရွေးချယ်ပေးပါ။
လောလောဆယ် ကျွန်တော် ဒုတိယနည်းဖြစ်တဲ့
Change ...... CNAME record ကို ရွေးချယ်သူတွေ အတွက် ဆက်လက်လုပ်ဆောင်နည်းကို ဆွေးနွေးသွားပါ့မယ်။ ဘာကြောင့် ဒီနည်းကို ဦးတည်ချက်ထားပြီး ဆွေးနွေးရတာလဲ ဆိုရင် Blog ရေးသူ တော်တော်များများ Blogger Custom domain ကိုပဲ သုံးကြတာ များလို့ပါ။ self hosted တွေက ဈေးလည်း တော်တော်မြောက်သလို Blogger တစ်ယောက်အနေနဲ့ အသုံးပြုသူလည်း တော်တော်လေး နည်းတာ တွေ့ရပါတယ်။ အဲတာကြောင့်ပါ။ ဖော်ပြထားချက်အတိုင်း
Change ...... CNAME record ကိုရွေးပြီး Continue ကိုရွေးလိုက်တာနဲ့ ခု အောက်ဖော်ပြပါပုံလို မြင်ရပါလိမ့်မယ်။
- သူဖော်ပြထားချက် အတိုင်းပြောရရင် ကျွန်တော်တို့ Domain name ဝယ်ယူထားတဲ့ Domain hosting service ရှိရာဆီကို သွားပြီး DNS Management Page ထဲကို ဝင်ရပါလိမ့်မယ်။ Services တွေက တစ်ခုနဲ့ တစ်ခု မတူလို့ ဘယ်လိုပုံစံမျိုးလဲ ဆိုတာ တိတိကျကျကြီး ပုံသေကားချပ် ပြောပြဖို့ခက်ပါတယ်။ ဒါပေမယ့်လည်း ဖော်ပြထားထားတဲ့ DNS Management Page ဆိုတာ များသောအားဖြင့် Domain Management ဒါမှမဟုတ် Advanced Settings အောက်မှာရှိတတ်ပါတယ်။
- နောက်တစ်ဆင့် အနေနဲ့ ပုံမှာဖော်ပြထားတဲ့ အတိုင်း သက်ဆိုင်ရာ Domain name အတွက် CNAME အသစ်တစ်ခု ဖန်တီးဖို့ ပုံက အမှတ်စဉ် ( ၂ ) မှာ ပေးထားတဲ့ code တစ်ခုနဲ့ CNAME record မှာ ဖြည့်ရမယ့် အမှတ်စဉ် ( ၃ ) က ဟာ တစ်ခု စုစုပေါင်း ( ၂ ) ခုကို မှတ်ထားလိုက်ပါမယ်။ နောက်ပြီး DNS Management Page ထဲမှာ ရှိတဲ့ CNAME record နေရာမှာ ခုလို သွားရောက်ဖြည့်သွင်းပေးပါမယ်။ ( ဒီအောက်က ပုံက ပုံစံတူနိုင်လောက်မယ့် ဖြည့်စွက်နည်းကို မြင်သာအောင် ဥပမာပေး ဖြည့်သွင်းထားတာပါ။ )
တကယ်လို့ Google Apps ထဲက Google Mail Service ကိုပါ ကိုယ်က အသုံးပြုမှာ ဆိုရင်တော့ နောက်ထပ် MX record မှာ ခုအောက်ဖော်ပြပါ ပုံလို ဖြည့်သွင်းပေးရပါဦးမယ်။ MX record ဆိုတာလည်း များသောအားဖြင့် CNAME record နဲ့ အထက်အောက်ကပ်လျက် တွဲပြီး ရှိနေတတ်ပါတယ်။
- အားလုံးလုပ်ဆောင်ပြီးသွားပြီ ဆိုရင်တော့ တတိယမြောက် ပုံမှာဖော်ပြထားတဲ့ နေရာကိုသွားပြီး I've completed the steps above. ဆိုတာကို နှိပ်လိုက်ပါ။ အဲလို နှိပ်လိုက်တာနဲ့ နောက်စာမျက်နှာ တစ်ခုဆီ ခေါ်သွားပြီး အောက်မှာ ဖော်ပြထားတဲ့ ပုံလိုမျိုး ပုံစံတူ စာမျက်နှာ တစ်ခုကို တွေ့ရပါလိမ့်မယ်။
- Email - ဆိုတဲ့ နေရာမှာ Activate လုပ်ပေးဖို့ လိုပါတယ်။
Email - ဆိုတဲ့ နေရာမှာ Activate လုပ်ပြီးသွားပြီ ဆိုရင် အထက်ဖော်ပြပါပုံလို Active အနေနဲ့ ဖြစ်နေမှာ ဖြစ်ပြီး အဲလို မြင်တွေ့ရဖို့ ( ၁ ) နာရီ ပတ်ဝန်းကျင်လောက် စောင့်ရပါလိမ့်မယ်။ တကယ်လို့ ကျွန်တော်တို့ဟာ host မှာ အရင်သုံးနေတဲ့ mail accounts တွေ ရှိနေပြီး အဲ့ဒီ့ accounts တွေကို မသုံးချင်တော့ပဲ Google Apps က mail ကိုပဲ သုံးတော့မယ်ဆိုရင်လည်း သူနဲ့ တစ်ပုံစံတည်း အမည်တူ နောက် accounts တွေ Google Apps မှာ ထပ်လုပ်လို့ ရပါသေးတယ်။ နားလည်လွယ်အောင် ထပ်ရှင်းရရင် အရင် Google Apps မှာ account မလုပ်ခင်က Mails အတွက် သုံးတဲ့ အကောင့်က jjajsjidjf@11dreams.net ဖြစ်တယ်ဆိုပါစို့ သူ့လိုပဲ ပုံစံတူ နောက် account တစ်ခု Create New Users ကနေ လုပ်ဆောင်လို့ ရပါတယ်။ အဲလို လုပ်ဆောင်ဖို့ အတွက် - အထက်ဖော်ပြပါပုံက Create new users ဆိုတာကို click ပေးလိုက်ပါ။

တကယ်လို့ ကျွန်တော်တို့ရဲ့ website ဟာ self hosted website တစ်ခု ဖြစ်တယ် ဆိုကြပါစို့ ကျွန်တော်တို့တွေ CNAME verification ကိုရွေးချယ်လိုက်မယ်ဆိုရင် ကျွန်တော်တို့ရဲ့ webhost မှာ CNAME ကို create လုပ်ဖို့ support ticket တစ်ခု တောင်းခံရပါလိမ့်မယ်။ ( ဒါကြောင့် file upload method ကပိုပြီး လွယ်ကူမယ်လို့ ပြောခဲ့တာပါ။ ) သူတို့တွေကနေ CNAME တစ်ခု ကိုယ့်အတွက် Create လုပ်ပေးပြီးပြီ ဆိုတာနဲ့ ( ဒါမှမဟုတ် ညွှန်ကြားချက်အတိုင်း file ကို upload တင်ပြီးပြီ ဆိုတာနဲ့ ) ကျွန်တော်တို့ ရဲ့ domain ownership ကို verify လုပ်လို့ ရပါပြီ။ ဆက်ပြီး MX Records ကို create လုပ်မယ် ဆိုရင်လည်း Hosting မှာ ရှိနေတဲ့ Cpanel ကနေ လုပ်ဆောင်နိုင်ဖို့ CPanel ကို ဝင်ပါ။ နောက်ပြီး MX Entry ဆိုတာကို click ပေးပါ။ ( ပုံစံတူ ဖော်ပြချက်သာ ဖြစ်ပါတယ်။ Hosting တိုင်း ခုလိုမျိုး တူညီတဲ့ ပုံစံ မရှိနိုင်ပါဘူး။ )

အဲ့အထဲမှာမှ ကိုယ့် ပြောင်းလဲ ချင်တဲ့ Domain ကို Dropdown ရွေးချယ်ပြီး သူ့ထဲမှာ တည်ရှိနေတဲ့ MX records တွေကို အားလုံးကို delete လုပ်ရပါမယ်။ အဲ့နောက်မှာမှ အောက်ဖော်ပြပါ MX records ( ၅ ) ခုကို ပြန်ပေါင်းထည့်ပေးပါ။
| Priority | Destination |
| 10 | ASPMX.L.GOOGLE.COM |
| 20 | ALT1.ASPMX.L.GOOGLE.COM |
| 20 | ALT2.ASPMX.L.GOOGLE.COM |
| 30 | ASPMX2.GOOGLEMAIL.COM |
| 30 | ASPMX3.GOOGLEMAIL.COM |
အားလုံးပြီးဆုံးသွားရင် နောက်ဆုံး အခြေအနေမှာ မြင်ရမယ့် Final CPanel MX records က ခုလို ပုံစံမျိုး ဖြစ်နေပါလိမ့်မယ်။
အားလုံး လုပ်ဆောင်ပြီးသွားရင်တော့ Google Apps ဆီ ပြန်လာပြီး အောက်မှာ ဖော်ပြထားတဲ့ I have completed these steps ဆိုတာကို click ပေးလိုက်ပါ။
အထက်ဖော်ပြပါ လုပ်ဆောင်နည်းတွေက Blogger သမားတိုင်း လုပ်ဆောင်ဖူးတာ မဟုတ်လို့ ပထမဆုံးအကြိမ် စတင်လုပ်ဆောင်တဲ့ အချိန်မှာ အနဲနဲ့ အများ အခက်အခဲရှိနေနိုင်ပါတယ်။ ဒီအခက်အခဲကို နားလည်တဲ့ Domain Hosting Services တွေကနေပြီး users တွေ အသုံးပြုရလွယ်ကူအောင် အောက်ဖော်ပြပါ အတိုင်း ပြင်ဆင်ပေးထားတာမျိုးတွေ Domain Hosting Services အလိုက် အသင့်ရှိနေတတ်ပါတယ်။
ဖော်ပြထားတဲ့ ပုံအတိုင်း ပြောရမယ် ဆိုရင် Domain name တစ်ခု ကိုယ်က ဝယ်ထားပြီး အဲ့ Domain name ကို blogger မှာ သုံးဖို့ အတွက်ဆိုရင်
Turn on/off Blogger Settings ကနေ click တစ်ချက်ပေးယုံနဲ့ အသင့်ပြင်ဆင်နိုင်ပါတယ်။ အဲလိုပဲ Google Apps အတွက်လည်း
Turn on/off Gmail for the domain ကနေပြီး click ပေးလိုက်ယုံနဲ့ အပေါ်မှာ ပြောခဲ့သမျှ MX records ထည့်ပေးတဲ့ အဆင့်တွေ တစ်ခုမှ ကိုယ်တိုင်လုပ်စရာ မလိုတော့ပဲ အလိုလျောက် သူ့ဘာသာ လုပ်ဆောင်ပေးသွားမှာ ဖြစ်ပါတယ်။ ဥပမာပြောရရင် Godaddy ကနေပေးထားတဲ့
automatic configuration tool ဆိုတာကို သွားကြည့်ကြည့်ပါ။
အခုဆိုရင် ကျွန်တော်တို့တွေ Email configuration ကိုလည်း လုပ်ဆောင်ပြီးပြီ ဖြစ်လို့ http://mail.google.com/a/yourdomain.com ကနေ ကျွန်တော်တို့ site နဲ့ ပတ်သတ်တ့ဲ Mails တွေကို လွှဲပြောင်းလက်ခံရယူလို့ ရပြီ ဖြစ်ပါတယ်။ Google Apps နဲ့ ပတ်သတ်ပြီး အားလုံးပဲ အဆင်ပြေနိုင်ကြပါစေ။