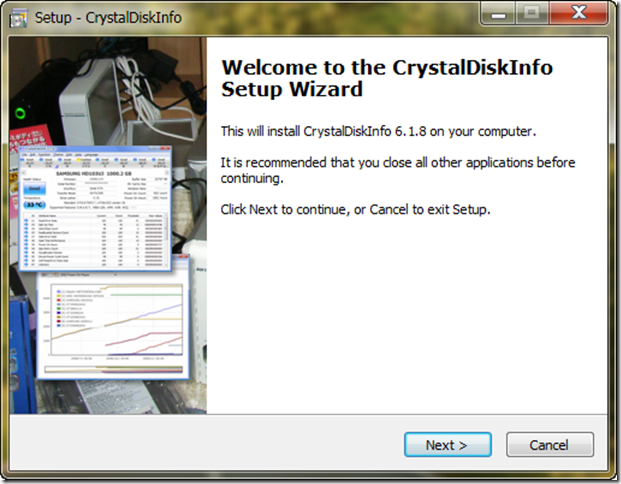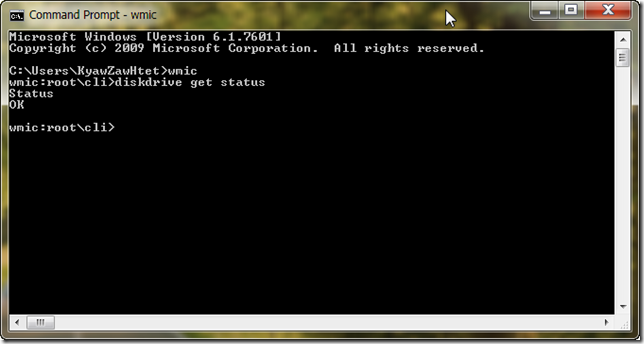အင်တာနက်ထဲမှာ အကြောင်းတစ်စုံတစ်ရာကြောင့် တစ်စုံတစ်ခုကို တစ်စုံတစ်ယောက် ဆီ အွန်လိုင်းကနေ ပို့ချင်တယ်ဆိုရင် ပုံမှန်ကျွန်တော်တို့ လုပ်ဆောင်နေကျ လုပ်ထုံးလုပ်နည်း (၂)မျိုးရှိပါတယ်။ အဲ့ဒါက -
- ကိုယ်ပို့ချင်တဲ့ ဖိုင်ဟာ အရွယ်အစားသိပ်ကြီးကြီးမားမား မဟုတ်ဘူးဆိုရင် Email နဲ့အတူ တွဲပြီးပို့တယ်။
- တကယ်လို့ ကိုယ်ပို့ချင်တဲ့ဖိုင်က Email နဲ့ တွဲလို့ရလောက်တဲ့ ပမာဏထက် ကျော်နေမယ်ဆိုရင် File Hosting Service တစ်ခုခုမှာ Upload တင်ပြီး ရလာတဲ့ Link ကို လက်ခံမယ့်သူဆီ ပို့တယ်။
ဖော်ပြခဲ့တဲ့ နည်းလမ်း(၂)ခုက ပုံမှန်အားဖြင့် ကျွန်တော်တို့ လုပ်ဆောင်နေကျ နည်းတွေပါ။ ဒီနည်းတွေကို အွန်လိုင်းမှာ Sharing လုပ်ဖူးတဲ့ သူတော်တော်များများ အကျွမ်းတဝင် ရှိကြတယ်။ ပထမနည်းကို သုံးမယ်ဆိုရင် Email နဲ့အတူ ဖိုင်တွဲပြီး ပို့နိုင်ဖို့ Web Email Services တွေကနေ Attach လုပ်ဖို့ သတ်မှတ်ထားတဲ့ File Size Limit တွေကို သိထားဖို့ လိုလာတယ်။ ဥပမာ - Gmail နဲ့ Outlook က Email နဲ့ Files တွေ Attachment လုပ်မယ်ဆိုရင် ဖိုင်တစ်ခုကို အများဆုံး 25 MB အထိ ခွင့်ပြုထားတယ်။ (ဒါပေမယ့် အဲ့တာက နိုင်ငံရပ်ခြားမှာ နေတဲ့ သူတွေအတွက်လောက်ပဲ သေချာတာ။ မြန်မာနိုင်ငံမှာ ကျွန်တော်တို့လို ဖုန်းကလာတဲ့ အင်တာနက်နဲ့ စာရေးစာဖတ် လုပ်တဲ့သူတွေအတွက်က 5 MB လောက်တောင် Attach လုပ်ဖို့ မလွယ်ဘူး။)
တကယ်လို့ ကိုယ်ပို့ချင်တဲ့ ဖိုင်က 25 MB ထက် ကျော်နေပြီ ဆိုပါစို့။ ဒီလိုဆို လုပ်လို့ရတဲ့ တစ်နည်းက HJ-Split လိုမျိုး File-Splitting Utility တစ်ခုခုသုံးပြီး အပိုင်းပိုင်းခွဲ၊ နောက်ပြီး ရလာတဲ့ အပိုင်းတွေကို Messages ပေါင်းများစွာ ဖန်တီး Attach လုပ်ပြီး လက်ခံမယ့်သူဆီပို့။ လက်ခံတဲ့သူက အဲ့ဖိုင်တွေကို တစ်ခုချင်းစီ ဒေါင်းလုပ်ချ။ နောက်ပြီး ပြန်ပေါင်း။ ဖတ်ရတာတောင် တော်တော် ခေါင်းရှုပ်စရာ ကောင်းတယ်။ အဲ့လိုအဆင့်များ အလုပ်ရှုပ်တဲ့ နည်းတွေ မသုံးချင်တော့ နောက်ပိုင်းမှာ Email နဲ့အတူ ဖိုင်ပို့ချင်တယ် ဆိုရင် ဒုတိယနည်း ဖြစ်တဲ့ Online Storage Services တွေ( ဥပမာ - Dropbox - Google Drive – OneDrive …) ကျွန်တော်တို့ သုံးလာကြတယ်။
သူတို့တွေကိုသုံးရင် ရလာမယ့် အားသာချက်က ဖိုင်တစ်ခု 25 MB ဆိုတဲ့ ကန့်သတ်ချက် ကျွန်တော်တို့ မေ့ထားလို့ရတယ်။ Microsoft OneDrive ဆိုရင် Limit အနေနဲ့ ဖိုင်တစ်ခုကို 2 GB အထိ Upload တင်ဖို့ ခွင့်ပြုတယ်။ သူနဲ့အပြိုင် Google Drive က ဖိုင်တစ်ခုကို 1 TB (1000 GB) ထိ ခွင့်ပြုတယ်။ အဲ့လောက်နဲ့မှ အဆင်မပြေပဲ ကိုယ် Upload တင်ချင်တဲ့ File Size က ပုံမှန်ထက်ကို ကြီးလွန်းနေတယ်ဆိုရင် File Size ကန့်သတ်ချက် လုံးဝမထားတဲ့ Dropbox ကို ကျွန်တော်တို့ သုံးလို့ရတယ်။
ဖော်ပြပြီးခဲ့တဲ့ Online Storage Services တွေက အလကားသုံးလို့ရတယ် ဆိုပေမယ့် သူတို့ကို သုံးချင်တယ်ဆိုရင် အနည်းဆုံးတော့ Register လုပ်ရတယ်။ အဲ့လိုမှမဟုတ်ဘဲ Register လုပ်စရာမလိုတဲ့ Online Storage Service ကိုမှ သုံးချင်တယ်ဆိုရင် ကျွန်တော်တို့တွေ WeTransfer လို့ခေါ်တဲ့ Freemium Web App ကို သုံးလို့ရတယ်။ WeTransfer ကိုသုံးမယ်ဆိုရင် ကိုယ်ပို့ချင်တဲ့ဖိုင်ကို Browser ကနေတဆင့် File Size 2 GB အထိ Upload တင်နိုင်တယ်။ Register လည်း လုပ်စရာမလိုဘူး။ လိုတာဆိုလို့ ပို့သူနဲ့ လက်ခံမယ့်သူရဲ့ Email လိပ်စာ ထည့်ပေးရတာပဲရှိတယ်။ တကယ်လို့ ကိုယ် Upload တင်ထားတဲ့ဖိုင်ကို လက်ခံမယ့်သူက ချက်ချင်း Download မချဖြစ်ရင်တောင် အချိန်ရတဲ့အခါ Download ယူနိုင်ဖို့ (၇) ရက်ကြာတဲ့ထိ Server ပေါ်မှာ သိမ်းထားပေးတယ်။
အခုပြောခဲ့တဲ့ နည်းတွေထဲက Dropbox - Google Drive – OneDrive - WeTransfer စတဲ့ ဘယ် Online Storage Services ကိုပဲ သုံးသုံး သေချာတာက ကိုယ်ပို့ချင်တဲ့သူဆီ ကိုယ်ပို့ချင်တဲ့ ဖိုင်ရောက်ဖို့ ကျွန်တော်တို့အားလုံး မဖြစ်မနေ Upload အရင်တင်တဲ့ အဆင့်ကို ဖြတ်သန်း ရမယ်။ အဲ့အဆင့်ပြီးတော့မှ ရလာတဲ့ Links ကို Share ပြန်လုပ်ပြီး တစ်ဖက်လူက ဒေါင်းလုပ် ပြန်ချရတယ်။ အဲ့တော့ အခက်ခဲဆုံး အဆင့်ဖြစ်တဲ့ Upload တင်တဲ့အဆင့်ကို Bypass လုပ်ပြီး ကိုယ်ပို့ချင်တဲ့ဖိုင်ကို တစ်ဖက်လူဆီရောက်အောင် လုပ်လို့ရတဲ့နည်း မရှိနိုင်ဘူးလား။ ရှိမယ် ဆိုရင် Upload တင်စရာမလိုတော့ ကျွန်တော်တို့အတွက် ပိုကောင်းတာပေါ့။
အဲ့အတွက် JustBeamIt ရှိတယ်။ သူက Peer-to-Peer App တစ်ခုပဲ။ တစ်ချိန်က ကျွန်တော်ရေးခဲ့ဖူးတဲ့ What is Torrent? ဆိုတဲ့ ခေါင်းစဉ်အောက်မှာ Peer-to-Peer နဲ့ ပတ်သတ်ပြီး ဖော်ပြခဲ့ဖူးတာရှိတယ်။ Peer-to-Peer ဆိုတာ အင်တာနက်ထဲမှာ ကိုယ်ပို့ချင်တဲ့ဖိုင်ကို ကိုယ်ပို့ချင်တဲ့သူဆီရောက်အောင် ဘယ်နေရာကိုမှ Upload တင်စရာ မလိုဘဲ ကွန်ပြူတာတစ်ခုနဲ့ တစ်ခုကြား တိုက်ရိုက်ပို့တဲ့နည်းကို ခေါ်တာပါ။ JustBeamIt ကိုသွားပြီး ကိုယ်ပို့ချင်တဲ့ဖိုင်ကို Drag and Drop ဆွဲထည့်လိုက်ရင် ချက်ချင်း Link တစ်ခု ရလာလိမ့်မယ်။ အဲ့ဒီ့ Link ကို Share လုပ်ပြီး တစ်ဖက်လူက Click ပေးလိုက်တာနဲ့ ကိုယ့်ကွန်ပြူတာထဲက ပို့ချင်တဲ့ဖိုင်ကို တစ်ဖက်ကွန်ပြူတာကနေ တိုက်ရိုက် Download ဆွဲလိမ့်မယ်။
နောက်ဆုံးတစ်ခုကတော့ Infinit - သူကတော့ JustBeamIt နဲ့ သဘောတရားချင်း ဆင်ပြီး Web App မဟုတ်တဲ့ Desktop Application တစ်ခုပါ။ သူလည်းပဲ Peer-to-Peer နည်းကို သုံးတယ်။ သူ့ကို သုံးမယ်ဆိုရင် ပို့ချင်တဲ့ဖိုင်ကို Infinit app ထဲ Drag ဆွဲထည့်၊ ကိုယ်ပို့ချင်တဲ့သူ ကို Contacts ထဲကနေ ရွေးပြီး တစ်ဖက်လူက Incoming File Request ကို လက်ခံတာနဲ့ File Transfer လုပ်ငန်းစတယ်။ Infinit ရဲ့ နောက်ထပ်ကောင်းတဲ့ အချက်တစ်ခုက Resumable Download ပေးထားတယ်။ ဆိုလိုတာ File Transfer လုပ်နေတုန်း Internet Connection ကျသွားတာမျိုး၊ မီးပျက်သွားတာမျိုး ဖြစ်ခဲ့ရင် တစ်ကနေပြန်စပြီး ပို့စရာမလိုပဲ ရောက်တဲ့ နေရာကနေ ဆက်ပို့နိုင်အောင် Application က လုပ်ပေးနိုင်တယ်။ နောက်ပြီး Network တူတဲ့သူ အချင်းချင်း ကွန်ပြူတာတစ်လုံးကနေ နောက်တစ်လုံးကို ဖိုင်ပို့ချင်တဲ့အခါ Infinit ကိုသုံးမယ်ဆိုရင် Local Area Network ကနေ သွားတာမို့လို့ File Transfer လုပ်တာ အရမ်းမြန်တယ်။ လိုအပ်တာတစ်ခုက Infinit ကိုသုံးပြီး Peer-to-Peer နည်းနဲ့ File Transfer လုပ်မယ်ဆိုရင် ပေးပို့သူနဲ့ လက်ခံမယ်သူနှစ်ဦးစလုံးရဲ့ စက်မှာ Infinit App သွင်းထားဖို့ လိုပါတယ်။
နောက်ဆုံးနည်းလမ်း တစ်ခုအနေနဲ့ ကျွန်တော်တို့ ရင်းနှီးပြီးသား Skype App သုံးပြီး Documents, Photos, Videos နဲ့ တစ်ခြား ပမာဏကြီးတဲ့ဖိုင်တွေကို Internet ကနေတဆင့် ပေးပို့နိုင်ပါတယ်။ သူလည်း Peer-to-Peer နည်း သုံးထားလို့ File Size Limit ကန့်သတ်ချက် မရှိပါဘူး။ အခုဖော်ပြခဲ့သလောက်ဆို အင်တာနက်ထဲမှာ အလွယ်တကူ ဖိုင်ပို့ချင်တဲ့သူတွေ အတွက် အတိုင်းအတာတစ်ခုထိ ဒီ Article က ကူညီပေးနိုင်လိမ့်မယ်လို့ မျှော်လင့်မိပါတယ်။
TechSectors.