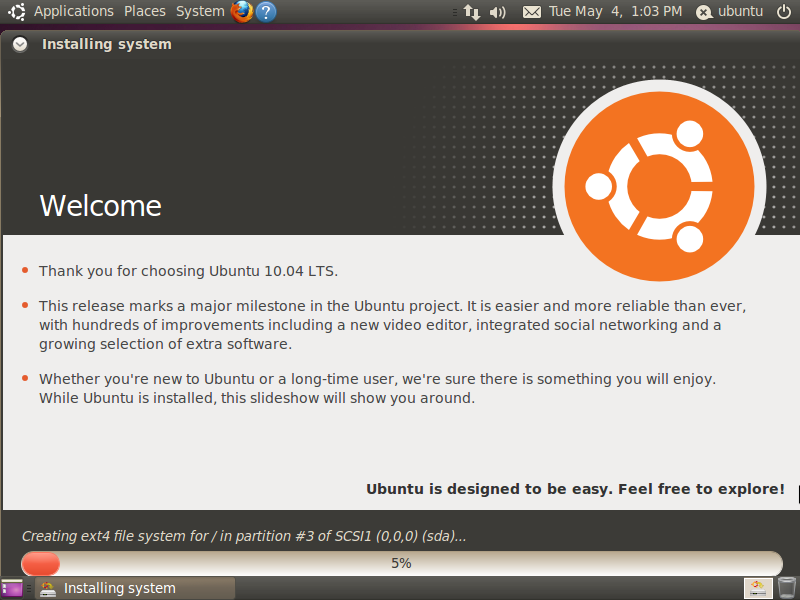ကျွန်တော် ဒီအကြောင်းအရာကို ရေးချင်ခဲ့တာ ကြာပါပြီ။ အကြောင်းအရာ တစ်ခုကို ရေးပြီလို့ ဆိုတော့ ကိုယ်ပြောချင်တဲ့ အကြောင်း အရာကို အစမပျိုးခင်မှာ ပထမဆုံး အနေနဲ့ ခုပြောမယ့် အကြောင်းအရာနဲ့ ပတ်သတ်ပြီး စကားပလ္လင် ခံထားဖို့ လိုလာပါတယ်။ ဘာကြောင့် ကျွန်တော် ခုလို Guide တွေ ရေးနေလဲ ??
ကျွန်တော် သိပ် သိနေ - တတ်နေလို့ မဟုတ်ပါဘူး။ ကျွန်တော်ဟာ သာမာန် ဝေမျှသူ တစ်ယောက်သာ ဖြစ်ပါတယ်။ ဒါ့အပြင် ကျွန်တော်ဟာ Ubuntu အဖွဲ့အစည်းနဲ့ ဘယ်လိုမှ ပတ်သတ်မှု မရှိသလို - အဲ့ အဖွဲ့အစည်းထဲက လူတွေနဲ့လည်း partner မဟုတ်ပါဘူး။ ဒီ အခုရေးမယ့် အကြောင်းအရာဟာ သူတို့ရဲ့ လမ်းညွှန်ချက်ကြောင့် ပေါ်ပေါက်လာခဲ့တာ မဟုတ်သလို ဒီလမ်းညွှန်ချက် ဒီလို ရှိတယ် ဆိုတာလည်း သူတို့ သိလိမ့်မယ်တောင် မထင်ပါဘူး။ ကျွန်တော်ဟာ စာဖတ်သူ တစ်ယောက်သာ ဖြစ်ပါတယ်။ ဖတ်ခဲ့ပြီးနောက်မှာ ကျွန်တော် လေ့လာပါတယ်။ သူတို့ပြောတဲ့ အတိုင်းကျွန်တော် လုပ်ဆောင်ကြည့်ပါတယ်။ ကျွန်တော် ဖတ်ခဲ့ဖူးတဲ့ စာတွေဟာ ကျွန်တော် လုပ်ဆောင်ကြည့်တိုင်း လျောလျောရှုရှု တစ်ခါတည်း ရသွားတယ် ဆိုတာမျိုး မရှိသလောက်ရှားပါတယ်။ အဲ့အတွက် ကျွန်တော် နောက်ထပ် စာတွေလိုက်ဖတ်ရတယ်။ အဲလိုနဲ့ ကျွန်တော် လိုချင်တဲ့ အဖြေတစ်ခုကို သိနိုင်ဖို့ အချိန်ပေါင်းမနည်း ကျွန်တော်ပေး ခဲ့ရပါတယ်။ အချိန်ဆိုတာ တကယ်ကို တန်ဖိုးရှိတာပါ။ အကြောင်းအရာ တစ်ခုကို သိချင်လို့ လမ်းညွှန်ပြသပေးမယ့်သူ မရှိပဲ ယောင်ဝါးဝါး စာတွေ လိုက်ဖတ်ရတယ် ဆိုတာ တကယ်ကို ပင်ပန်းသလို ၊ မလိုလားအပ်တဲ့ အချိန်ဆုံးရံှုးမှုတွေ - မိမိအတွက် တကယ်လိုအပ်တဲ့ အခြားသော အကြောင်းအရာတွေကို လေ့လာနိုင်ဖို့ အချိန်ဆုံးရံှုးမှုတွေကိုလည်း ဖြစ်ပေါ်စေပါတယ်။ မြန်မာနိုင်ငံဟာ နည်းပညာပိုင်းမှာ အရမ်းကို ခေတ်နောက်ကျ နေပါပြီ။ ဒီစကားဟာ ကျွန်တော် မကောင်းမြင်နဲ့ ပြောတာ မဟုတ်ပါဘူး။ သိသူတတ်သူ လူနည်းစုကို ကျွန်တော် မဆိုလိုပါ။ မြန်မာနိုင်ငံ လူဦးရေပမာဏ နဲ့ နိှုင်းယှဉ်ပြီး ကျွန်တော် သုံးသပ်ကြည့်ခြင်းသာ ဖြစ်ပါတယ်။ ဒါမှန်သော စကားပါ။ ခုလို နောက်ကျနေတဲ့ နည်းပညာရပ်တွေကို သူများရှေ့ ကျော်မတက်နိုင်ရင်တောင်မှ သူများရဲ့ နောက်ကနေ သိပ်ပြတ်ကျန်မနေခဲ့ပဲ မှီအောင်လိုက်နိုင်ဖို့ ဆိုတာ သူများ စာတစ်အုပ်ဖတ်ရင် ကျွန်တော်တို့ စာအုပ် ( ၂၀ ) ဖတ်နိုင်မှ ဖြစ်ပါလိမ့်မယ်။ ဟုတ်ပြီ။ ကျွန်တော်တို့ ဆုံးဖြတ်ချက် ချလိုက်ပြီ။ ကျွန်တော်တို့ နောက်ကောက်ကျ မကျန်ခဲ့ဖို့ သူများတွေ စာတစ်အုပ်ဖတ်တဲ့ အချိန်မှာ ကျွန်တော်တို့ စာအုပ် ( ၂၀ ) ဖတ်မယ်။ စာအုပ် ( ၂၀ ) ဖတ်မှာတော့ ဟုတ်ပြီ။ ဘယ်လိုစာအုပ်မျိုး အုပ် ( ၂၀ ) ကိုဖတ်မှာလဲ။ ခေါင်းစဉ်လြှပီး အနှစ်သာရ မပါတဲ့ စမ်းတဝါး လမ်းညွှန်ချက်တွေနဲ့ စာတွေကို ကျွန်တော်တို့ ဖတ်မှာလား။ အဲလိုစာအုပ်မျိုး ဖတ်မိရင်တော့ စာအုပ် ( ၂၀ ) မဟုတ်ဘူး - ( ၂၀၀ ) ဖတ်လည်း ကျွန်တော်တို့ ဒုံရင်းက ဒုံရင်းပဲ ဖြစ်နေမှာပါပဲ။ ကျွန်တော်တို့ တိကျတဲ့ ဖော်ပြချက် တစ်ခု မပါဝင်ရင်တောင် တိကျတဲ့ အချက်အလက်တွေ ရှိရာဆီ လမ်းညွှန်ပေးနိုင်မယ့် စာမျိုးတွေ ဖတ်ဖြစ်ဖို့ လိုပါတယ်။ ဒီပြဿနာကို ဖြေရှင်းနိုင်ဖို့ ကျွန်တော်တစ်ယောက်တည်း မစွမ်းဆောင်နိုင်ပေမယ့် ကျွန်တော် နိုင်သလောက် ၊ ကျွန်တော်နားလည်သလောက် ၊ ကျွန်တော်လေ့လာ ဖတ်မှတ်ခဲ့ဖူးသလောက် ကျွန်တော် မျှဝေပေးချင်မိပါတယ်။ အဲ့အတွက် ကျွန်တော်စာရေးပါတယ်။ ကျွန်တော်ရေးခဲ့တဲ့ အကြောင်းအရာတွေဟာ တိကျတဲ့ အချက်အလက် ၊ မှန်ကန်တဲ့ အချက်အလက်တွေ ဟုတ်ချင်မှ ဟုတ်ပါလိမ့်မယ်။ ဒါပေမယ့် ကျွန်တော် စာဖတ်သူကို အုပ် ( ၂၀၀ ) ဖတ်ဖို့ မလိုအောင် ကူညီလိုတဲ့ စေတနာနဲ့ ရေးသားခဲ့ခြင်းသာ ဖြစ်ပါတယ်။ နောက်ပြီး ဒီစာမှာ ကျွန်တော်က လမ်းညွှန်ချက် Guide သဘောမျိုး ဖော်ပြထားပေမယ့် ဒီဖော်ပြချက်တွေ အားလုံးက အမှန်တွေပါ- သူ့ထက်ကောင်းတာ မရှိတော့ပါဘူးလို့ ကျွန်တော် မဆိုလိုပါဘူး။ ကျွန်တော့်ရဲ့ လမ်းညွှန်ချက်တွေဟာ လမ်းမှန်တစ်ခုလည်း ဖြစ်နိုင်သလို - မမှန်ကန်တဲ့ အကြောင်းအရာတွေ အားနည်းချက်တွေ ပြည့်နှက်နေတဲ့ဖော်ပြချက်တစ်ခုလည်း ဖြစ်ကောင်း ဖြစ်နေနိုင်ပါတယ်။ နောက်တစ်ချိန်မှာ စာဖတ်သူဟာ ကျွန်တော့်ထက် သိနားလည်သူ တစ်ယောက် ဖြစ်ခဲ့မယ် ဆိုရင် ဒီဖော်ပြချက်မှာ ပါဝင်တဲ့ မှားယွင်းနိုင်တဲ့ အကြောင်းအရာတွေ အားနည်းချက် တွေကိုလည်း တွေ့ရှိလာနိုင်ပါတယ်။ အဲ့အချိန်ကျရင် ကျွန်တော့်ရဲ့ ညံ့ဖျင်းမှု တစ်ခု အနေနဲ့ သတ်မှတ်ပြီး ဒီ လမ်းညွှန်ချက်အပေါ် နားလည် ခွင့်လွှတ်ပေးစေချင်ပါ တယ်။ ကျွန်တော့် အနေနဲ့ ကိုယ်ထားတဲ့ စေတနာအပေါ်မှာ တစ်စုံတစ်ယောက်က မှားယွင်းယူဆ မိမှာမျိုး မလိုလားပါဘူး။ ကျွန်တော့် စာကိုဖတ်ပြီး တစ်ခုခုကို စမ်းသပ်ရင်းနဲ့ အရင်ကထက် ပိုပြီး နားလည်လာနိုင်တာမျိုးလည်း ဖြစ်နိုင်သလို - ဒီ စာကို ဖတ်ပြီး တစ်ခုခု လုပ်ဆောင်ရင်းနဲ့ စာဖတ်သူရဲ့ ကွန်ပြူတာ ပျက်စီး ချွတ်ယွင်းသွားတာ မျိုးလည်း ဖြစ်ကောင်း ဖြစ်လာနိုင်ပါတယ်။ ထိုင်နေတုန်းက အကောင်း - သူပြောလို့ လုပ်ကြည့်ကာမှ ပျက်ပြီ ဆိုပြီး နောက်ဆက်တွဲ ဖြစ်လာနိုင်မယ့် ပြဿနာတွေ အပေါ် ကျေးဇူးပြုပြီး ကိုယ့်ဆုံးဖြတ်ချက်နဲ့ ကိုယ် လုပ်ဆောင်ကြပါလို့ ကြိုတင်အသိပေး လိုပါတယ်။
ဒါကြောင့် အနှစ်ချုပ် အနေနဲ့ ကျွန်တော် အသိပေးချင်တာကတော့ ဒီ အကြောင်းအရာကို ဖတ်ပါ။ ဒါပေမယ့် လုပ်ဆောင်ချက်တိုင်းကိုတော့ ကိုယ့်ဆုံးဖြတ်ချက်နဲ့ ကိုယ်သာ ကျေးဇူးပြုပြီး လုပ်ဆောင်ကြပါ ဆိုတာ ကြိုတင်အသိပေး မှာကြားလိုပါတယ်။
အကြောင်းအရာ တစ်ခုကို စတင် လေ့လာတဲ့ အချိန်မှာ မဖြစ်မနေ ပထမဆုံး စတင်လေ့လာသင့်တာကတော့ ကိုယ်လေ့လာမယ့် အကြောင်းအရာနဲ့ ပတ်သတ်နေတဲ့ ဝေါဟာရတွေပဲ ဖြစ်ပါတယ်။ ကျွန်တော်တို့ ( ၁၀ ) တန်းတက်ခဲ့ကြတုန်းက မြန်မာစာမှာ ရေသည်ပြဇာတ် - ကဗျာတွေကို စကားပြေအဖြစ် ရေးသားနိုင်ဖို့ ခက်ဆစ်တွေ ကျက်ခဲ့ရသလိုပေါ့။ ခုလေ့လာရမယ့် Glossary တွေကတော့ အဲဒီလောက် မများပါဘူး။ တတ်နိုင်သလောက် အနည်းဆုံး ဖြစ်အောင် - အခြေခံအနေနဲ့ ရေးတာလည်း ဖြစ်လို့ လိုအပ်တာထက် မပိုအောင် အသိထားသင့်ဆုံး ဝေါဟာရတွေကိုပဲ စတင်မိတ်ဆက်လိုက်ပါတယ်။
ကျွန်တော် Ubuntu 9.10 အသုံးပြုနည်း လမ်းညွှန် ဆိုပြီး ရေးသားခဲ့တုန်းက ပုံစံအတိုင်း တစ်နေ့နည်းနည်းချင်း ရေးသားသွားပြီး အားလုံးကို ပြန်ခြုံမိအောင် ဒီအောက်မှာ အနှစ်ချုပ်ဆိုပြီး ခေါင်းစဉ်တစ်ခု ရေးသားပြီးတိုင်းမှာ သူ့အောက်ကိုလာပြီး ပြန်လည် ချိတ်ဆက်ပေးသွားပါ့မယ်။
အနှစ်ချုပ်
( ၁ ) ဝေါဟာရများ
( ၂ ) Linux, FLOSS နှင့် GPL license များ၏ နိဒါန်း
( ၃ ) Distribution ရွေးချယ်ခြင်း
( ၄ ) ဘာကြောင့် Linux က ကောင်းသလဲ ?? - အပိုင်း ( ၁ )
( ၅ ) ဘာကြောင့် Linux က ကောင်းသလဲ ?? - အပိုင်း ( ၂ )
( ၆ ) ဘာကြောင့် Linux က ကောင်းသလဲ ?? - အပိုင်း ( ၃ )
( ရ ) Ubuntu ဆိုတာ ဘာလဲ ??
( ၈ ) Ubuntu versions များ၏ ကွာခြားချက်များ။
( ၉ ) Ubuntu ၏ Nickname များနှင့် Version number များအကြောင်း
( ၁၀ ) Ubuntu - Download ရယူနိုင်သော နေရာများ
( ၁၁ ) Ubuntu CD ပြုလုပ်နည်းများ။
( ၁၂ ) Minimum System Requirements များအား စစ်ဆေးခြင်း
( ၁၃ ) Ubuntu Installation အမျိုးအစားများ
( ၁၄ ) Windows နှင့် Ubuntu အား Dual-booting စနစ်ဖြင့် ယှဉ်တွဲ အသုံးပြုခြင်း - အပိုင်း(၁)
( ၁၅ ) Windows နှင့် Ubuntu အား Dual-booting စနစ်ဖြင့် ယှဉ်တွဲ အသုံးပြုခြင်း - အပိုင်း(၂)
( ၁၆ ) Ubuntu 10.04 Lucid Lynx Installation လုပ်ဆောင်ခြင်း (နိဂုံး)
( ၁ ) ဝေါဟာရများ
ကျွန်တော် Ubuntu 9.10 အသုံးပြုနည်း လမ်းညွှန် ဆိုပြီး ရေးသားခဲ့တုန်းက ပုံစံအတိုင်း တစ်နေ့နည်းနည်းချင်း ရေးသားသွားပြီး အားလုံးကို ပြန်ခြုံမိအောင် ဒီအောက်မှာ အနှစ်ချုပ်ဆိုပြီး ခေါင်းစဉ်တစ်ခု ရေးသားပြီးတိုင်းမှာ သူ့အောက်ကိုလာပြီး ပြန်လည် ချိတ်ဆက်ပေးသွားပါ့မယ်။
အနှစ်ချုပ်
( ၁ ) ဝေါဟာရများ
( ၂ ) Linux, FLOSS နှင့် GPL license များ၏ နိဒါန်း
( ၃ ) Distribution ရွေးချယ်ခြင်း
( ၄ ) ဘာကြောင့် Linux က ကောင်းသလဲ ?? - အပိုင်း ( ၁ )
( ၅ ) ဘာကြောင့် Linux က ကောင်းသလဲ ?? - အပိုင်း ( ၂ )
( ၆ ) ဘာကြောင့် Linux က ကောင်းသလဲ ?? - အပိုင်း ( ၃ )
( ရ ) Ubuntu ဆိုတာ ဘာလဲ ??
( ၈ ) Ubuntu versions များ၏ ကွာခြားချက်များ။
( ၉ ) Ubuntu ၏ Nickname များနှင့် Version number များအကြောင်း
( ၁၀ ) Ubuntu - Download ရယူနိုင်သော နေရာများ
( ၁၁ ) Ubuntu CD ပြုလုပ်နည်းများ။
( ၁၂ ) Minimum System Requirements များအား စစ်ဆေးခြင်း
( ၁၃ ) Ubuntu Installation အမျိုးအစားများ
( ၁၄ ) Windows နှင့် Ubuntu အား Dual-booting စနစ်ဖြင့် ယှဉ်တွဲ အသုံးပြုခြင်း - အပိုင်း(၁)
( ၁၅ ) Windows နှင့် Ubuntu အား Dual-booting စနစ်ဖြင့် ယှဉ်တွဲ အသုံးပြုခြင်း - အပိုင်း(၂)
( ၁၆ ) Ubuntu 10.04 Lucid Lynx Installation လုပ်ဆောင်ခြင်း (နိဂုံး)
( ၁ ) ဝေါဟာရများ
အောက်ဖော်ပြပါ စကားလုံးတွေဟာ စာဖတ်သူအတွက် ပထဆုံး ကြားဖူးကြတာလည်း ဖြစ်ကောင်း ဖြစ်ပါလိမ့်မယ်။ ဒါပေမယ့် ဒီစာလုံးလေးတွေကတော့ Linux ကိုလေ့လာမယ့် newbies တွေအတွက် မဖြစ်မနေ သိကို သိထားသင့်ပါတယ်။
Kernel - Kernel ဆိုတာ operating system တစ်ခုရဲ့ ပင်မ ကျောရိုးတစ်ခုဖြစ်ပြီး ကိုယ့်ကွန်ပြူတာမှာ ရှိနေတဲ့ hardware နဲ့ software တွေ အပြန်အလှန်ချိတ်ဆက် လုပ်ဆောင်ရာမှာ အမှားအယွင်း မရှိစေဖို့ ညွှန်ကြားနေတဲ့ Commands တွေကို တစ်ခုနဲ့ တစ်ခုကြား နားလည်စပ်ဆက် လုပ်ဆောင်နိုင်အောင် ဘာသာပြန်ပေးညွှန်ကြားပေးတဲ့ လုပ်ငန်းစဉ်ကို လုပ်ဆောင် ပါတယ်။
Distributions - Distributions ဆိုတာကတော့ Linux kernel ပေါ်မှာ အခြေခံထားပြီး ခွဲထွက်လာတဲ့ အခြားသော အမျိုးအမည်ကွဲ Operating systems တွေကို ခေါ်ဆိုပါတယ်။
CLI / Terminal - CLI / Terminal ဆိုတာကတော့ Command Line Interface ဖြစ်ပါတယ်။ keyboard နဲ့ screen ကိုအသုံးပြုပြီး ရေးသားလိုက်တဲ့ Text commands တွေကို System ကနေ နားလည်အောင် ခိုင်းစေရတဲ့ လုပ်ငန်းစဉ်တွေမှာ Terminal ကို အသုံးပြုပြီး လုပ်ဆောင်ပါတယ်။ နဲနဲပိုချဲ့ရရင် Terminal ဆိုတာမှာ ရုပ်ပုံဖော်ပြချက်တွေ မရှိဘူး - audio တွေမပါဝင်ဘူး - သူက ဘာလုပ်လိုက်တယ် - ဘာဖြစ်သွားပြီ ဆိုပြီး စာနဲ့ပဲ ဖော်ပြပါတယ်။ ဒါကိုပဲ ကျွန်တော်တို့က Text terminals လို့ ခေါ်ပါတယ်။
GUI - GUI ဆိုတာ Graphical User Interface ဖြစ်ပြီး ကွန်ပြူတာထဲမှာ ရှိနေတဲ့ Elements တြွေဖစ်တဲ့ files, folders တွေ စတာတွေကို User တစ်ယောက်က တစ်ခုခု လုပ်ဆောင်လိုက်ရင် လုပ်ဆောင်လိုက်တဲ့ အတိုင်းမျက်စိရှေ့ မှာမြင် သာအောင် ဖော်ပြပေးတဲ့ နည်းလမ်းကို ခေါ်ပါတယ်။ ဆိုလိုတာ folder တစ်ခုကို ကိုယ်က ဖျက်ချင်လို့ delete လုပ်လိုက်တဲ့ အချိန်မှာ မျက်စိရှေ့မှာ မြင်နေရတဲ့ folder ကြီး ပျောက်သွားမယ် - ဒီလို ကိုယ်လုပ်လိုက်တဲ့ အရာတစ်ခုကို မျက်မြင် ကိုယ် တွေ့ မြင်နေရတာ ဘာမှန်းညာမှန်းမသိ ခင်ဗျား folder ကြီး ပျောက်သွားပြီ ဖြစ်ပါတယ်ခင်ဗျာလို့ စာတက်လာတာထက် စာရင်တော့ ပိုအရသာ ရှိတယ်လို့ ထင်ပါတယ်။ ဒါကြောင့်လည်း ခုနောက်ပိုင်း OS တွေအားလုံးဟာ Users အများစု လက်ခံကြတဲ့ visual representations ကိုပဲ အသုံးပြုဖို့ လုပ်ဆောင်လာကြပါတယ်။
GUI - GUI ဆိုတာ Graphical User Interface ဖြစ်ပြီး ကွန်ပြူတာထဲမှာ ရှိနေတဲ့ Elements တြွေဖစ်တဲ့ files, folders တွေ စတာတွေကို User တစ်ယောက်က တစ်ခုခု လုပ်ဆောင်လိုက်ရင် လုပ်ဆောင်လိုက်တဲ့ အတိုင်းမျက်စိရှေ့ မှာမြင် သာအောင် ဖော်ပြပေးတဲ့ နည်းလမ်းကို ခေါ်ပါတယ်။ ဆိုလိုတာ folder တစ်ခုကို ကိုယ်က ဖျက်ချင်လို့ delete လုပ်လိုက်တဲ့ အချိန်မှာ မျက်စိရှေ့မှာ မြင်နေရတဲ့ folder ကြီး ပျောက်သွားမယ် - ဒီလို ကိုယ်လုပ်လိုက်တဲ့ အရာတစ်ခုကို မျက်မြင် ကိုယ် တွေ့ မြင်နေရတာ ဘာမှန်းညာမှန်းမသိ ခင်ဗျား folder ကြီး ပျောက်သွားပြီ ဖြစ်ပါတယ်ခင်ဗျာလို့ စာတက်လာတာထက် စာရင်တော့ ပိုအရသာ ရှိတယ်လို့ ထင်ပါတယ်။ ဒါကြောင့်လည်း ခုနောက်ပိုင်း OS တွေအားလုံးဟာ Users အများစု လက်ခံကြတဲ့ visual representations ကိုပဲ အသုံးပြုဖို့ လုပ်ဆောင်လာကြပါတယ်။
( ၂ ) Linux, FLOSS နှင့် GPL license များအကြောင်း
လူအများစုက Linux ဆိုရင် လေ့လာရတာ ခက်တယ် ၊ အဲ့ကောင်က System administrators တွေလောက်ပဲ သုံးနိုင်တာ ဆိုပြီး ထင်ကြပါတယ်။ အဲ့လို သတင်းကြားတာနဲ့ စမ်းကြည့်ရင်ကောင်းမလား ဆိုတဲ့ အတွေးကပျောက်ပြီး ခြေဦးလှည့်မလို လှမ်းပြင်မိရာကနေ နောက်တစ်လှမ်းကိုပါ အလိုလို ဆုတ်မိလျက်သား ဖြစ်သွားကြပါတယ်။ လူတစ်ချို့ကတော့ ဇွဲမလျော့ပဲ -ဘာပဲ ဖြစ်ဖြစ် စမ်းကြည့်ဦးမယ်ကွာ ဆိုပြီး အင်တာနက်ထဲဝင် ဟိုလိုက်ရှာ ဒီလိုက်ရှာလုပ် အသုံးလိုတာတွေကျတော့ ရှာမတွေ့ - တွေ့ပြန်တော့လည်း CLI / Terminal ဆိုတာတွေနဲ့ ရှုပ်ယှက်ခက်နေပြီး Experienced users တွေအတွက် ဦးတည်ရေးထားတဲ့ စာမျိုးတွေရဲ့ ကြားမှာ စိတ်ဓာတ်အကြီးအကျယ်ကျလို့ Linux ကို နောက်တစ်ကြိမ်လေ့လာဖို့ နောက်တွန့်သွားကြတတ်ပါတယ်။ ဒီ စာရဲ့ရည်ရွယ်ချက်ကလည်း အဲလို စိတ်ဓာတ်ပျက်နေတဲ့ ၊ ပျက်သွားကြတဲ့ ၊ စိတ်ဓာတ်ပျက်လာဦးမယ့် သူတွေအတွက်ပဲ ရည်ရွယ်ပြီး ရေးဖြစ်တာပါ။
ကျွန်တော်ပြောချင်တာ Command Line ဆိုတာတွေကို မကြောက်ပါနဲ့။ Linux ကို Terminal / CLI တွေနဲ့ သုံးရတယ် - နားမလည်ဘူး ခက်တယ် ဆိုပြီး ထင်ကြတယ်။ ကျွန်တော်ပြောမယ်။ ကျွန်တော်တို့ ခုသုံးနေကြတဲ့ Windows မှာရော Command Line ဆိုတာ မရှိလို့လား။ ရှိတာပဲ။ ဒါပေမယ့် တကယ်တမ်း သူလို ကိုယ်လို သုံးနေတဲ့သူတော် တော်များများကို လိုက်မေးကြည့်လိုက်ပါ။ ဘယ်သူ Command Line အကြောင်း ကောင်းကောင်းသိသလဲ။ မသိတဲ့သူ မသုံးတတ် တဲ့သူ တော်တော်များပါတယ်။ ဆိုလိုချင်တာက Windows မှာလည်း Command လိုင်းပါပြီး - သူ့ရဲ့ Commands တွေကို တစ်လုံးမှ မသိတဲ့ ( ၂ ) နှစ်သား ( ၃ ) နှစ်သား ကလေးက အစ Windows ကိုသုံးလို့ တတ်သလို - Linux မှာလည်း သူ့ Commands တွေကို တစ်လုံးမှ နားမလည်လဲ ခုချိန်မှာ အလွယ်တကူ သုံးလို့ ဖြစ်နေပါပြီ။ တကယ်ရော သေချာလို့လား ?? တကယ်ပါ။ Command Lines ကို မလိုအပ်ဘူးလို့ ပြောတာ မဟုတ်ပါဘူး။ Linux ကိုသုံးဖို့အတွက် Command Lines ကို ဂဃနဏ မသိလည်း သုံးဖို့ ဖြစ်နိုင်ပါတယ်လို့ ဆိုလိုတာပါ။
ဒါကြောင့် ဒီစာမှာ Windows ကိုပဲ လတ်တလော သုံးစွဲနေသူ - Linux ကို လုံးဝ တီးမိခေါက်မိ မရှိသူ - ဘယ်ကနေ စလို့ စရမှန်း မသိသူတွေအတွက် ဘယ်လို အလွယ်တကူ သုံးစွဲနိုင်မယ်ဆိုတာ အကြောင်းအရာ တစ်ခုချင်းစီအလိုက် ချိတ်ဆက်မိသွားအောင် ကျွန်တော် အတတ်နိုင်ဆုံး ကြိုးစားသွားပါ့မယ်။
တကယ်လို့ ကျွန်တော်တို့ဟာ Linux ကို စမ်းသပ် ကူးပြောင်းတော့မယ် ဆိုတာနဲ့ ပထမဆုံးမှားလေ့ရှိကြတဲ့ အမှားတစ်ခု ရှိပါတယ်။ အဲတာကတော့ Linux ကို Operating system တစ်ခုလို့ ယူဆနေကြတဲ့ ထင်မြင်ယူဆချက်ပါ။ ဟုတ်ကဲ့ပါ။ တကယ်တော့ အဲ့ ထင်မြင်ချက်က မမှန်ပါဘူး။ ဆိုလိုတာက Linux ဟာ OS တစ်ခု မဟုတ်ပါဘူး။ တကယ်လို့ OS လို့ ပြောချင်ရင် Linux kernel ပေါ်မှာ အခြေတည်ထားတဲ့ Fedora, Ubuntu, openSuSE ဆိုပြီး ဒီလိုပဲ ပြောရမှာ ဖြစ်ပါတယ်။
Kernel ဆိုတာကို အပြောမှာ ပြောခဲ့ပြီးပါပြီ။ အဲတာက အကြမ်းဖျဉ်းပြောခဲ့တာပါ - အတော်များများကလည်း Kernel ဆိုတာ ဘာလဲဆိုတာကို မြင်သာအောင်ပြောကြတဲ့ အချိန်မှာ နားလည်လွယ်အောင် hardware နဲ့ software applications တြွေကားက လုပ်ဆောင်ချက်တွေကို အချင်းချင်း ပေါင်းစပ်လုပ်ဆောင်နိုင်အောင် ပေါင်းကူးပေးတဲ့ ကြားခံလူ - ( တတိယလူ ) ဒီလိုပဲ အလွယ် ပြောကြပါတယ်။
အဲတော့ Linux kernel နဲ့ ကွာခြားချက်က ဘာလဲ ??
Linux kernel ရဲ့ ကွာခြားချက်ဆိုတာကတော့ Linux kernel ပေါ်မှာ run နေတဲ့ applications အတော်များများဟာ Free/Libre/Open Source Software community ကနေ အသေးစိတ်က အစ ကြီးကြပ်ဆောင်ရွက်နေတဲ့ applications တွေ ဖြစ်ပါတယ်။ အဲ့အဖွဲ့အစည်းကို အတိုကောက် FLOSS လို့လည်း ခေါ်ပါတယ်။ FLOSS ကနေထွက်တဲ့ software တွေဆိုတာ users တွေ အသုံးပြုနိုင်ဖို့ ပိုက်ဆံနဲ့ ရောင်းတာမျိုး မရှိပဲ အမြဲတမ်း အလကားပေးယုံသာ မက ၊ အသုံးပြုသူတိုင်းကိုလည်း အဲ့ software ရဲ့ သက်ဆိုင်ရာ Source code ကိုလည်း ကြည့်ခွင့် ပေးထားပါတယ်။ ( ဒီနေရာမှာ တစ်ခုမေးစရာ ရှိလာတာက Source code ဆိုတာဘာလဲ ?? Source code ဆိုတာ Windows ဆို Windows အလိုက် ၊ Software ဆို Software အလိုက် သူတို့တွေကို Windows ရယ် Software ရယ်လို့ ရပ်တည်နိုင်လာအောင် အသေးစိတ် ရေးသားတည်ဆောက် ထားတဲ့ မူလအရင်းအမြစ် Code တွေကို ဆိုလိုတာပါ။ ) တကယ်လို့ သုံးစွဲသူက နားလည်တတ်ကျွမ်းလို့ စိတ်လည်းဝင်စားတယ် ဆိုရင် ဒီ Software ကိုပဲ ဒီ့ထက်ကောင်းအောင် ပြင်ရေးချင်သလား - ဒါမှမဟုတ် ကိုယ်လိုချင်ရာလေးကိုပဲ ဖယ်ထုတ်ပြီး အသစ်တစ်ခု အနေနဲ့ ပြန်လုပ်သုံးမလား - သူဖော်ပြပေးထားတဲ့ Source code ကိုကြည့်ပြီး ကြိုက်သလို ပြင်ဆင်ရေးသား လုပ်ဆောင်လို့ ရပါတယ်။ ဒါက ဘာကို ဆိုလိုတာလဲ ဆိုရင် တတ်ကျွမ်းနားလည်တဲ့ developers တွေ အနေနဲ့ သက်ဆိုင်ရာ applications တွေအလိုက် စိတ်ဝင်စားရင် ဝင်စားသလို အလကားမတ်တင်း ဝင်ရောက်ကူညီ ပူးပေါင်း ဆောင်ရွက်နိုင်သလို - တစ်ခြားတစ်ဖက်ကနေ sponsorships အနေနဲ့ လုပ်ဆောင်ချင်တယ် ဆိုရင်လည်း Canonical တို့ IBM companies တွေရဲ့ အကူအညီနဲ့ လုပ်ဆောင်လို့လည်း ရပါတယ်။ အဲလို sponsorships နဲ့ လုပ်ဆောင်မယ် ဆိုရင်တော့ ကိုယ်ကိုယ်တိုင်ကလည်း ဒီ Applications နဲ့ ပတ်သတ်ပြီး တကယ် စွမ်းဆောင်ရည် တိုးတက်လာအောင် ကြံစည်နိုင်ရမှာ ဖြစ်ပါတယ်။
Microsoft ရဲ့ Windows source code တွေကျတော့ရော ??
Microsoft ရဲ့ Windows source code တွေကိုတော့ Microsoft မှာ တာဝန်ထမ်းဆောင်နေတဲ့ သက်ဆိုင်သူတွေကလွဲရင် တစ်ခြားသူတွေ သိခွင့်ကြည့်ခွင့် မရှိပါဘူး။ သိခွင့်ကြည့်ခွင့် ရှိတဲ့သူဆိုရင်လည်း Microsoft က ပြဌာန်းထားတဲ့ မူပေါ်မှာသာလျှင် ပြုပြင်ပြောင်းလွဲခွင့် ရှိပြီး ကိုယ့်စိတ်ကြိုက် လုပ်ဆောင်လို့ မရအောင် ဥပဒေတွေနဲ့ ကန့်သတ်ထားပါတယ်။ ဒါကြောင့် ကိုယ်က တတ်ကျွမ်းနားလည်သူ တစ်ယောက် ဖြစ်မယ် ဆိုရင်တောင် မူရင်း Windows kernel ပေါ်မှာ ပြုပြင်ပြောင်းလဲခွင့် ပြင်ဆင်ရေးသားခွင့် မရှိပါဘူး။ ဒါ့အပြင် တခြားပြဿနာတွေ အတွက်လည်း ကိုယ်ကိုယ်တိုင် တတ်ကျွမ်း နားလည်ရင်တောင် ပြင်ဆင်ခွင့် မရှိဘူး။ အဲလိုဘာတစ်ခုမှ လုပ်ပိုင်ခွင့် မရှိမှတော့ ကိုယ်ကောင်းသထက် ကောင်းမွန် လာအောင် ပြင်ဆင်ထားတဲ့ Windows version ကို distribute လုပ်ဖို့ဆိုတာလည်း ဘယ်လိုမှ အသက်ဝင်လာနိုင်စရာ မရှိတော့ပါဘူး။
" Free " ဆိုတာဘာလဲ ??
Linux လို့ ဆိုလိုက်ရင် အားလုံးက Free ဆိုတဲ့ စကားလုံးနဲ့ တွဲပြီး မှတ်မိကြတယ်။ Free ဆိုတာ ဘာများလဲ - Free ဆိုတာ ငွေကြေး အမြတ်အစွန်း မယူပဲ အလကားပေးတာကို ဦးတည်ချက်ထားပြီး Linux က Free လို့ သုံးခဲ့တာ မဟုတ်ပါဘူး။ Linux က သုံးတဲ့ Free ဆိုတဲ့ အဓိပ္ပါယ်ဟာ Freedom ဖြစ်မှုကို ဆိုလိုပါတယ်။ လွတ်လပ်ငြိမ်းချမ်းစွာ ရှင်သန်နိုင်မှု ဆိုတာ အားလုံးအတွက် အရေးအကြီးဆုံး လိုအပ်ချက်ပဲ မဟုတ်ပါလား။
Linux ရဲ့ Freedom ဆိုတာကို ထပ်ပြီး ရှင်းရရင် >> သူ့ကို သုံးတဲ့ အတွက် ဘောင်သတ်မှတ်ချက် မရှိဘူး - Copy ကူးချင်လား ရတယ်။ ဘေးအိမ်က လူကို ဒီ OS လေး သဘောကျလို့ ဝေဌချင်လား ရတယ်။ ဒါတင်ပဲလား >> OS ကို သုံးတဲ့အတွက် သူ့ကို သုံးစွဲရလွယ်ကူအောင် Software တွေ သုံးလာရပြီ။ ဒါပေမယ့် သူ့မှာ Windows တုန်းကလို Software က ကိုယ့်ကို ချုပ်ကိုင်ထားတာမျိုး မရှိဘူး။ ကိုယ်မကြိုက်ရင် မကြိုက်သလို ဒီ Program ထဲမှာ ရှိနေတဲ့ သဘောမကျတဲ့ အပိုင်းတွေ ဖြုတ်ထုတ်ပစ်လို့ ရတယ်။ ဒီ့ထက်ပိုကောင်းအောင် ကိုယ်က လုပ်ဆောင်ချင်သလား >> လုပ်ဆောင်လို့ ရတယ်။ ကန့်သတ်ချက် မရှိဘူး။ ဆိုလိုတာ Program က ကိုယ့်ကို ထိန်းချုပ်ခံနေရတာမျိုး မရှိတော့ပဲ ကိုယ်က သူ့ကို စိတ်ကြိုက် ချုပ်ကိုင်ထားလို့ ရတယ်။ ဒါက အနှစ်သာရ ဖြစ်ပါတယ်။
Linux နဲ့ Windows ဘယ်သူက ပိုသာလဲ ??
ဒီမေးခွန်းနဲ့ ပတ်သတ်ပြီးလို့တော့ ကျွန်တော် အငြင်းမပွားပါရစေနဲ့။ လူတိုင်းမှာ ဦးနှောက်ရှိပါတယ်။ ခံစားချက် နဲ့ ယုံကြည်ချက် ရှိပါတယ်။ ယုံကြည်ချက် တစ်ခုအတွက် အငြင်းပွားရတာမျိုး ကျွန်တော် မလိုလားပါဘူး။ Linux က Windows ထက် ပိုသာပါတယ်လို့ မဆိုလိုပါဘူး။ Linux ကို စမ်းသပ်ကြည့်ပါ။ ဘာတွေသာတယ် ဘာတွေ လိုအပ်သေးမယ် ဆိုတာကတော့ ကိုယ်ကိုယ်တိုင်သာ စဉ်းစားချင့်ချိန်ဆုံးဖြတ်ပါ။
GNU General Public License ဆိုတာ ဘာလဲ ??
GNU General Public License ဆိုတာကတော့ သူဟာ free ဖြစ်တယ် ၊ သူနဲ့ တည်ဆောက်ထားတဲ့ software ဆိုတာ copyleft license ဖြစ်ပြီး မည်သူမဆို စိတ်ကြိုက် အသုံးချပိုင်ခွင့်ရှိတယ်။ ပြုပြင်ပြောင်းလဲချင်သလား ပြောင်းလဲနိုင်တယ်။ Share လုပ်ချင် သလား လုပ်လို့ရတယ်။ ကောင်းသထက်ကောင်းအောင် ဖန်တီးချင်သလား ဖန်တီးနိုင်တယ်။ အားလုံးကို လုပ်ဆောင်ခွင့် ရှိတယ်။ ဒါကို ဆိုလိုတာ ဖြစ်ပါတယ်။
( ၃ ) Distribution ရွေးချယ်ခြင်း
Linux ကို စတင်အသုံးပြုမယ့် သူတစ်ယောက်အတွက် မဖြစ်မနေသိထားသင့်တာ distribution ရွေးချယ်မှုပါ။ ဘာကြောင့် ဒါက အရေးပါသလဲ ဆိုရင် Linux ဟာ Windows လိုမျိုး XP, Vista, 7 , .... စတာတွေလောက်ပဲ ရှိတာမျိုး မဟုတ်ပါဘူး။ Open source ဖြစ်တဲ့ လျော်ညီစွာ အသုံးပြုသူ User တိုင်းက ကိုယ်ကြိုက်ရာ ကြိုက်ရာလေးတွေကို ရွေးထုတ်ပြီး OS တစ်ခု လုပ်ကြပါတယ်။ နောက်ပြီး သူတို့ ထုတ်ထားတဲ့ OS လေးတွေကို တစ်ခြား သူ ကြိုက်လို့ သုံးချင်လည်း သုံးလို့ရအောင် ဆိုပြီး Internet ထဲမှာ ဝေမျြှကပါတယ်။ စစချင်း တစ်ယောက်စ နှစ်ယောက်စ ၊ အဖွဲ့စည်း တစ်ခုစ ၊ နှစ်ခုစ ဝေမျှရာ ကနေ နောက်ပိုင်း ဝေမျှတဲ့သူ များပြီး Distros တွေကလည်း ဗုံးပေါလအော ဖြစ်လာပါတယ်။ Distros များတာ အကြောင်း မဟုတ်ပါဘူး။ Distros တိုင်းမှာ သူ့ဟာနဲ့သူ အားသာချက် ၊ အားနည်းချက် ဆိုတာ ရှိပါတယ်။ Windows မှာ ဆိုရင် XP, Vsta, 7 .... ဘယ်ဟာက သုံးလို့ပိုကောင်းလဲ ?? ဘယ်ကောင်က ဘယ်လိုလူမျိုးအတွက် ပိုသင့်တော်မလဲ ဆိုတာ သုံးနေကျသူ တစ်ယောက်ကို မေးလိုက်တာနဲ့ ချက်ချင်း အနီးစပ်ဆုံး အဖြေကို တန်းပေးနိုင်ပေမယ့် Linux Distros တွေမှာတော့ မူကွဲတွေများ လွန်းလို့ ဘယ်ဟာက ဘယ်ဟာထက် ပိုကောင်းတယ်။ ဘယ်လိုလူမျိုးကတော့ ဘယ်လိုမျိုး Distros ကို သုံးသင့်တယ် ဆိုတာ ဘယ်သူမှ တိတိကျကျ မပြောပြနိုင်ကြပါဘူး။ သုံးဖူးနေကျ သူ << အကုန်လုံး မဟုတ်ရင်တောင် Distros တော်တော်များများကို လက်တည့်စမ်းဖူးသူ လောက်သာ အနီးစပ်ဆုံး ခန့်မှန်းပေးနိုင်လောက်ပါတယ်။
Linux distributions အများစုဟာ users တွေ အသုံးပြုရလွယ်ကူအောင် base system နဲ့အတူ applications တွေကိုပါ ပေါင်းထည့်ပြီး ပြင်ဆင်ပေးထားကြပါတယ်။ အဲလို လုပ်ဆောင်ပေးထားခြင်း အားဖြင့် OS တစ်ခုကို ဖျော်ဖြေမှု တစ်ခုသာသာ သာ အသုံးပြုတဲ့ users တစ်ယောက်အတွက် OS တစ်ခုကို အသက်သွင်းပြီးချိန်မှာ မလိုလားအပ်တဲ့ အပိုစာသား applications ရှာဖွေရတဲ့ အခြေအနေမျိုးက လွတ်ကင်းပြီး အရံသင့် သုံးစွဲနိုင်မှာ ဖြစ်ပါတယ်။ distributions အများစုရဲ့ ကြားမှာ လူကြိုက်များတာကတော့ Ubuntu, Fedora, SuSE, Linux Mint, Mandriva .... စတာတွေ ဖြစ်ပြီး ဘာကြောင့် သူတို့ လူသုံးများကြသလဲ ဆိုရင် အဲ့ဒီ့ OS တွေက အသုံးပြုရလွယ်ကူတယ်။ အချိန်နဲ့ တပြေးညီ ပုံမှန် Drivers အသစ်တွေ ထုတ်ပေးတယ် - applications အသစ်အသစ်တွေ ဖြည့်သွင်းပေးတယ်။ ရှိနေပြီးသား applications တွေကိုလည်း သုံးစွဲရ ပိုမိုလွယ်ကူ ကောင်းမွန်လာအောင် လုပ်ဆောင်ပေးတယ်။ Users တွေဆီက လာတဲ့ feed back တွေကို လက်ခံတယ်။ ဆွေးနွေးညိှနိှုင်း အဖြေရှာပေးတယ်။ အကောင်းဆုံးတွေကို ဖြည့်သွင်းပေးတယ်။ ဒါတွေကြောင့်ပဲ ဖြစ်ပါတယ်။
Linux distros ပေါင်း ဘယ်လောက်တောင် များလဲ ဆိုတာ ကျွန်တော် ဒီနေရာမှာ ရေးသားခဲ့ပြီးပါပြီ။ သူတို့ အားလုံးရဲ့ ကြားမှာမှ တစ်ချို့ distros တွေက ခွဲထွက်ပြီး ဘာကြောင့် နာမည်ကြီးလာရသလဲ ဆိုရင် newbie တစ်ယောက်အသုံးပြုမယ် ဆိုရင်တောင် သုံးစွဲရလွယ်ကူတာမျိုး - နောက် advanced users ဖြစ်မယ် ဆိုရင်လည်း power tools တွေကို သုံးပြီး OS တစ်ခုကို စိတ်ကြိုက် ပြင်ဆင်သုံးစွဲနိုင်တာမျိုး စတာတွေကြောင့် ဖြစ်ပါတယ်။
Linux ကို စမ်းသပ်တော့မယ်ဆိုရင် အရေးကြီးဆုံး သတိထားရမယ့် တစ်ချက်ရှိပါသေးတယ်။ အဲတာကတော့ hardware compatibility ပါ။ ကိုယ့်စက်မှာ ရှိနေတဲ့ hardware တွေနဲ့ ကိုယ်သုံးမယ့် Linux distributions နဲ့က support ရော ဖြစ်ရဲ့လား။ ပုံမှန်အားဖြင့်တော့ Linux distributions အများစုဟာ hardware တော်တော်များများကို support ပေးပါတယ်။ ဒါပေမယ့်လည်း လူသုံးတော်တော်နည်းပြီး မထင်ရှားတဲ့ hardware မျိုးတွေကိုတော့ Linux က support ပေးမှာ မဟုတ်ပါဘူး။ တကယ်လို့ ကိုယ်အသုံးပြုတ့ဲ Device တစ်ခုခုကို Default အနေနဲ့ support မပေးဘူး ဆိုရင်လည်း အင်တာနက် ထဲမှာ ငွေကြေးအမြတ်အစွန်း မယူပဲ အလကားမတ်တင်း အကူအညီပေးနေတဲ့ tutorials ဆိုဒ်တွေ၊ forum တွေကနေ တစ်ဆင့် unsupported drivers တွေကို ဘယ်လို အသုံးပြုလို့ ရနိုင်မလဲ ဆိုတာ စုံစမ်းမေးမြန်းနိုင်ပါတယ်။
Linux distributions ကို ဘယ်လိုရွေးချယ်မလဲ ဘာကြောင့် သူ့ကို ရွေးချယ်မှုက အရေးပါလဲ ဆိုတာဖော်ပြပြီးတဲ့ နောက်မှာ ကိုယ်နဲ့ ကိုက်ညီမယ့် distributions ကို ရွေးချယ်နိုင်ဖို့အတွက် သိထားသင့်တဲ့ ဆိုဒ် တစ်ချို့ကို ဖော်ပြပေးချင်ပါတယ်။ ဒီအကြောင်းအရာကို အသင့်တော်ဆုံး Linux OS အား ရွေးချယ်ခြင်း ဆိုတဲ့ ခေါင်းစဉ်နဲ့ ဖော်ပြခဲ့ပြီးသား ဖြစ်ပေမယ့် ဒီနေရာမှာ ပြည့်စုံသွားအောင် အနှစ်ချုပ် ပြန်ထည့်သွင်းလိုက်ပါတယ်။
- Linux Distribution Chooser – သူကတော့ အင်တာနက်ကနေမှ တဆင့် Linux အသုံးပြုသူ user တွေအတွက် မှန်ကန်သင့်လျှော်မယ့် Linux Distro တွေကို ရွေးချယ်နိုင်အောင် အစဉ်အမြဲ ကူညီပေးနေတဲ့ နေရာ ဖြစ်ပါတယ်။
- Linux Releases – ဒီနေရာကနေပြီး အသစ်အသစ်ပေါ်ထွက်လာတဲ့ Linux Distro တွေအကြောင်း နဲ့ အကောင်းဆုံး လူသုံးအများဆုံး distros တွေက ဘာတွေလည်း ဆိုတာ အလွယ်တကူ သိရှိနိုင်ပါတယ်။
- List of Linux Distributions - ကျွန်တော်တို့ အတွက် ဒီနေရာကနေ များပြားလွန်းတဲ့ Linux Distro တွေအကြောင်း လေ့လာလို့ ရသလို လူသိများ ကျော်ကြားတဲ့ Linux Distro တွေရဲ့ အသေးစိတ် အချက်အလက်တွေနဲ့ သူတို့ရဲ့ Screenshot images တွေကိုလည်း လေ့လာလို့ ရပါတယ်။
- Netbook Distro - Linux Distro တွေထဲက Netbook အကြောင်း အသေးစိတ်ညွှန်းဆိုပြထားတဲ့ နေရာတစ်ခု ဖြစ်ပါတယ်။
- Comparison of Linux distributions – ဒီနေရာကနေပြီး အမျိုးမျိုးကွဲပြားနေတဲ့ Linux Distro တွေရဲ့ နည်းပညာပိုင်းဆိုင်ရာ ကွဲပြားခြားနားချက်တွေ၊ ဘယ် Processor နဲ့ support ဖြစ်သလဲ ၊ ဘယ် distro ပေါ်မှာ အခြေခံထားသလဲ စသဖြင့် ပြည့်ပြည့်စုံစုံ သိနိုင်တဲ့ နေရာ ဖြစ်ပါတယ်။
( ၄ ) ဘာကြောင့် Linux က ကောင်းသလဲ ?? - အပိုင်း ( ၁ )
Linux နဲ့ Windows ဘယ်သူ ပိုသာသလဲ ဆိုတာ ကျွန်တော် မဖော်ပြခဲ့ပေမယ့် Linux ရှိရာဆီကို လူသစ်တစ်ယောက် ခြေချမိအောင် ဆွဲဆောင်နိုင်ဖို့က Linux က ဘာတွေ ကောင်းသလဲ ဆိုတာကို တိတိကျကျ ဖော်ပြနိုင်ဖို့ပါ။ အဲ့အတွက် ကျွန်တော် ဘာကြောင့် Linux က ကောင်းသလဲ ဆိုတဲ့ ခေါင်းစဉ်ကို ဖော်ပြလိုက်ပါတယ်။
- Virus အကြောင်း မေ့ထားပါ။
တကယ်လို့ ကျွန်တော်တို့ ကွန်ပြူတာက မျှော်လင့်မထားပဲ ရုတ်တရက် ပိတ်သွားတာမျိုးတွေ - နောက်ပြီး သတိထားမိတော့ Windows ထဲမှာ ကိုယ်နားမလည်တဲ့ တောင်တောင်အီအီ စာတွေက သူ့အလိုလို လျှောက်ရိုက်နေတာမျိုးတွေ - နောက်ပြီး ကိုယ်လည်း ဘာမှစုံစမ်းမထားပဲနဲ့ Advertisements တွေ ဟိုနေရာကတက်လာ ဒီနေရာက တက်လာ - နောက်ပြီး ကိုယ်လည်း ဘာမှမလုပ်ပဲနဲ့ သူ့ဘာသာသူ ကိုယ့် Contacts တွေဆီ စာတွေလိုက်ပို့ >> ဒီလိုမျိုးတွေ တွေ့လာရပြီ ဆိုရင် ကျွန်တော်တို့ ကွန်ပြူတာမှာ Viruses တစ်မျိုးမျိုးများ ရှိနေပြီလား စဉ်းစားရပါပြီ။ ဒါဘာကြောင့် ဖြစ်ရပါသလဲ ?? ဘာကြောင့်လဲ ဆိုရင် Linux မဟုတ်တဲ့ Windows ကို ကျွန်တော်တို့ သုံးနေရလို့ ဖြစ်ပါတယ်။ Linux မှာ အဲလိုမျိုး Virus နဲ့ ပြဿနာ ရှိခဲ့ဖူးတယ် လို့များ တိတိကျကျ ကြားဖူးခဲ့ကြပါရဲ့လား။ ကျွန်တော် မရှိဘူးလို့ ယတိပျက် မဆိုလိုပါဘူး။ ဒါပေမယ့် တော်တော်ကြီးကို ကြားရခဲပါတယ်။ ဒီလို Virus နဲ့ ပြဿနာမျိုး Linux မှာ ဘာကြောင့် နည်းရသလဲ -
- ဘာကြောင့်လဲ ဆိုရင် ပထမဆုံး အချက်က - လူအများစုဟာ Microsoft Windows ကို အသုံးပြုကြတဲ့ အတွက်ကြောင့်မို့ မသမာသူများ ရဲ့ Target ကလည်း Windows ကိုသာ အများဆုံး ဦးတည်ကြပါတယ်။ ဒါ့အပြင်က Microsoft ကနေ Apache web server နဲ့အပြိုင် သူ့ Microsoft Windows တွေအတွက် သုံးတဲ့ Microsoft's IIS ဆိုတဲ့ web server ဟာ Virus ဖြန့်ဖြူးရေး သမားတွေရဲ့ သည်းခြေကြိုက် Server တစ်ခု ဖြစ်နေတာလည်း ပါပါတယ်။ ဒီနေရာမှာ တစ်ခုမေးစရာ ရှိလာတာက အဲ့ဒီ Web sever တွေက ဘာလုပ်တာလဲ ဆိုတာပါ။ ( ဒီ web sever တွေဆိုတာ remote computer တွေထဲမှာ ရှိနေတဲ့ program တြွေဖစ်ပြီး သူ့ရဲ့ လုပ်ဆောင်ချက်ကတော့ users တစ်ယောက်ယောက်ကနေ သတင်းအချက်အလက် တစ်ခုခုကို စုံစမ်းလိုက်တဲ့ အခါမှာ စုံစမ်းသူရှိနေတဲ့ Browsers ဆီကို သက်ဆိုင်ရာ သတင်းအချက်တွေ ပါဝင်တဲ့ web pages တွေ ပြန်လည် ပို့လွှတ်ပေးတဲ့ လုပ်ငန်းစဉ်မျိုးကို လုပ်ဆောင်ပါတယ်။ ) Virus ဆိုတာမျိုးတွေက ဒီလို အင်တာနက်ကနေ တစ်ဆင့်ပဲ အများဆုံးရောက်လာကြတာ မလား။ ဒါကြောင့် virus ဖြန့်ဖြူးရေး သမားတွေရဲ့ က လူသုံးများတဲ့ Windows များတည်ရှိရာ Microsoft's IIS sever ကို Target ထားကြတာ ဖြစ်ပါတယ်။
- နောက်တစ်ချက်ကတော့ Authorization Management ပိုင်း ဆိုင်ရာကို အလေးထားပါတယ်။ ဆိုရရင် Windows မှာ ကျွန်တော်တို့ တင်ထားတဲ့ Software တစ်ခုခုက Error တက်နေပြီ - အဲတာကို ကျွန်တော်တို့ မကြိုက်တော့ဘူး >> သူ့ကို ဖြုတ်ထုတ်ချင်တယ်။ Control Panel ကိုသွားပြီး ဖျက်ထုတ်လိုက်တယ်။ မရှင်းသေးဘူး - အဲတာနဲ့ System ထဲထိ လိုက်ဖျက်ရတယ်။ ပျက်သွားပြီပဲ ဆိုကြပါစို့။ ဖျက်ထုတ်တုန်းကတော့ ဘာပြဿနာမှ မရှိသေးဘူး။ ဒါပေမယ့် reboot ပေးလိုက်တာနဲ့ ပြဿနာက စပြီ။ system stuff ကိုဖျက်လို့ နောက်တစ်ခုပါ အလုပ်မလုပ်ရတော့တာတို့ - ဒီကောင်ကို ဖြုတ်ထုတ်လိုက်လို့ ဟိုဘက်က ဘာမှ မဆိုင်တဲ့ ကောင်ကပါ အလုပ်မလုပ်တော့တာတို့ - ဒီလိုပြဿနာမျိုးတွေ မနည်းမနော Windows မှာရှိပါတယ်။
အဲလို ဖြစ်ပြီ ဆိုရင်လည်း မူလပုံမှန်အခြေအနေကို ပြန်ရောက်နိုင်ဖို့ တော်တော်အချိန်ပေးပြီး လုပ်ဆောင်ရပြန်ပါတယ်။ ဒါဟာဘာကြောင့်လဲ ဆိုရင် Windows ဟာ Users ကပဲ ဖြစ်စေ ၊ Programs ကပဲ ဖြစ်စေ Windows ထဲမှာ ဘာလုပ်လုပ် သဘောကောင်းစွာ ခွင့်ပြုထားလို့ပဲ ဖြစ်ပါတယ်။ ( ခုနောက်ပိုင်းမှာတော့ ဒီ အားနည်းချက်ကို MS ကသိပြီး security ပိုင်းဆိုင်ရာတွေ တော်တော်များများ တိုးမြှင့်လာတာ တွေ့ရပါတယ်။ ) Linux မှာတော့ ဒီလို Users ကပဲ ဖြစ်စေ ၊ Programs ကပဲ လုပ်ဆောင်ချင်တိုင်း လုပ်ဆောင်ခွင့် မပေးပါဘူး။ System ထဲမှာ တစ်ခုခု ပြုပြင်ပြောင်းလဲမှု လုပ်ဆောင်ချင်သလား။ administrator password တောင်းပါတယ်။ Virus တွေမှာ administrator password ဖြည့်သွင်းနိုင်တဲ့ စွမ်းအင် မရှိပါဘူး။ ဒါကြောင့် စက်ထဲကို Virus ဝင်လာမယ် ဆိုရင်တောင် ( Windows မှာလိုမျိုး နေရာတိုင်းမှာ ဘာမှန်းမသိတဲ့ folder အသစ်တွေ တစ်ခုပြီး တစ်ခု ရောက်လာတာမျိုး ၊ Folder options ပျောက်သွားတာမျိုး ) virus က ဟိုသွားဒီသွားလျောက်သွားပြီး သူ့စိတ်ကြိုက်လုပ်ဆောင်နိုင်ဖို့ အခွင့် မရှိတော့ပါဘူး။
- Linux မှ ကာကွယ်ပေးထားပါသည်။
Viruses, trojans, adware, spyware တို့ဆိုတာ အကာအကွယ် မရှိရင် မရှိသလို Windows မှာ လွယ်လွယ်ကူကူ ခဏချင်းကို ဝင်ရောက်နိုင်ပါတယ်။ ဒါတွေကို ကာကွယ်နိုင်ဖို့ ဆိုရင် -
- Firewall ကို install လုပ်ရမယ်။
- Antivirus program မဖြစ်မနေ တင်ရမယ်။
- Anti-adware program တွေလည်း ထည့်ထားရမယ်။
- Internet Explorer တို့ Outlook တို့ကို ဖယ်ထုတ်ပြီး Firefox တို့Thunderbird တို့ တင်ရမယ်။
- ကိုယ့်စက်မှာ ရှိနေတဲ့ Protections တွေကို ကျော်ပြီး စက်ထဲဝင်လာနိုင်လောက်တဲ့ထိ Virus က အားမကောင်းပါစေနဲ့လို့လည်း ဆုတောင်းနေရဦးမယ်။ တကယ်လို့ဒီ security အားနည်းချက်ကို ရှာတွေ့ပြီပဲ ထားဦး Microsoft ကနေ update ထွက်လာဖို့ တစ်လတန်သည် နှစ်လတန်သည် စောင့်ရဦးမယ်။
Windows ပဲ ဖြစ်စေ - Linux ပဲ ဖြစ်စေ သူတို့ကို ဖွဲ့စည်းထားတဲ့ Source code တိုင်းဟာ အနည်းနဲ့ အများ အားနည်းချက် ရှိနေကြတာချည်း ဖြစ်ပါတယ်။ ဒီ အားနည်းချက်တွေကိုပဲ Hackers သမားတွေ မသမာသူတွေက နေ့စဉ်နဲ့ အမျှ ထိုးဖောက် တိုက်ခိုက်နေ ကြပါတယ်။ Virus အကြောင်းနဲ့ ပတ်သတ်ပြီး အပေါ်မှာ ပြောထားခဲ့ပြီးသလို Open Source software ဖြစ်တဲ့ ( ဥပမာ - Linux ) ဟာ သူ့မှာပါဝင်တဲ့ Code တွေကို စိတ်ရှိသလို စစ်ဆေးပိုင်ခွင့် ရှိတာမို့လို့ သက်ဆိုင်ရာ Linux ရဲ့ Source code မှာ အားနည်းချက်ရှိမယ် ဆိုရင်တောင် ကမ္ဘာအနှံ့မှာ ရှိနေတဲ့ Programmer သမားတိုင်းက အလွယ်တကူ ဝင်ရောက်ပြင်ဆင်ပေးနိုင်ပြီး ခဏချင်းမှာတင် ခိုင်မာတဲ့ Security ကို ရရှိနိုင်ပါတယ်။
Microsoft မှာတော့ Source code တွေကို သတ်မှတ်ထားတဲ့ လူအနည်းစု အခွင့်ရှိသူသာ ကြည့်ရှုခွင့် ရှိတာကြောင့် သူ့အားနည်းချက်ကို သူတို့ကိုယ်တိုင် သတိမထားမိလိုက်ရင် - သူတို့ သတိလက်လွတ်ချိန်နဲ့ သတိထားမိချိန် ဆိုတဲ့ မကြာလှတဲ့ ကြားကာလ အပိုင်းအခြား တစ်ခုလေးမှာတင် - အချက်အလက်ခိုးယူသူ - virus ဖြန့်ဖြူးသူ - hackers စတဲ့ မသမာသူတွေရဲ့ ထိုးနှက်တိုက်ခိုက်မှုကို ခဏချင်း ခံရပါတော့မယ်။ တော်တတ်ထက်မြတ်တဲ့ ကမ္ဘာအနှံ့က programmers တွေ ဆိုတာကလည်း အားနည်းချက်ကို သိရင်တောင် Microsoft က တာဝန်ရှိသူတွေ မဟုတ်လို့ ပြင်ဆင်ပိုင်ခွင့် မရှိသလို ၊ ငုတ်တုတ် ငေးကြည့်ယုံကလွဲရင် ဘာမှလုပ်ဆောင်ပေးဖို့လည်း မတတ်နိုင်ကြပါဘူး။ ဒါဟာ Linux နဲ့ Windows ကြားက အကြီးမားဆုံး ကွာဟချက်ပါပဲ။
Microsoft မှာတော့ Source code တွေကို သတ်မှတ်ထားတဲ့ လူအနည်းစု အခွင့်ရှိသူသာ ကြည့်ရှုခွင့် ရှိတာကြောင့် သူ့အားနည်းချက်ကို သူတို့ကိုယ်တိုင် သတိမထားမိလိုက်ရင် - သူတို့ သတိလက်လွတ်ချိန်နဲ့ သတိထားမိချိန် ဆိုတဲ့ မကြာလှတဲ့ ကြားကာလ အပိုင်းအခြား တစ်ခုလေးမှာတင် - အချက်အလက်ခိုးယူသူ - virus ဖြန့်ဖြူးသူ - hackers စတဲ့ မသမာသူတွေရဲ့ ထိုးနှက်တိုက်ခိုက်မှုကို ခဏချင်း ခံရပါတော့မယ်။ တော်တတ်ထက်မြတ်တဲ့ ကမ္ဘာအနှံ့က programmers တွေ ဆိုတာကလည်း အားနည်းချက်ကို သိရင်တောင် Microsoft က တာဝန်ရှိသူတွေ မဟုတ်လို့ ပြင်ဆင်ပိုင်ခွင့် မရှိသလို ၊ ငုတ်တုတ် ငေးကြည့်ယုံကလွဲရင် ဘာမှလုပ်ဆောင်ပေးဖို့လည်း မတတ်နိုင်ကြပါဘူး။ ဒါဟာ Linux နဲ့ Windows ကြားက အကြီးမားဆုံး ကွာဟချက်ပါပဲ။
- Stable ဖြစ်ဖို့လိုပါသည်။
တစ်နေ့ကုန် ဖင်ပူအောင် ထိုင်ပြီး လုပ်ထားရတဲ့ အလုပ်တွေ Windows crashed ဖြစ်သွားလို့ တစ်ကနေ စပြီး ပြန်လုပ်ရတာမျိုး ကြုံဖူးကြပါသလား ?? တစ်ခါတစ်လေ Restart လေး တစ်ခေါက်လောက် ပေးလိုက်မှ ပုံမှန်အတိုင်း အလုပ်လုပ်နိုင်တဲ့ ကွန်ပြူတာမျိုးနဲ့ရော ကြုံဖူးကြပါသလား ?? " Blue Screen " တွေ - " Error Messages " တွေ ခဏခဏ တက်ပြီး ထိုးထိုးပိတ်သွားတတ်တဲ့ အခြေအနေမျိုးနဲ့ရော ရင်ဆိုင်ခဲ့ရဖူးပါသလား ??
ခုနောက်ဆုံး ထွက်ရှိလာတဲ့ Windows 7 မှာတော့ ဒီလို ပြဿနာမျိုးနဲ့ ပတ်သတ်ပြီး တော်တော်နည်းသွားတာ လုံးဝ အရှင်းပျောက်သွားတာမျိုး မဟုတ်ပါဘူး။ မကြာ တစ်ခါတော့ ဖြစ်နေဆဲပါပဲ။ ဟုတ်ပါတယ်။ operating system မှန်သမျှ perfect ဖြစ်တယ် ဆိုတာတော့ မရှိပါဘူး။ ကျုပ်သုံးတဲ့ OS ကတော့ တစ်ခါမှကို Crash မဖြစ်ဘူး - ကောင်းလိုက်တာမှ လွန်ရော ဆိုတာ အဲတာလိမ်နေတာပါ။ ယုံကြည်စရာ မရှိပါဘူး။ ဒါပေမယ့် တစ်ချို့ တစ်ချို့သော operating systems တွေက တော်တော်လေးကို Stable ဖြစ်တာကို တွေ့ရပါတယ်။ အဲ့ OS ကိုသုံးတဲ့ Users တွေဆိုတာ နှစ်တော်တော်လေး သုံးတာ ကြာလာခဲ့တာတောင် system crashes ဖြစ်တာမျိုးကို မကြုံဖူးကြတဲ့ သူတွေ များစွာ ရှိပါတယ်။ ဟုတ်ကဲ့ပါ။ အဲတာ Linux ပါပဲ။ တစ်နေကုန်ဖွင့် တစ်ညလုံးဖွင့် ကြိုက်သလောက်သုံး - shut down တွေ restarted တွေ ပေးစရာမလိုပဲ ပုံမှန် လုပ်ငန်းတာဝန်တွေ ထမ်းဆောင်နိုင်နေသေးတယ် ဆိုတာ OS တစ်ခုမှာ မလွဲမသွေ ပြည့်စုံရမယ့် အရည်အချင်း တစ်ခုပဲ မဟုတ်ပါလား။
ခုနောက်ဆုံး ထွက်ရှိလာတဲ့ Windows 7 မှာတော့ ဒီလို ပြဿနာမျိုးနဲ့ ပတ်သတ်ပြီး တော်တော်နည်းသွားတာ လုံးဝ အရှင်းပျောက်သွားတာမျိုး မဟုတ်ပါဘူး။ မကြာ တစ်ခါတော့ ဖြစ်နေဆဲပါပဲ။ ဟုတ်ပါတယ်။ operating system မှန်သမျှ perfect ဖြစ်တယ် ဆိုတာတော့ မရှိပါဘူး။ ကျုပ်သုံးတဲ့ OS ကတော့ တစ်ခါမှကို Crash မဖြစ်ဘူး - ကောင်းလိုက်တာမှ လွန်ရော ဆိုတာ အဲတာလိမ်နေတာပါ။ ယုံကြည်စရာ မရှိပါဘူး။ ဒါပေမယ့် တစ်ချို့ တစ်ချို့သော operating systems တွေက တော်တော်လေးကို Stable ဖြစ်တာကို တွေ့ရပါတယ်။ အဲ့ OS ကိုသုံးတဲ့ Users တွေဆိုတာ နှစ်တော်တော်လေး သုံးတာ ကြာလာခဲ့တာတောင် system crashes ဖြစ်တာမျိုးကို မကြုံဖူးကြတဲ့ သူတွေ များစွာ ရှိပါတယ်။ ဟုတ်ကဲ့ပါ။ အဲတာ Linux ပါပဲ။ တစ်နေကုန်ဖွင့် တစ်ညလုံးဖွင့် ကြိုက်သလောက်သုံး - shut down တွေ restarted တွေ ပေးစရာမလိုပဲ ပုံမှန် လုပ်ငန်းတာဝန်တွေ ထမ်းဆောင်နိုင်နေသေးတယ် ဆိုတာ OS တစ်ခုမှာ မလွဲမသွေ ပြည့်စုံရမယ့် အရည်အချင်း တစ်ခုပဲ မဟုတ်ပါလား။
- OS တစ်ခုအတွက် ပိုက်ဆံ အကုန်အကျ ခံရန် မလိုပါ။
ဒီခေါင်းစဉ်ကို တွေ့တော့ ကိုယ့်ကိုယ်ကိုယ် ပြန်ပြောလိုက်တယ်။ ငါ တစ်ခါမှ Windows ခွေဝယ်သုံးတယ်လို့ မရှိပါဘူး။ ဒီလိုပဲ အင်တာနက်ထဲက ဟိုဆိုဒ်က ပေးတာချ အခွေရိုက် > ဒီဆိုဒ်က ပေးတာချ အခွေရိုက်တင် > ဒီလိုပဲ သုံးလာတာပါ။ Windows အတွက် တစ်ခါမှ ပိုက်ဆံပေးရတယ်လို့ မရှိပါဘူး။ ဒီလိုတွေးမိပါလိမ့်မယ်။ တကယ်လို့ ကျွန်တော်တို့ ကွန်ပြူတာ တစ်လုံး ဝယ်လိုက်တယ်ဆိုပါစို့။ အဲ့ ကွန်ပြူတာမှာ windows တစ်ခုပါလာပြီးသား ဆိုရင် ဆိုင်က Windows ဖိုးဆိုပြီး ဘောက်ချာထဲမှာ ထည့်ရေးမပေးလိုက်ရင်တောင် ကျွန်တော်တို့ ပေးချေလိုက်တဲ့ ပိုက်ဆံထဲမှာ အဲ့ဒီ Windows ဖိုး ပါနေပြီးသား ဖြစ်သွားပါပြီ။ Windows ခွေ တစ်ခုရဲ့ တန်ဖိုးဟာ ကျွန်တော်တို့ ပေးချေလိုက်တဲ့ ကွန်ပြူတာ တန်ဖိုးပမာဏရဲ့ လေးပုံတစ်ပုံ အနည်းဆုံး ရှိပါတယ်။ လတ်တလောမှာ ကိုယ်က Windows ကို illegally သုံးစွဲနေလို့ ပိုက်ဆံပေးဖို့ မလိုဘူး ဆိုရင်တောင် တစ်နေ့နေ့တော့ ပေးရမှာ အမှန်ပါပဲ။
အခြားတစ်ဖက်ကနေ ကြည့်လိုက်မယ် ဆိုရင် Linux ဟာ completely free of charge ဖြစ်ပါတယ်။ မှန်ပါတယ်။ Linux မှာ ပူးပေါင်း ဆောင်ရွက်နေကြတဲ့ သူတွေ အားလုံးဟာ လုံခြုံပြည့်စုံပြီး တန်ဖိုးရှိတဲ့ system တစ်ခုကို လူသားအားလုံး လွတ်လပ်စွာ မျှဝေသုံးစွဲနိုင်ဖို့ အတွက် ကိုယ့်ရဲ့ လုပ်ငန်းဆောင်တာတွေ ၊ လူမှုရေး ကိစ္စတွေကို ဘေးချိတ်ပြီး နေ့ရောညပါ ကြိုးစားနေကြတာပါ။ Linux ကို completely free လို့ ကျွန်တော်ပြောခဲ့ပေမယ့် တစ်ချို့ companies တွေက စီးပွားရေး လုပ်ငန်းဆိုင်ရာတွေအတွက် အသုံးချတဲ့ နေရာမှာ Linux ကို အကောင်းမွန်ဆုံးနဲ့ အလုံခြုံဆုံး ဖြစ်အောင် ကိုယ်တိုင် ဖန်တီးပြင်ဆင်ပြီး သူတို့ရဲ့ ကိုယ်ပိုင် Linux versions ကို ရောင်းချတာတွေလည်း ရှိပါတယ်။ အဲ့ Linux မျိုးတွေက ပိုက်ဆံပေးဝယ်ရတာ မှန်ပေမယ့် အချိန်တိုင်း ပေးဖို့ လိုအပ်နေတာမျိုးတော့ မဟုတ်ပါဘူး။
အခြားတစ်ဖက်ကနေ ကြည့်လိုက်မယ် ဆိုရင် Linux ဟာ completely free of charge ဖြစ်ပါတယ်။ မှန်ပါတယ်။ Linux မှာ ပူးပေါင်း ဆောင်ရွက်နေကြတဲ့ သူတွေ အားလုံးဟာ လုံခြုံပြည့်စုံပြီး တန်ဖိုးရှိတဲ့ system တစ်ခုကို လူသားအားလုံး လွတ်လပ်စွာ မျှဝေသုံးစွဲနိုင်ဖို့ အတွက် ကိုယ့်ရဲ့ လုပ်ငန်းဆောင်တာတွေ ၊ လူမှုရေး ကိစ္စတွေကို ဘေးချိတ်ပြီး နေ့ရောညပါ ကြိုးစားနေကြတာပါ။ Linux ကို completely free လို့ ကျွန်တော်ပြောခဲ့ပေမယ့် တစ်ချို့ companies တွေက စီးပွားရေး လုပ်ငန်းဆိုင်ရာတွေအတွက် အသုံးချတဲ့ နေရာမှာ Linux ကို အကောင်းမွန်ဆုံးနဲ့ အလုံခြုံဆုံး ဖြစ်အောင် ကိုယ်တိုင် ဖန်တီးပြင်ဆင်ပြီး သူတို့ရဲ့ ကိုယ်ပိုင် Linux versions ကို ရောင်းချတာတွေလည်း ရှိပါတယ်။ အဲ့ Linux မျိုးတွေက ပိုက်ဆံပေးဝယ်ရတာ မှန်ပေမယ့် အချိန်တိုင်း ပေးဖို့ လိုအပ်နေတာမျိုးတော့ မဟုတ်ပါဘူး။
- အရံသင့်ပြင်ဆင်ထားပါသည်။
Windows တစ်ခုခု ဖြစ်လို့ Windows အသစ်တင်ရတော့မယ် ဆိုရင် လူတိုင်း စိတ်ညစ်ကြရပါတယ်။ ဘာကြောင့်လဲ ?? Windows အသစ် တစ်ခု အသက်သွင်းတဲ့ အခါ install လုပ်ဆောင်ယုံနဲ့ မပြီးပါဘူး။ Installation လုပ်ဆောင်ပြီးသွားရင် ရှာဦးဟဲ့ Drivers ၊ ရှာစမ်းဟဲ့ သုံးနေကျ Software ၊ software တွေကို Crack နဲ့ သုံးတဲ့သူ ဆိုရင် ရှာရဦးမယ် crack နဲ့ serials ၊ စက်ထဲမှာ အသင့်ဆောင်ထားတာ မရှိရင် သက်ဆိုင်ရာ ဆိုဒ်ကိုသွား - Download ချရ ၊ အဲတာ ပြီးဖို့ စောင့်ရ - ဒီ လုပ်ငန်းတွေကို ကွန်ပြူတာ အသုံးပြုသူ အထူးသဖြင့် Home users တိုင်း တော်တော်များများ မလုပ်ဆောင်တတ်ကြ ပါဘူး။ အဲတော့ Windows တစ်ခု Install လုပ်ဆောင်ပြီးတဲ့ အခါ အသင့်သုံးလို့ မရနိုင်သေးတဲ့ အပြင် သူ့ကို လိုအပ်တဲ့ တန်ဆာပလာတွေ ဆင်အပြီး ဖြစ်ဖို့တတ်ကျွမ်းသူ တစ်ယောက်ကို အစဉ်အမြဲ အားကိုးရမလို ဖြစ်နေပါတယ်။
ခုကျွန်တော်တို့ လက်ထဲမှာ Linux ( Ubuntu, Mandriva, Fedora, ... စသဖြင့် ) ရှိနေပြီ ဆိုပါစို့။ ဒါဆို ကျန်တာတွေ အားလုံး ကျွန်တော်တို့ လက်ထဲမှာ ရှိနေတာနဲ့ အတူတူပါပဲ။ အပေါ်မှာ ဖော်ပြထားတဲ့ ပုံအတိုင်းပါပဲ။ Applications အောက်က သက်ဆိုင်ရာ ခေါင်းစဉ်တစ်ခုချင်းစီရဲ့ အောက်မှာ ကျွန်တော်တို့အတွက် လိုအပ်မယ့် တန်ဆာပလာ ကွန်ပြူတာ အသုံးအဆောင် ပစ္စည်းတွေ အားလုံး ပါဝင်ပြီးသား ဖြစ်ပါတယ်။ ဘယ်ကိုမှ ဝေးဝေးလံလံ လိုက်ရှာနေဖို့ မလိုပါဘူး။ Installation လုပ်ငန်းစဉ် ပြီးဆုံးတာနဲ့ အားလုံး အသင့်သုံးယုံပဲ ဖြစ်ပါတယ်။ တစ်ခြား အပိုထည့်သွင်းချင်တာတွေ ရှိသေးမယ် ဆိုရင်လည်း Ubuntu Software Center ကနေ software တိုင်းကို ပိုက်ဆံ တစ်ပြားပေးစရာ မလိုပဲ အလကားရယူနိုင်ပါသေးတယ်။
- တစ်ချက်ကလစ်ယုံမျှဖြင့် Software အားလုံး Update ဖြစ်စေမည်။
ကျွန်တော်တို့ သုံးနေကျ Windows တွေမှာ "Windows update" လို့ခေါ်တဲ့ Tool တစ်ခုပါတာ လူတိုင်း သတိထားမိကြမှာပါ။ သူ့ရဲ့ ရည်ရွယ်ချက်ကတော့ ကျွန်တော်တို့သုံးနေတဲ့ System ကို နောက်ဆုံး Updates တွေ ပေါင်းဖြည့်ပေးပြီး Stable အကျဆုံး Windows တစ်ခု ဖြစ်အောင် ဖန်တီးပေးနိုင်ဖို့ပါပဲ။
Stable အကျဆုံး Windows တစ်ခု ဖြစ်အောင် ဖန်တီးပေးဖို့ "Windows update" လို့ခေါ်တဲ့ Tool တစ်ခုပါတာတော့ ဟုတ်ပါပြီ။ Windows မှာ တင်ထားတဲ့ Applications တွေကို Stable အကျဆုံးနဲ့ နောက်ဆုံးထုတ် Versions တွေ ဖြစ်ဖို့ ဆိုရင်ကျတော့ရော - ဘယ့်နှယ်လုပ်ကြမလဲ။ ပြောရရင် Windows တင်အပြီး ကျွန်တော့်စက်ထဲမှာဆို သုံးနေကျ Applications တွေကို မလိုအပ်တာ မပါစေပဲ စီစီစစ်စစ် ရွေးတင်ထားတာတောင် နောက်တိုး Applications က အမျိုး ( ၃၀ ) လောက် ဖြစ်နေပါတယ်။ သူတို့ အားလုံးကို Updates ဖြစ်နိုင်ဖို့ ကျွန်တော် ဘယ်လိုလုပ်ရမလဲ။ တစ်ချို့ဆော့ဖ်ဝဲလ် တွေက Free ရလို့ Online Update ကိုတိုက်ရိုက် ပေးထားရဲပေမယ့် တစ်ချို့ဟာတွေက Crack တွေနဲ့ သုံးထားတယ်။ ရဲရဲတင်းတင်း Update မပေးရဲဘူး။ ဥပမာ ပြောရရင် IDM တို့ - Adobe တို့ - စသဖြင့်။ သူတို့တွေကို Updates ပေးဖို့ အတွက်ကျတော့ရော။ ကျွန်တော် ဘယ်လိုလုပ်ရမလဲ။ ဆိုဒ်တစ်ခုချင်း ဟိုဝင်ဒီထွက် လိုက်ပြီး Updates ဖြစ်မယ့် Crack တွေကီးတွေ ပါပြီးသား ဖြစ်မယ့် နောက်ဆုံးထွက် Versions ကို လိုက်ရှာရမယ်။ ရှာတွေ့ပြီပဲ ထားလိုက်ဦး တစ်ခါ တစ်လေ ဒေါင်းလုပ်ချလိုက်တဲ့ အချိန်မှာ ကိုယ့်စက်ထဲရောက်တော့ ကိုယ်တင်ထားတဲ့ KIS/KAV က အနီရောင်ကြီး တက်လာပြီး Trojans အော်လိုက် - Virus လို့ပြလိုက်။ ကြောက်ကြောက်လန့်လန့်နဲ့ ပြေးဖျက် - ပြီးရင် နောက်တစ်ခု ပြန်ရှာ။ ဒီလိုမျိုး စက်ထဲမှာ တင်ထားတဲ့ Applications အမျိုး ( ၃၀ ) လောက် အတွက် သူတို့အားလုံး Updates ဖြစ်နိုင်ဖို့ ကျွန်တော် ဘယ်လောက်ထိတောင် အချိန်ပေးရမှာလဲ ?? ( ၁ ) နာရီလား ( ၂ ) နာရီလား - ဒါမှမဟုတ် တစ်နေ့လုံးလား ??
စိတ်ပျက်စရာပါပဲ။ ဟုတ်ကဲ့ - ဒီလိုပြဿနာမျိုး Linux မှာမရှိပါဘူး။ Linux မှာ ကိုယ်တင်ထားတဲ့ Software အားလုံးကို တစ်နေရာတည်းကနေ ထိန်းချုပ်ထားရာ နေရာဖြစ်တဲ့ "Package manager" ဆိုတဲ့ နေရာ ရှိပါတယ်။ အောက်မှာ ဖော်ပြထားသလို Update Manager ထဲကို သွားရောက်ပြီး တစ်ခုတည်းကို Updates လုပ်ချင်တာပဲ ဖြစ်စေ System တစ်ခုလုံးမှာ ထည့်သွင်းထားတဲ့ Software အားလုံးကို Updates လုပ်ချင်တာပဲ ဖြစ်စေ ကျွန်တော်တို့ လုပ်ဆောင်ဖို့က Install Updates ဆိုတဲ့ ခလုတ်လေး တစ်ခုကို နှိပ်လိုက်ဖို့ပါပဲ။
Windows မှာလို Crack ထားတဲ့ Software ကို Updates လုပ်လိုက်မိလို့ Updates လုပ်ပြီးသွားချိန်မှာ သုံးလို့ မရတော့ တာတို့ ဘာတို့ဆိုတာ Linux မှာ ၁၀၀% မရှိပါဘူး။ ဘာကြောင့်လဲ - Linux မှာထည့်သွင်းထားတဲ့ Softwares အားလုံးဟာ completely free of charge ဖြစ်လို့ပါပဲ။
- လွတ်လပ်စွာ ခံစား၍ - ပြည့်ဝသည့် စောင့်ရှောက်မှု ရရှိနိုင်မည်။
Linux အပါအဝင် Open Source community ရဲ့ လေးစား အားကျလောက်စရာ အချက်တစ်ခုကတော့ သူတို့ရဲ့ Community က ခိုင်မာတာပါ။ Open Source community ထဲမှာ ရှိနေတဲ့ Users တွေ developers တွေအပါအဝင် အသိပညာရှင် ၊ အတတ်ပညာရှင်တွေ အားလုံးဟာ Forums တွေပေါ်မှာ ၊ ကိုယ့် Accounts ထဲက Mailing Lists တွေထဲမှာ ၊ IRC channels ထဲမှာ .. စသဖြင့် ဘယ်နေရာမှာပဲ ဖြစ်စေ သူ့ရဲ့ Community ထဲကို ဝင်ရောက်လာသူ new users တိုင်းကို နွေးထွေးစွာနဲ့ အားတတ်သရော ကူညီတတ်ကြပါတယ်။ ကျွန်တော်အပါအဝင် Open Source community ထဲက သူတွေ အားလုံးဟာ တစ်ဦးတစ်ယောက်ပဲ ဖြစ်စေ ၊ အဖွဲ့အစည်းလိုက်ပဲ ဖြစ်စေ Linux ကို ကူးပြောင်းလာတယ် ဆိုရင်ကို ကျေနပ်ကြပါတယ်။ ပျော်ကြရပါတယ်။
တကယ်လို့ Linux ကို ကျွန်တော်တို့ စသုံးပြီ - သူ့ထဲမှာ ပါတဲ့ program တွေ အကြောင်းကို ကိုယ်က ကောင်းကောင်း ကန်းကန်း နားမလည်ဘူး ၊ သုံးနေကျ feature တစ်ချို့က ဘယ်နားရောက်နေမှန်း မသိဘူး စသဖြင့် ဖြစ်နေပြီ ဆိုကြပါစို့။ ဒီလို အခြေအနေမှာ တစ်ယောက်ယောက်ကို အကူအညီတောင်း မေးမြန်းဖို့ ဘယ်တော့မှ မမေ့ပါနဲ့လို့ အကြံပြုလိုပါတယ်။ စာဖတ်သူရဲ့ ဘေးနား အနီးအနား ပတ်ဝန်းကျင်မှာ ၊ မိသားစု ဆွေမျိုး ၊ အသိသညာ အပေါင်းအသင်း မိတ်ဆွေထဲမှာ - Linux သုံးတဲ့သူ တစ်ယောက်ယောက် ရှိနေပြီ ဆိုရင် ဖွင့်ပြီးတော့သာ မေးလိုက်ပါ။ သူ အားတက်သရော ကူညီမယ် ဆိုတာ လုံးဝသေချာပါတယ်။ အဲလိုမှ မဟုတ်ဘူး။ သူများကို အကူအညီ တောင်းရတာမျိုး မလုပ်ချင်ဘူး။ ဒါဆိုရင်လည်း ဖြစ်ပါတယ်။ Online မှာ အခကြေးငွေ တစ်ပြားဖိုး မယူပဲ ကျွန်တော်တို့ မေးမြန်းချက်တွေကို ဖြေကြားပေမယ့် ၊ ဆွေးနွေးအဖြေရှာပေးမယ့် နေရာတွေ သောင်းနဲ့ချီပြီး ရှိပါတယ်။ တစ်ခုတော့ ရှိပါတယ်။ ကိုယ်က အကူအညီတောင်းမှာ ဖြစ်တဲ့ အတွက် ယဉ်ယဉ်ကျေးကျေး ချိုချိုသာသာ တောင်းဆိုတတ်ဖို့တော့ လိုပါတယ်။
အဲလိုမှ မဟုတ်ရင်လည်း ပုံမှန်အတိုင်း Google ကိုသွားပြီး Search Box မှာ Linux help လို့ ရိုက်လိုက်ပါ။ အောက်ဖော်ပြပါအတိုင်း သက်ဆိုင်ရာအလိုက် တန်းဆီပြီး ခေါင်းစဉ်ခွဲတွေ ဖော်ပြလာပါလိမ့်မယ်။ မိမိလေ့လာချင်ရာကို ရွေးချယ် Search လုပ်သွားယုံပါပဲ။
ဒီလိုမှ မဟုတ်ဘူးဆိုရင်လည်း သက်ဆိုင်ရာ Distribution အလိုက် နာမည်ကို မှတ်သွားပြီး ( ဥပမာ - Ubuntu 10.4 ..... ) နောက်က ကိုယ်လေ့လာချင်ရာ ကို ဆက်လက်ထည့်သွင်းပေါင်းစပ် ရှာဖွေသွားလို့ ရပါတယ်။ ( ဥပမာ - Ubuntu 10.4 installation ) စိတ်မပူပါနဲ့ ကျွန်တော်တို့ သိချင်တာတွေအားလုံး Google က ဖော်ပြတဲ့ ဖော်ပြချက်ထဲမှာ ၈၈ % လောက် ရှိနေတတ်ပါတယ်။
- ရှာဖွေရ လွယ်ကူသော Start Menu အားပြင်ဆင်ထားရှိသည်။
ကျွန်တော်သုံးနေကျ Software တစ်ခုကို မေ့ပြီး Desktop ပေါ်မှာ Shortcut ထုတ်မထားမိလိုက်ဘူး။ အဲကြောင့် သူ့ကို ခေါ်ထုတ်ရအောင် Start > All programs > ကို သွားလိုက်ပါတယ်။ အားပါးများလိုက်တဲ့ List - ဘယ်နားမှာတုန်း ကျွန်တော်သုံးချင်တဲ့ Software ရဲ့ Shortcut - Roller ကိုကိုင်ပြီး အထက်တက်လိုက် အောက်ဆင်းလိုက် ( ၂ ) မိနစ်လောက်ကြာသွားတယ် - မတွေ့ဘူး။ ပြဿနာပဲ ငါ install ရော လုပ်ထားမိရဲ့လား။ Search programs ကနေ ရှာကြည့်သေးတယ်။ မတွေ့ပြန်ဘူး။ - စသဖြင့် တစ်ခုခု အသုံးလိုလို့ Windows ထဲက All programs ထဲ ဝင်တဲ့ အခါတိုင်း Roller ကို အထက်အောက် အနည်းဆုံး ( ၂ ) ခါလောက် လူတိုင်းလှိမ်းဖူးကြမယ် ထင်ပါတယ်။ ဒါဟာ အကြီးအကျယ်ပြင်ဆင်ပြီး ခုထိ မပြည့်စုံနိုင်သေးတဲ့ Windows ရဲ့ အားနည်းချက် တစ်ခုပါပဲ။
ဒီလိုဆို Linux မှာရော ?? Linux မှာတော့ ကိုယ် install လုပ်လိုက်တဲ့ software ရဲ့ အစိတ်အပိုင်းတွေ အားလုံးမှာ ဒီ software က ဘာကို လုပ်ဆောင်တယ်ဆိုတာကို ဖော်ပြတဲ့ ဖော်ပြချက် information တွဲလျက်ပါဝင်ပါတယ်။ ဒါကြောင့်မို့ Linux users ဆိုတာ ဘာလိုချင်လဲ ဘာသုံးချင်လဲ Roller ဘီးကို အထက်အောက် ( ၂ ) ခါ သို့မဟုတ် ( ၃ ) သို့မဟုတ် သူ့ထက်ပိုပြီး လှိမ့်တတ်ဖို့ မလိုပါဘူး။ :D အောက်ဖော်ပြပါအတိုင်း အလိုရှိရာကို အုပ်စုလိုက်ဖွဲ့စည်းပေးထားတဲ့ သက်ဆိုင်ရာ ခေါင်းစဉ်အသီးသီးရဲ့ အောက်မှာ လွယ်လင့်တကူ တွေ့ရှိနိုင်ပါတယ်။
- အဟောင်းများ အသစ်ဖြစ်နိုင်သည်။
Windows ကို ကျွန်တော်တို့ တစ်စိုက်မက်မက် သုံးခဲ့ကြတယ် >> ( 95, 98, 2000, Me, XP, Vista, 7 ... စသဖြင့် ) သူတို့ ကြားမှာ version တစ်ခု တိုးမြင့်လာတိုင်း ပြောင်းလဲသွားတဲ့ ကွာခြားမှု က ဘာများလဲ - သတိထားကြည့်မိ ကြပါရဲလား။ ဟုတ်ပါတယ်။ Hardware power ကို တိုးမြှင့်တောင်းခံလာတာပါပဲ။ Windows XP သုံးတုန်းက RAM 128 MB လောက်ရှိရင် ကောင်းကောင်း သုံးလို့ ရနေပြီ။ 1 G ဆိုရင်များဆို ကိုယ့်စက်က မိုးပေါ်ပျံနေမလားပဲ။
ဒါပေမယ့် Vista ထွက်လာတော့သိပ် မဟုတ်ချင်တော့ဘူး။ Windows 7 လည်းရောက်ရော Minimum requirements ကတောင် 1G တောင်းသွားပြီ။ 64 bit ဆို 2G !! Oh!! My God.
ကျွန်တော် တစ်ချက် ပြန်စဉ်းစားကြည့်မိတယ်။ ကျွန်တော်တို့ ပိုက်ဆံကို တွင်းထဲကနေ များနိှုက်ထုတ်လို့ ရနေသလား။ နောက်ပြီး ကျွန်တော်တို့ဟာ နောင်ရေးအတွက် ရှာဖွေနေသူတွေလား - မိဘပိုက်ဆံ ထိုင်ဖြုန်းနေသူတွေလား။ အသုံးနဲ့ အဖြုန်းဆိုတာကိုရော ကိုယ့်ကိုယ်တိုင် သိရဲ့လား။ ကျွန်တော် ကိုယ့်ကိုယ်ကိုယ် ပြန်မေးကြည့်မိတယ်။ Versions တစ်ခု မြင့်တိုင်းသာ သူ့ကို လိုက်မှီဖို့ Hardware power ထက်မြှင့်ရမယ် ဆိုရင် ကျွန်တော်တို့ ရှာသမျှ ပိုက်ဆံ အိတ်ပေါက်နဲ့ ဖားကောက်နေသလိုပဲ ဖြစ်နေတော့မှာပေါ့။
Windows 7 မကောင်းဘူးလား။ ဟုတ်ကဲ့ ကောင်းပါတယ်။ ဘာကောင်းတာလဲ။ လူတော်တော်များများကို ကျွန်တော် လိုက်မေးကြည့်တယ်။ ဘာကောင်းတာလဲတော့ တိတိကျကျ မသိဘူး။ ပိုလှလာတယ်တော့ ထင်တာပဲ။ သုံးရတာ ငြိမ့်လည်း ငြိမ့်လာတယ်။ သူတို့ ဒီလိုပဲ ဖြေကြတယ်။ ကျွန်တော်သိတယ် ကွန်ပြူတာကို အသုံးပြုပါတယ် ဆိုသူတိုင်းဟာ Power users မဟုတ်ကြဘူး။ ဖျော်ဖြေရေးအတွက်သုံးတယ်။ Personal အတွက်သုံးတယ်။ ဒီလိုရည်ရွယ်ချက်နဲ့ သုံးကြတဲ့ Home users က တော်တော်များပါတယ်။ ဒီ OS နဲ့ ဟို OS ဘယ်ကောင်က စွမ်းဆောင်ရည် ပိုကောင်းလဲ ဒါကို ဘယ်သူမှ တန်ဖိုးဒီလောက် မထားကြဘူး။ သူတို့တန်ဖိုးထားကြတာ OS ( ၂ ) ခုယှဉ်ရင် ပိုလှတဲ့ OS ကို ရွေးမယ်။ အဲ့ထဲကမှ လှလည်းပိုလှ စွမ်းဆောင်ရည်လေးလည်း မဆိုးဘူးဆိုလို့ကတော့ ( ၂ ) ခါမကြည့်ဘူး။ ရွေးပြီးသားပဲ။ ကျွန်တော်ကိုယ်တိုင်လည်း အဲ့လို လူထဲမှာပါပါတယ်။
ဒါပေမယ့် အဲ့ဒီ့ လှတယ်ဆိုတဲ့စိတ် - သူများတွေက 7 ဖြစ်နေပြီ ငါက XP ကနေ မကူးနိုင်သေးဘူးဆိုတဲ့ စိတ်နဲ့ အဲ့ OS နောက်ကို ပြေးလိုက်တဲ့ အခါ ကျွန်တော်တို့ ပထမဆုံး ရင်ဆိုင်ရမှာ သူတောင်းတဲ့ System Requirements ကို လိုက်မှီနိုင်ဖို့ Hardware power တိုးမြှင့်ဖို့ပါ။ ကိုယ်ကိုယ်တိုင် ပြန်ပြီး သေသေချာချာ စဉ်းစား ကြစေလိုပါတယ်။ အင်တာနက်ထဲ ဝင်ကြည့်၊ ဒေါင်းလုပ်လေးချ၊ စာစီစာရိုက်လေးလုပ်၊ မေးလ်လေးပို့၊ အခွေလေး ကြည့်ယုံလောက်နဲ့ OS တစ်ခုထွက်ထွက်လာတိုင်း Hardware power လိုက်တိုးနေရတာ အဓိပ္ပါယ် ရှိပါရဲ့လား။ OS အသစ်ထွက်တာဟာ ကောင်းပါတယ်။ ဒါပေမယ့် အဲ့ OS ကို လိုက်မှီနိုင်ဖို့ System Requirements တွေ တိုးတိုးတောင်းနေတာကတော့ တော်တော်လေးကို အရုပ်ဆိုးလွန်းပါတယ်။ ကျွန်တော်တို့ Bill Gates မဟုတ်ပါဘူး။
Linux - သူကတော့ ကျွန်တော်တို့ စက် ဘယ်လောက်ဟောင်းဟောင်း Hardware အဟောင်းလေးနဲ့ပဲ ပျော်အောင် နေတတ်ပါတယ်။ အဲ့စက်အဟောင်းမှာပဲ Windows XP ကို တင်ကြည့်လိုက်ပါ - မရဘူး တင်လို့မရဘူး ဘာညာနဲ့ ဟိုပြဿနာတက် ဒီ ပြဿနာပြ နောက်ဆုံး ချော့လိုက် ချောက်လိုက်နဲ့ တင်လိုက်တော့ ခနော်နီခနော်နဲ့ နဲ့ Windows တက်ကောင်းတက်သွားပါလိမ့်မယ်။ ဒါပေမယ့် မပျော်ပါနဲ့ဦး Windows တက်သွားပေမယ့် click တစ်ချက် အသက်ဝင်ဖို့ စက္ကန့် ( ၂၀ ) လောက် စောင့်ရတာမျိုးတွေ မလွဲမသွေ ကြုံတွေ့ရပါလိမ့်မယ်။ Linux ကတော့ အဲလိုမဟုတ်ပါဘူး။ ဒီကွန်ပြူတာ အဟောင်းလေးမှာပဲ Web ကြည့်ချင်သလား - စာရေးချင်သလား - သီချင်းနားထောင်ချင်သလား - မေးလ်ပို့ချင်သလား - ပုံမှန်အတိုင်း လုပ်ဆောင်နေနိုင်တာ တအံ့တသြ တွေ့ရပါလိမ့်မယ်။
- Workspaces ပေါင်းများစွာဖြင့် ဖြန့်ခွဲ လုပ်ဆောင်နိုင်သည်။
ကျွန်တော်တို့ သတိမပြုမိကြတာ တစ်ခုရှိပါတယ်။ ဒါမှမဟုတ်လည်း သတိပြုမိကြပေမယ့် ဒီနေရာကြီးမှာပဲ နေသားကျနေလို့ အခက်အခဲကို အခက်အခဲ တစ်ခုလို သတိမပြုမိနိုင်ကြတာလည်း ဖြစ်ကောင်း ဖြစ်နိုင်ပါတယ်။ ဘာများလဲ ?? - ကျွန်တော်တို့တွေ အလုပ်တစ်ခုကို Windows ထဲ စဝင်ပြီး လုပ်ပြီ။ စစချင်း ဘာလုပ်မလဲ။ IM ဝင်မယ်။ ကိုယ့်လုပ်ငန်းတွေ လုပ်ဆောင်နိုင်ဖို့ Office applications တွေ ဖွင့်ရမယ်။ ဒီကြားထဲ ကိုယ့် Emails တွေ စစ်ဖို့ကလည်း လိုအုံးမယ်။ ဒီအတိုင်းကြီး အလုပ်ထိုင်လုပ်နေရတာ ကျတော့လည်း သိပ် အဆင်မပြေဘူး - ချောက်ကပ်ကပ်ကြီး - ဒီတော့ သီချင်းလေး ဘာလေးလည်း ဖွင့်လိုက်ဦးမယ်။ အချက်အလက်တစ်ချို့ ရှာဖွေနိုင်ဖို့ Browser တစ်ခုခုကလည်း ဖွင့်ထားရဦးမယ်။ စသဖြင့် Desktop တစ်ခုတည်းမှာ ဖွင့်ထားတဲ့ Applications စုစုပေါင်းကို ပြန်တွက်ကြည့်လိုက်တော့ အနဲဆုံး ၁၀ ခုလောက် ဖြစ်နေပါတယ်။ ဒါတောင် tab တွေနဲ့ ဖွင့်ထားတဲ့ ဟာတွေ မတွက်ထားရသေးဘူး။ သေချာတာ တစ်ခုက အဲတာတွေ အားလုံးကို တစ်ချိန်လုံး တစ်ပြိုင်နက် သုံးနေတာမျိုးလည်း မဟုတ်ဘူး။ တစ်ခုကို သုံးရင် တစ်ခုကို Minimize လုပ်ထားရ - နောက်ပြန်ပြီး လိုပြန်တော့ Maximize ပြန်လုပ်ရပြန် - Minimize/Maximize လုပ်မထားပြန်တော့လည်း Desktop မှာ ရှုပ်ပွလို့။ ကျွန်တော်လိုချင်တာ ဒီလိုမဟုတ်ဘူး ဘယ်အရာကိုမှ Minimize လုပ်လိုက် - Maximize လုပ်လိုက် မလုပ်ချင်ဘူး။ Desktop ပေါ်မှာလည်း အလုပ်နဲ့ ဆိုင်တာတွေရော မဆိုင်တွေရော အားလုံး ရှုပ်ပွ မနေစေချင်ဘူး။ Workspace တစ်ခုမှာ အလုပ်ဆို အလုပ်နဲ့ ဆိုင်တာတွေချည်း ၊ ဖျော်ဖြေရေးဆို ဖျော်ဖြေရေး ဆိုတာတွေချည်း - အဲလိုမျိုးခွဲထားလို့ ရချင်တယ်။ မဖြစ်နိုင်ဘူးလား - ဟုတ်ကဲ့ Windows မှာ တော့ မဖြစ်နိုင်ပါဘူး။ ( မဖြစ်နိုင်ဘူးလို့ ပြောတော့ ကျွန်တော့်ကို ဖြီးပြီလို့ ပြောကြလိမ့်မယ်။ Windows မှာ Default အနေနဲ့ မပါရှိတာကို ဆိုလိုတာပါ။ Windows မှာ Multiple Workspaces အနေနဲ့ သုံးချင်တယ်ဆိုရင် သုံးလို့ ရမယ့် နည်းတွေတော့ ရှိပါတယ်။ Virtuawin နဲ့ Dexpot - သူတို့ ( ၂ ) ခုကို လေ့လာကြည့်နိုင်ပါတယ်။ )
Linux - သူ့မှာတော့ applications တွေကို ခွဲခြားအသုံးပြုနိုင်ဖို့ မူလကတည်းက Workspaces ( 4 ) ခု ပါဝင်ပါတယ်။ အောက်မှာ ဖော်ပြထားတဲ့ Screen ရဲ့ ညာဘက် အောက်ခြေမှာ ဖော်ပြထားတဲ့ အတိုင်း Workspaces ( 4 ) ခု ပါဝင်တာကို တွေ့နိုင်ပါတယ်။
Workspaces ( 4 ) ခုနဲ့ မလုံလောက်သေးဘူးလား - ဒါဆိုလည်း ထပ်တိုးလို့ ရပါသေးတယ်။ ဒီအောက်မှာ Workspaces ချည်းပဲ ( ၁၆ ) ခု ထုတ်ထားတဲ့ Ubuntu ကို တွေ့မြင်နိုင်ပါတယ်။
- Defragmenting နှင့် ဝေးကွာသော အရပ်တွင် နေထိုင်နိုင်ပါသည်။
Fragmentation ဆိုတာဘာလဲ - Windows သုံးဖူးသူတိုင်း သဘောပေါက်ပါတယ်။ ကျွန်တော်တို့ရဲ့ ကွန်ပြူတာမှာ ရှိနေတဲ့ HD အတွက် defragmenting ဆိုတာကို တစ်လတစ်ကြိမ် ဒါမှမဟုတ် - မကြာခဏ တစ်ခါ ကျွန်တော်တို့ ဆောင်ရွက်နေကြရတယ် မဟုတ်ပါလား။ ဒါပေမယ့် Linux မှာတော့ defragmenting ဆိုတာ လုပ်ဆောင်ဖို့ မလိုပါဘူး။
ဘာကြောင့်လဲ ??
ကျွန်တော်တို့ လောလောဆယ် ကျွန်တော်တို့ရဲ့ HD ကို ကြီးမားများပြားလွန်းတဲ့ ဖိုင်တွေ သိုလှောင်သိမ်းဆည်းရာ အံပေါင်းမြောက်များစွာ ပါတဲ့ ဖိုင်သိုလှောင်ရုံ တစ်ခု အဖြစ်နဲ့ ယူဆကြရအောင်ပါ။
အံဆိုတဲ့ အရာမျိုးဟာ သူနဲ့ အံဝင်နိုင် သလောက်ပဲ data တွေကို ထည့်သွင်းထားနိုင်တဲ့ နေရာမျိုးပါ။ တစ်ခါတစ်ရံမှာ သိုလှောင်ရုံထဲက အံတွေထဲမှာ သိမ်းဆည်းဖို့ အတွက် ကျွန်တော်တို့ ထည့်လိုက်တဲ့ ဖိုင်တစ်ခု တစ်ခုဟာ အရွယ်အစား အားဖြင့် ပမာဏ အရမ်းကြီးမားတဲ့ အတွက်ကြောင့်မို့ အံတစ်ခုတည်းနဲ့ မလုံလောက်နိုင်ပဲ ဒီဖိုင်တွေကို ခွဲခြမ်း သိမ်းဆည်းနိုင်ဖို့အတွက် ထောင်နဲ့ ချီတွေ အံတွေလိုအပ်လာပါတယ်။ အဲလို ပမာဏကြီးများတဲ့ ဖိုင်တွေကို ခွဲခြား သိမ်းဆည်းတဲ့ နေရာမှာလည်း နောင်တစ်ချိန်မှာ အသုံးလိုလို့ သက်ဆိုင်ရာ ဖိုင်တွေကို ပြန်လည်ထုတ်ယူမယ် ဆိုတဲ့ အခါမှာ ထုတ်ယူသုံးစွဲ ရလွယ်ကူအောင် အစီအစဉ်တကျ အံချင်းကပ်လျက်စီစဉ် သိမ်းဆည်းထားနိုင်ဖို့ လိုပါတယ်။ ဒါမှလည်း လိုအပ်ချိန်တိုင်းမှာ ဘယ်အံထဲမှာ ဘာထားမိမှန်း မသိလို့ တစ်ခုချင်း လိုက်ရှာပြီး ထုတ်ပေးနေရမှာထက် စာရင် ပိုမိုလျင်မြန်လွယ်ကူစွာ ရယူအသုံးပြုနိုင်မှာ ဖြစ်ပါတယ်။
ခုချိန်မှာ ကျွန်တော်တို့ဟာ ဒီ သိုလှောင်ရုံရဲ့ ပိုင်ရှင် တစ်ယောက်လို့ပဲ ဆိုကြပါစို့။ ကျွန်တော်တို့မှာ အလုပ်တွေက အရမ်းများတယ်။ တစ်နေ့နဲ့ တစ်နေ့ ဒီ သိုလှောင်ရုံထဲ ဝင်လိုက်ထွက်လိုက် လုပ်နေတဲ့ ဖိုင် အဝင်အထွက်တွေ ၊ အံ ခွဲခြား သိမ်းဆည်းမှု ဆိုတာတွေ လုပ်ဆောင်နိုင်ဖို့ ကျွန်တော်တို့ မှာ လုံလောက်တဲ့ အချိန်တစ်ခုက မပေးနိုင်ဘူး။ ဒီအချိန်မှာ ကံကောင်းထောက်မစွာပဲ ကျွန်တော်တို့ဆီကို လူနှစ်ယောက် အလုပ်လာ လျောက်ကြတယ်။
တစ်ယောက်က ယောကျာင်္လေး ၊ တစ်ယောက်က မိန်းကလေး -
- ယောကျာင်္းလေး ဆိုတာမျိုးက ဘာလုပ်မလဲ - သိုလှောင်ရုံထဲကို သိုလှောင်ဖို့ ကုန်တွေ ( ဖိုင်တွေ ) ရောက်လာပြီ။ ဒါဆိုရင် သူ ဘာလုပ်မလဲ။ ဖိုင်တွေမရှိတော့တဲ့ အံနေရာတွေကိုသူ အရင်ရှင်းပစ်မယ်။ ပြီးရင် နောက်ရောက်လာတဲ့ ဖိုင်တွေအားလုံးကို အံရဲ့ အရွယ်အစားနဲ့ ကိုက်ညီအောင် အပိုင်းသေးသေးလေးတွေ ဖြစ်အောင် ခွဲပစ်မယ်။ နောက်ပြီး အပိုင်း တစ်ခုချင်းစီကို အစီအစဉ်ကျတာ မကျတာ ဘေးချိတ်ပြီး အံထဲဝင်ပြီးရော လွတ်နေတဲ့ နေရာမှန်သမျှ ပစ်ထည့်ပြီး သိမ်းမယ်။ အထိကက သူ့အလုပ်မြန်မြန်ပြီးဖို့နဲ့ သိုလှောင်ရုံတစ်ခုရဲ့ တာဝန်ဖြစ်တဲ့ ပစ္စည်းသိမ်းဖို့ဆိုတဲ့ တာဝန်ကျေဖို့ ဒါကိုပဲ သူ ဦးစားပေးမှာ ဖြစ်ပါတယ်။
- မိန်းကလေး တွေကတော့ ယောကျာင်္းလေးတွေ လုပ်ဆောင်ပုံနဲ့ မတူပါဘူး။ သူတို့တွေက သေးသေး ပိစိလေး တွေက စလို့ အသေးစိတ် ဘယ်နေရာက ဘယ်အံမှာ ဆိုရင် ဘယ်လို ဖိုင်လေးတွေ သိမ်းလို့ရမယ်ကနေ စပြီး တိတိကျကျ စူးစမ်းမှတ်သားထားတယ်။ တစ်ခြား ဖိုင်အသစ်တွေ သိမ်းဖို့ရောက်လာပြီ ဆိုရင်လည်း ကြုံသလို ပစ်မထည့်ဘူး။ ငါ ဘယ်နားလေးမှာ သူတို့တွေကို အစဉ်လိုက် သိမ်းရင်ကောင်းမလဲ - ငါဒီလို သိမ်းထားမှ နောင်ငါပြန်လိုချင်တဲ့ အခါ လွယ်လွယ်ကူကူနဲ့ ပြန်ထုတ်ပေးနိုင်မယ် စသဖြင့် ကြိုတင် အကွက်ချစီစဉ်ပြီးမှ ဖိုင်တွေကို သက်ဆိုင်ရာ အံအသီးသီးမှာ စနစ်တကျ သိမ်းဆည်းတတ်ကြပါတယ်။ သူတို့တွေရဲ့ တိကျ သပ်ရပ်မှုကြောင့် ကျွန်တော်တို့ရဲ့ သိုလှောင်ရုံ ဆိုတာကလည်း အစဉ်အမြဲ ပိပိရိရိ နဲ့ နှစ်ခါပြန်ပြီး ဖိုင်တွေ အံတွေ စီစစ်စရာ မလိုပဲ သေသေသပ်သပ် တည်ရှိနေမှာ ဖြစ်ပါတယ်။
ကျွန်တော် ဒီလိုပြောလို့ ဘက်လိုက်တယ် မထင်ပါနဲ့။ယောကျာင်္းလေးနဲ့ မိန်းကလေး အများစုမှာ ဘယ်သူတွေက ပိုပြီး ပစ္စည်း အထိန်းအသိမ်း သေသပ်ပိရိလဲ ဆိုတာ အားလုံး သဘောပေါက်ပြီးသား ဖြစ်လိမ့်မယ်လို့ ကျွန်တော် ယူဆပါတယ်။ :)
Windows ဆိုတာ ကျွန်တော်ပြောခဲ့တဲ့ နည်းလမ်း ( ၂ ) ခုထဲက ပထမနည်းလမ်းကို သုံးပါတယ်။ Linux ကတော့ ဒုတိယနည်းလမ်းကို သုံးပါတယ်။ ဆိုလိုတာ Windows ကို ကြာကြာသုံးလေ - Fragmented ဖိုင်တွေ ပိုမိုများပြားလေ ဖြစ်ပြီး - မိမိအလိုရှိရာဖိုင်တွေကို access လုပ်ဖို့ တစ်နေ့ထက် တစ်နေ့ ပိုမိုလေးလံလာစေမှာ ဖြစ်ပါတယ်။ Linux ကို သုံးရင်တော့ သူနဲ့ ပြောင်းပြန်ပါပဲ။ ကျွန်တော်တို့ ဘာကို ရွေးချယ်မှာပါလဲ ??
Linux ??
OR
Windows ??
ရွေးချယ်မှုက မိသားစုဝင်တွေ အပေါ်မှာပဲ မူတည်ပါတယ်။ ဘာကြောင့် Linux က ကောင်းသလဲ ?? ဆိုတဲ့ အကြောင်းအရာနဲ့ ပတ်သတ်ပြီး ကျွန်တော့်ရဲ့ ဆွေးနွေးချက်က ဒီလောက်ပါပဲ။ နောက်နေ့မှာ နောက်အကြောင်း အရာသစ် တစ်ခုကို ကျွန်တော် ဆက်လက် ဖော်ပြသွားပါမယ်။
( ရ ) Ubuntu ဆိုတာ ဘာလဲ ??
ကျွန်တော်တို့ Linux နဲ့ သူ့ရဲ့ OS တွေ အကြောင်းကို သိပ်အပြည့်စုံဆုံး သိရှိပြီးပြီလို့ မဆိုနိုင်သေးပေမယ့် အခြေခံတစ်ချို့ ဖြစ်တဲ့ သူရဲ့ ဝေါဟာရတစ်ချို့၊ သူ့ရဲ့ လုပ်ထုံးလုပ်နည်းတွေနဲ့ ခံယူချက်တွေ ရှေ့ဆက်သွားမယ့် လမ်းစဉ်တွေ၊ နောက် Windows နဲ့ Linux နဲ့ ကွာခြားချက် တစ်ချို့ စတာတွေကို လေ့လာသုံးသပ်ခဲ့ပြီးတဲ့နောက်မှာ Linux ကို စမ်းသပ်ကြည့်တော့မယ့် အခြေခံ User တစ်ယောက်အတွက် အပေါ်မှာ ဖော်ပြခဲ့ပြီးတဲ့ Distros ပေါင်းများစွာထဲက အသင့်တော်ဆုံး ဖြစ်နိုင်မယ့် Linux OS တစ်ခုနဲ့ မိတ်ဆက်ပေးချင်ပါတယ်။ သူကတော့ Ubuntu ပါပဲ။ တော်တော်များများလည်း သိပြီးကြမယ်ထင်ပါတယ်။ သူဟာ African စာလုံး ဖြစ်ပြီး ၊ သူ့နာမည်ကို ခေါ်ရင် "oo-BOON-too" လို့ခေါ်ပါတယ်။ Ubuntu ရဲ့ သမိုင်းကြောင်းကို ရှင်းလင်းချင်တာ မဟုတ်လို့ ကျွန်တော် ဒီလောက်နဲ့ပဲ ရပ်လိုက်ပါ့မယ်။ အကျယ်ချဲ့ပြီး သိချင်ခဲ့မယ် ဆိုရင်တော့ ဒီနေရာကနေ သွားရောက် လေ့လာနိုင်ပါတယ်။
Ubuntu ဆိုတာ Linux kernel ပေါ်မှာ အခြေခံထားတဲ့ OS တစ်ခုဖြစ်ပါတယ်။ Linux kernel ပေါ်မှာ အခြေခံထားတဲ့ OS ပေါင်းမြောက်များစွာ ရှိပြီး Ubuntu ဆိုတာ အဲ့ အမျိုးအစားပေါင်း မြောက်များစွာ ထဲကမှ Linux OS တစ်မျိုးပဲ ဖြစ်ပါတယ်။ ကျွန်တော်ဟာ ဒီနေရာမှာ Ubuntu အကြောင်းကိုပဲ ဦးစားပေး ဖော်ပြသွားမှာ ဖြစ်ပြီး - ကျွန်တော့်ရဲ့ ဖော်ပြချက်ဟာ Ubuntu က အကောင်းဆုံး - လူတိုင်း လူတိုင်းအတွက် Ubuntu က အသုံးသင့်ဆုံးလို့ ဆိုလိုတာမျိုး recommend ပေးတာမျိုး မဟုတ်ပါဘူး။ Linux အကြောင်းကို မိမိကိုယ်တိုင် တတ်ကျွမ်းနားလည်ရင် တတ်ကျွမ်းနားလည်သလို မိမိအသုံးတည့်ရာ OS ကို ရွေးချယ်ကြဖို့ပဲ တိုက်တွန်းလိုပါတယ်။
ကျွန်တော်က ခုလို Linux distros ပေါင်း များစွာတည်းကမှ Ubuntu ကို ရွေးချယ်ရပါသလဲ ??
ဟုတ်ကဲ့ - အကြောင်းရှိပါတယ်။ ဘာကြောင့်လည်း ဆိုတာ ကျွန်တော် တစ်ချက်ချင်း ဖော်ပြသွားပါ့မယ်။
ကျွန်တော်တို့ Linux နဲ့ သူ့ရဲ့ OS တွေ အကြောင်းကို သိပ်အပြည့်စုံဆုံး သိရှိပြီးပြီလို့ မဆိုနိုင်သေးပေမယ့် အခြေခံတစ်ချို့ ဖြစ်တဲ့ သူရဲ့ ဝေါဟာရတစ်ချို့၊ သူ့ရဲ့ လုပ်ထုံးလုပ်နည်းတွေနဲ့ ခံယူချက်တွေ ရှေ့ဆက်သွားမယ့် လမ်းစဉ်တွေ၊ နောက် Windows နဲ့ Linux နဲ့ ကွာခြားချက် တစ်ချို့ စတာတွေကို လေ့လာသုံးသပ်ခဲ့ပြီးတဲ့နောက်မှာ Linux ကို စမ်းသပ်ကြည့်တော့မယ့် အခြေခံ User တစ်ယောက်အတွက် အပေါ်မှာ ဖော်ပြခဲ့ပြီးတဲ့ Distros ပေါင်းများစွာထဲက အသင့်တော်ဆုံး ဖြစ်နိုင်မယ့် Linux OS တစ်ခုနဲ့ မိတ်ဆက်ပေးချင်ပါတယ်။ သူကတော့ Ubuntu ပါပဲ။ တော်တော်များများလည်း သိပြီးကြမယ်ထင်ပါတယ်။ သူဟာ African စာလုံး ဖြစ်ပြီး ၊ သူ့နာမည်ကို ခေါ်ရင် "oo-BOON-too" လို့ခေါ်ပါတယ်။ Ubuntu ရဲ့ သမိုင်းကြောင်းကို ရှင်းလင်းချင်တာ မဟုတ်လို့ ကျွန်တော် ဒီလောက်နဲ့ပဲ ရပ်လိုက်ပါ့မယ်။ အကျယ်ချဲ့ပြီး သိချင်ခဲ့မယ် ဆိုရင်တော့ ဒီနေရာကနေ သွားရောက် လေ့လာနိုင်ပါတယ်။
Ubuntu ဆိုတာ Linux kernel ပေါ်မှာ အခြေခံထားတဲ့ OS တစ်ခုဖြစ်ပါတယ်။ Linux kernel ပေါ်မှာ အခြေခံထားတဲ့ OS ပေါင်းမြောက်များစွာ ရှိပြီး Ubuntu ဆိုတာ အဲ့ အမျိုးအစားပေါင်း မြောက်များစွာ ထဲကမှ Linux OS တစ်မျိုးပဲ ဖြစ်ပါတယ်။ ကျွန်တော်ဟာ ဒီနေရာမှာ Ubuntu အကြောင်းကိုပဲ ဦးစားပေး ဖော်ပြသွားမှာ ဖြစ်ပြီး - ကျွန်တော့်ရဲ့ ဖော်ပြချက်ဟာ Ubuntu က အကောင်းဆုံး - လူတိုင်း လူတိုင်းအတွက် Ubuntu က အသုံးသင့်ဆုံးလို့ ဆိုလိုတာမျိုး recommend ပေးတာမျိုး မဟုတ်ပါဘူး။ Linux အကြောင်းကို မိမိကိုယ်တိုင် တတ်ကျွမ်းနားလည်ရင် တတ်ကျွမ်းနားလည်သလို မိမိအသုံးတည့်ရာ OS ကို ရွေးချယ်ကြဖို့ပဲ တိုက်တွန်းလိုပါတယ်။
ကျွန်တော်က ခုလို Linux distros ပေါင်း များစွာတည်းကမှ Ubuntu ကို ရွေးချယ်ရပါသလဲ ??
ဟုတ်ကဲ့ - အကြောင်းရှိပါတယ်။ ဘာကြောင့်လည်း ဆိုတာ ကျွန်တော် တစ်ချက်ချင်း ဖော်ပြသွားပါ့မယ်။
- အကြောင်းပြချက် ( ၁ ) -Ubuntu ဟာ သူ့ OS အတွက် အမြဲတမ်း cost-free ဖြစ်ရစေမယ်လို့ အာမခံထားပါတယ်။
သူတို့ပေးထားတဲ့ ကတိကို ဒီနေရာမှာ သွားရောက်ဖတ်ရှုနိုင်ပါတယ်။ Ubuntu လိုမျိုးပဲ အခြားသော Linux distros တွေကလည်း cost-free ဆိုပြီး မျှဝေထားမျိုးတွေ ရှိပါတယ်။ ဒါပေမယ့်လည်း တကယ်တမ်း အဲ့ဒီ့ Linux distros တွေကို သုံးကြည့်တဲ့ အခါမှာ သူ့ နဂို version တစ်ခုတည်း မဟုတ်ပဲ - ဒီ့ထက်ကောင်းတာ သုံးချင်ရင် ဒီ distros ကိုပဲ “enterprise edition” ဆိုတာရှိတယ်။ လိုချင်ရင် သုံးချင်ရင် ပိုက်ဆံပေးဝယ်နိုင်တယ် ဘာညာဆိုပြီး နောက်ပိုင်းမှာ ဖြစ်လာပါတယ်။ ဆိုလိုတာ functions မစုံတဲ့ OS ကို ကျွန်တော်တို့ကို အလကား ပေးသုံးခိုင်းထားပြီး functions များများနဲ့ ကောင်းကောင်း သုံးချင်မယ် ဆိုရင်တော့ ငွေပေးဝယ်ရမယ် ဆိုတဲ့ သဘောပဲ ဖြစ်ပါတယ်။ Ubuntu မှာတော့ အဲလိုမရှိပါဘူး။ Ubuntu က Ubuntu ပါပဲ။ သူ့မှာ “enterprise edition” ဆိုတာလည်း မရှိသလို သူ့ထက် ကောင်းအောင် ပြင်ပြီး ထုတ်ထားတဲ့ Ubuntu ဆိုတာမျိုးလည်း မရှိပါဘူး။ မူရင်း တစ်ခုတည်း ရှိပြီး သူတို့ ကိုယ်တိုင်ကလည်း ဒီ မူရင်း ကိုပဲ သူတို့တွေက ကောင်းသထက်ကောင်းအောင် ပြင်ဆင်ကြပါတယ်။ ဒါတင်မက Ubuntu CD ကို နိုင်ငံတကာက မှာယူချင်တယ် ဆိုရင်လည်း ဝန်ဆောင်ခဆိုတာမျိုး မယူပဲ ပို့ဆောင်မှု ကုန်ကျစရိတ် ဆိုတာကိုပဲ တောင်းခံပြီး အရောက် ပို့ဆောင်ပေးပြန်ပါတယ်။
- အကြောင်းပြချက် ( ၂ ) - Linux ဟာ OS တစ်ခုတည်းသာ free ပေးတာမျိုး မဟုတ်ပဲ သူ့အထဲမှာ ပါဝင်မယ့် software အားလုံးကိုပါ free ပေးတာ ဖြစ်ပါတယ်။
အားလုံးဟာ ( ၂ ) မျိုး ( ၂ ) စား free ပေးတာ ဖြစ်လို့ licensing issues နဲ့ ပတ်သတ်ပြီး ကျွန်တော်တို့တွေ ပြဿနာ တက်စရာ အကြောင်းလည်း ဖြစ်မလာနိုင်ပါဘူး။ တကယ်လို့များ ကိုယ်ကိုယ်တိုင်က programming အကြောင်းကို သိနားလည်ထားခဲ့မယ် ဆိုရင်လည်း applications ထဲမှာ ပါတဲ့ Source code ကိုကြည့်ပြီး ကိုယ့်စိတ်ကြိုက် modify လုပ်ဆောင်နိုင်ပါသေးတယ်။ ဒါတင်မက ကိုယ့်လက်ထဲမှာ ရှိတဲ့ Ubuntu CD ကို ကွန်ပြူတာ ဘယ်နလုံးမှာပဲ သုံးပိုင်ခွင့် ရှိမယ်ဆိုတဲ့ ကန့်သတ်ချက်မျိုး မရှိပဲ မိမိစိတ်ကြိုက် အသုံးချချင်သလောက် ရှိရှိသမျှ ကွန်ပြူတာမှာ ထည့်သွင်း အသုံးချနိုင်ပါသေးတယ်။
- အကြောင်းပြချက် ( ၃ ) - Ubuntu မှာ တစ်ခြား Linux distros တွေနဲ့ မတူတာ တစ်ခု ရှိပါသေးတယ်။ အဲတာကတော့ တစ်ခြား Linux distributions တွေက သူတို့ရဲ့ distros တွေကို ပုံမှန် update လုပ်ပေးနိုင်ဖို့ ခက်ခဲနေချိန်မှာ Ubuntu ကတော့ ခြောက်လတစ်ကြိမ် ပုံမှန် Update လုပ်ပေးပါ့မယ်လို့ ဆိုပါတယ်။
အတိအကျဆိုရရင် နှစ်တစ်နှစ်ရဲ့ April နဲ့ October လတိုင်းမှာပါ။ ဒါကြောင့် Ubuntu ဟာ အမြဲ Update ဖြစ်နေဖို့ သေချာပြီး new release တိုင်းမှာလည်း ကောင်းသထက် ကောင်းမွန်လာမယ်ဆိုတာ သေချာနေလို့ အရွေးချယ်သင့်ဆုံးလို့ သုံးသပ်ရပါတယ်။
- အကြောင်းပြချက် ( ၄ ) - လူတိုင်း လူတိုင်းဟာ OS အသစ် တစ်ခုကို စတင်ပြီး အသုံးပြုပြီ ဆိုတဲ့ အခါ အဲ့ဒီ OS က users တွေအတွက် ဘယ်လောက်ထိ သုံးရလွယ်ကူပါတယ်လို့ပဲ ဆိုဆို အနဲနဲ့ အများတော့ အခက်အခဲ ရှိတတ်ကြတာချည်းပါပဲ။ Windows ကနေ Linux ပြောင်းဖို့နေနေသာသာ - Windows အချင်းချင်းမှာတောင် Windows XP သုံးနေကျသူ တစ်ယောက် Windows 7 ပြောင်းသုံးတဲ့ အချိန်မှာ အခက်အခဲ ရှိတတ်ပါတယ်။
ဒီအခက်အခဲကို ဖြေရှင်းနိုင်ဖို့ အတွက် မိမိမေးသမျှကို အလျင်မြန်ဆုံး response နဲ့ အားတက်သရော ဖြေကြားပေးနေတဲ့ Ubuntuforums ဆိုတာ ရှိနေပါတယ်။ သူ့ဆီမှာ Ubuntu users တစ်ယောက်အနေနဲ့ account လုပ်ပြီး မိမိပြဿနာတွေကို လွတ်လပ်စွာ မေးမြန်းနိုင်ပါတယ်။ Ubuntuforums ဆိုတာ ကိုယ်ပြဿနာ မေးဖို့ နေရာတစ်ခုတည်း မဟုတ်ပါဘူး။ ကိုယ်မမေးထားခင် ကတည်းက ရှိနေတဲ့ သူများတွေ ဆွေးနွေးထားတာတွေကို လေ့လာလို့ ရသလို - Ubuntu နဲ့ ဆိုင်တဲ့ tips and tricks တွေကိုလည်း လေ့လာကြည့်လို့ ရပါတယ်။
အဲလို အားသာချက်တွေကြောင့် Linux distros ပေါင်း များစွာတည်းက Ubuntu ကို ရွေးချယ်ဖို့ ကျွန်တော် ဆုံးဖြတ်ခဲ့တာ ဖြစ်ပါတယ်။ Ubuntu က ဘာလဲ - ဘာကြောင့် ဒီ Ubuntu ကိုရွေးချယ်တာလဲ ဆိုတာနဲ့ ပတ်သတ်လို့တော့ ဒီလောက်ပါပဲ။ နောက်နေ့မှာ ဆက်စပ်နေတဲ့ နောက် အကြောင်းအရာ တစ်ခုကို ဆက်လက်ဖော်ပြသွားပါဦးမယ်။
( ၈ ) Ubuntu versions များ၏ ကွာခြားချက်များ။
Ubuntu ကို ကျွန်တော်တို့ အကြောင်းပြချက် အမျိုးမျိုးကြောင့် ရွေးချယ်မယ်လို့ ဆုံးဖြတ်ပြီးတဲ့နောက်မှာ နောက်ထပ် ရွေးချယ်နိုင်သေးတဲ့ Ubuntu versions တွေနဲ့ မိတ်ဆက်ပေးချင်ပါတယ်။ သူတို့က ဘာတွေကွာလဲ - ဘယ်လိုရွေးချယ်ရမလဲ ဆိုတာ ကျွန်တော်ဆက်ပြီး ဆွေးနွေးသွားပါ့မယ်။
- Ubuntu main release သူကတော့ Ubuntu ရဲ့ standard version ဖြစ်ပြီး users တွေ အသုံးပြုရ လွယ်ကူစေမယ့် Gnome desktop environment ကို အသုံးပြု ထားပါတယ်။ ဒါ့အပြင် Windows အတိုင်း အသုံးပြုရလွယ်ကူစေမယ့် programs တွေကိုလည်း စီစဉ်ထည့်သွင်း ထားပါတယ်။ တကယ်လို့ Ubuntu versions တွေထဲမှာမှ ဘာကိုရွေးချယ် ရမှန်း ဆုံးဖြတ်လို့ မရဘူး ဖြစ်နေမယ် ဆိုရင်တော့ ဒီ Ubuntu main release ကို ရွေးချယ်နိုင်ပါတယ်။
- Kubuntu သူကတော့ Ubuntu နေပဲ ခွဲထွက်လာပြီး GNOME အစား KDE desktop environment ကို အသုံးပြုထားတာပါ။ သူကလည်း Ubuntu project ရဲ့ အစိတ်အပိုင်း တစ်ခုပဲ ဖြစ်ပြီး အခြေခံတည်ဆောက်ပုံချင်းလည်း ဆင်တူပါတယ်။ ဒါ့အပြင် Ubuntu နဲ့ Kubuntu က repositories ချင်းလည်း တူတူပါပဲ။
- Edubuntu သူကလည်း Ubuntu ကနေပဲ တရားဝင်ထုတ်လုပ်ထားတဲ့ ပညာရေးအထောက်အကူပြု OS တစ်ခု ဖြစ်ပါတယ်။ သူ့မှာ ပညာရေးဆိုင်ရာ အသုံးချ applications ပေါင်းများစွာ ထည့်သွင်းပြင်ဆင်ပေးထားပြီး GCompris, KDE Edutainment Suite, Schooltool Calendar စတာတွေပါဝင်ပါတယ်။ Edubuntu ရဲ့ ရည်ရွယ်ချက်ကတော့ ဆရာဆရာမများ - အသိပညာရှင် အတတ်ပညာရှင်များအတွက် အသုံးဝင်မယ့် OS တစ်ခုကို ဖန်တီးတင်ဆက်နိုင်ဖို့ ရည်ရွယ်ထားတာ ဖြစ်ပါတယ်။
- Xubuntu သူလည်း Ubuntu ကနေ တရားဝင်ထုတ်လုပ်ထားတဲ့ OS တစ်ခုပါပဲ။ သူကတော့ Ubuntu မှာ အသုံးပြုတဲ့ GNOME အစား Xfce desktop environment ကို အသုံးပြုထားတဲ့ OS တစ်ခု ဖြစ်ပါတယ်။ သူ့ကို ထုတ်လုပ်ရတဲ့ ရည်ရွယ်ချက်ကတော့ ဟောင်းနွမ်းနေတဲ့ ကွန်ပြူတာတွေ ၊ အထူးသဖြင့် အရမ်းဟောင်းနွမ်းပြီး ရှာဖွေရခက်ခဲ့တဲ့ hardware drivers တွေတပ်ဆင်ထားရာ ကွန်ပြူတာတွေမှာ အဆင်ပြေပြေ အလုပ်လုပ်နိုင်ဖို့ hardware အားလုံးနဲ့ အစဉ်ပြေအောင် စီစဉ်ပေးထားတဲ့ OS တစ်ခုပဲ ဖြစ်ပါတယ်။ သူ့မှာပါဝင်တဲ့ software တွေကိုတော့ Ubuntu main release မှာပါဝင်တဲ့ အတိုင်း အကုန်လုံးနီးပါး ပါဝင်အောင် စီစဉ်ထားပါတယ်။
- Gobuntu သူလည်း Ubuntu ခွဲထွက်ဖြစ်ပြီး သူ့မှာ ထူးခြားတာကတော့ Gobuntu ဟာ သူ့ရဲ့ desktop environment မှာ 100 % free ဖြစ်ရမယ်လို့ ဦးတည်ချက်ထားတဲ့ Free Software Foundation ရဲ့ ဦးတည်ချက်အတိုင်း ဘယ်သူ ဘယ်ဝါပိုင်ဆိုင်တယ်လို့ ခေါင်းစဉ်တပ်ထားတဲ့ software မျိုးတွေ ၊ ပြုပြင်ပြောင်းလဲခွင့် မရှိ - ပြောင်းလဲပြင်ဆင်ခွင့် မရှိဆိုပြီး တံဆိပ်တပ်ထားတဲ့ software မျိုးတွေကို လုံးဝအသုံးမပြုပါဘူး။ ဒါပေမယ့် Gobuntu ဟာ March 2009 ကနေ စပြီး Gobuntu 8.04.1 ကို သူ့ရဲ့ နောက်ဆုံး versions အဖြစ် ကြေငြာခဲ့ပြီး သူ့ရဲ့ project တွေအားလုံးကို Free Software တွေကိုပဲ အမြဲ ထည့်သွင်းမယ်လို့ ဦးတည်ချက်ထားတဲ့ Ubuntu ဆီကို ပေါင်းစည်းခဲ့ပါတယ်။
- MythBuntu သူကတော့ MythTV digital video recording software တွေထည့်သွင်းထားတဲ့ OS ပဲ ဖြစ်ပါတယ်။ အသေးစိတ်ကိုတော့ ဒီနေရာကနေ သွားရောက်လေ့လာနိုင်ပါတယ်။
ခု ကျွန်တော် ဖော်ပြခဲ့တာ Ubuntu versions အကုန် မဟုတ်သေးပါဘူး။ နောက်ထပ် sever versions တွေ mobile versionsဆိုတာတွေ ကျန်နေပါသေးတယ်။ ဒါပေမယ့် ကျွန်တော်ဖော်ပြချင်တာ desktop versions တွေကိုပဲ ဦးတည်ချက်ထားတာမို့လို့ ဒီလောက်နဲ့ပဲ ကျွန်တော် အဆုံးသတ်လိုက်ပါတယ်။ ခု ကျွန်တော်ဖော်ပြခဲ့တဲ့ ဖော်ပြချက်အရ ကျွန်တော်တို့ ဘယ် Ubuntu ကို ရွေးချယ်မှာပါလဲ။ ဒါကတော့ မိသားစုဝင်များရဲ့ သက်ဆိုင်ရာအလိုက် ရွေးချယ်မှု ပေါ်မှာပဲ မူတည်ပါတယ်။ ကျွန်တော့်ရဲ့ ရှေ့ဆက်တင်ပြသွားမယ့် ဦးတည်ချက်ကတော့ Ubuntu versions တွေထဲကမှ အားလုံးအတွက် ရွေးချယ်ဖို့ အသင့်တော်ဆုံး ဖြစ်မယ့် Ubuntu main release ကိုပဲ ဆက်လက် ဦးတည် ဆွေးနွေးသွားမှာ ဖြစ်ပါတယ်။
( ၉ ) Ubuntu ၏ Nickname များနှင့် Version number များအကြောင်း
( ၉ ) Ubuntu ၏ Nickname များနှင့် Version number များအကြောင်း
အပေါ်မှာ Ubuntu ထဲကမှ ဘယ် Ubuntu အမျိုးအစားကို ရွေးချယ်မလဲ ဆိုတာကို ကျွန်တော် ဖော်ပြခဲ့ပြီးတဲ့နောက်မှာ နောက်ဆုံး ရလာဒ်အနေနဲ့ ကျွန်တော် Ubuntu main release ကိုရွေးချယ်ခဲ့ပါတယ်။ အခုနောက်တစ်ဆင့် အနေနဲ့ Ubuntu main release ထဲကမှ ဘယ် Version number ( သို့တည်းမဟုတ် ) ဘယ် Nickname နဲ့ Ubuntu ကိုရွေးချယ်မလဲ ဆိုတာ စဉ်းစားရမယ့် အပိုင်း ဖြစ်ပါတယ်။ ပုံမှန်အားဖြင့်တော့ ဒါဟာ စဉ်းစားဖို့ မလိုပါဘူး။ သက်ဆိုင်ရာ မူရင်းဆိုဒ်ကို သွားမယ်။ ခုနောက်ဆုံး version ဘယ် version ကိုရောက်နေပြီလဲ ကြည့်မယ်။ သူ့ကို download ချလိုက်မယ်။ ဒီလောက်ဆို ရပါတယ်။ ဒါပေမယ့် ကိုယ်သုံးနေတဲ့ Ubuntu version number ဒါမှမဟုတ် သူ့ရဲ့ nickname ကို မသိခဲ့ဘူးဆိုရင် နောက်ပိုင်း ကိုယ့်ရဲ့ ကွန်ပြူတာမှာ ထည့်သွင်းဖို့အတွက် software တွေ download ရယူတဲ့ အချိန်မှာ ပြဿနာ ရှိလာနိုင်ပါတယ်။ ဒါကြောင့် Ubuntu ၏ Nickname များနှင့် Version number များအကြောင်း ကို ဆက်လက်ဖော်ပြလိုက်ပါတယ်။
ပုံမှန်အားဖြင့် Ubuntu က ထုတ်လုပ်လိုက်တဲ့ version release တိုင်းမှာ အမည် ( ၂ ) မျိုးပါရှိပါတယ်။ Nickname နဲ့ Version number ဆိုပြီး ( ၂ ) မျိုး ခွဲခြားထားတာပါ။ Official name အနေနဲ့ version ကို ထုတ်လုပ်လိုက်တဲ့ နှစ်နဲ့ လကို ဖော်ပြတဲ့ name ကို version name အဖြစ် သတ်မှတ်ထားပါတယ်။ ဥပမာ အနေနဲ့ ဆိုရရင် 2008 ခုနှစ် ဧပြီလမှာ ထုတ်တဲ့ Ubuntu version အတွက် သူ့ version number ကို Ubuntu 8.04 - 2009 ခုနှစ် ဧပြီလမှာ ထုတ်တဲ့ Ubuntu version အတွက် သူ့ version number ကို Ubuntu 9.04 - 2009 ခုနှစ် အောက်တိုဘာလမှာ ထုတ်တဲ့ Ubuntu version အတွက် သူ့ version number ကို Ubuntu 9.10 စသဖြင့် ဖြစ်ပါတယ်။ ဒါက တစ်နည်းပါ။ အဲ့လို သက်ဆိုင်ရာ version release အလိုက် version number တွေကို ပေးထားတဲ့ အပြင် နောက်ထက် အဲ့ဒီ version release ကိုပဲ နောက်ထပ် nickname အဖြစ် နာမည် တစ်မျိုးပေးတာ ရှိပါသေးတယ်။ ဘယ်လိုပေးလဲ ဆိုတာကတော့ တည်ထောင်သူ Mark Shuttleworth ရဲ့ စိတ်ကူး စိတ်သန်းနဲ့ တိရစ္ဆာန် တစ်ကောင်ကောင်ရဲ့ အမည်ကို အပျော်သဘော ယူငင်သုံးစွဲပြီး ပေးထားတာမျိုးပါ။
သက်ဆိုင်ရာ Ubuntu release အလိုက် သူတို့ရဲ့ nick name တွေကို ဘယ်လိုမှည့်ခေါ်တယ် ဆိုတာ ဒီအောက်မှာ ဖော်ပြလိုက် ပါတယ်။
Ubuntu release အလိုက် သူတို့ရဲ့ nick name တွေကို ဘယ်လိုမှည့်ခေါ်တယ် ဆိုတာ သိရှိပြီးတဲ့နောက်မှာ သူတို့တွေကို အချိန်ကာလ ဘယ်လောက် အတိုင်းအတာထိ Support ပေးမယ် ဆိုတာ သိထားဖို့လည်း လိုပါတယ်။ ဒါမှလည်း ကိုယ့် OS က အမြဲ Update ဖြစ်နေမယ်မဟုတ်ပါလား။ Ubuntu release အလိုက် ဘယ်အချိန်ထိ Support ပေးသွားမယ် ဆိုတာကိုတော့ ဒီနေရာကနေ သွားရောက်ကြည့်ရှုနိုင်ပါတယ်။
( ၁၀ ) Ubuntu - Download ရယူနိုင်သော နေရာများ
ကျွန်တော်လည်း ခုနောက်ပိုင်း နဲနဲ စာရေး ကျဲနေမိတယ်။ အလုပ်နဲနဲ များနေလို့ စာပဲ ဖတ်ဖြစ်ပြီး စာရေးတဲ့ဘက် မလှည့်နိုင် ဖြစ်နေလို့ပါ။ ဒီနေ့တော့ ကျွန်တော် နည်းနည်း အားနေတာနဲ့ ရေးလက်စ Ubuntu အကြောင်းလေး ဆက်လိုက်ပါတယ်။
Ubuntu ကို Download ရယူဖို့ အတွက်ဆိုရင်တော့ အလွယ်ကူဆုံးနည်းဟာ Ubuntu website ရှိရာဆီ သွားလိုက်ခြင်းပါပဲ။ အဲလိုမှ မသွားချင်ဘူးဆိုလည်း ဒီနေရာကနေ နှိပ်လိုက်ပြီး သွားနိုင်ပါတယ်။ ဖော်ပြပါနေရာမှာ 32 bit ကို လိုချင်တာလား 64 bit ကို လိုချင်တာလားဆိုတာ ရွေးချယ်ပေးပြီး Download button ကို နှိပ်လိုက်ယုံပါပဲ။ ကိုယ့်စက်က 32 bit လား 64 bit လား ဆိုတာကို မခွဲခြား တတ်ခဲ့ဘူး - 32 bit နဲ့ 64 bit ဘာတွေကွာခြားလဲ ဆိုတာလည်း သိချင်မယ်ဆိုရင် ကျွန်တော် ဒီနေရာမှာ ရေးထားခဲ့ပြီးသား ရှိပါတယ်။ သွားရောက် ဖတ်ရှုနိုင်ပါတယ်။
တစ်ချို့ တိုက်ရိုက်ဒေါင်းလုပ်ချဖို့ အဆင်မပြေပဲ တစ်ခြားနည်းနဲ့ ရယူလိုသူများအတွက် Torrent နဲ့ ဒေါင်းလုပ်ချနိုင်ဖို့ကိုလည်း စီစဉ်ပေးထားပါတယ်။ ဒီနေရာကနေ သွားပေးပါ။ ဖော်ပြပါ နေရာမှာ Download ကို မိမိနေထိုင်ရာ Location ကို လိုက်ပြီး အနီးစပ်ဆုံးနေရာကနေ ဒေါင်းလုပ်ချနိုင်အောင် Mirror List တြွေပည့်ပြည့်စုံစုံ ဖော်ပြထားပါတယ်။
တစ်ချို့သူတွေအနေနဲ့ Torrent နဲ့ Download ချဖို့ မရင်းနှီးကြပဲ ဘယ်လိုလုပ်ဆောင်ရမယ်ဆိုတာ အခက်တွေ့နေကြသူတွေ ရှိပါတယ်။ ဒီအတွက် ဒီနေရာမှာ Torrent ကို ဘယ်လို အသုံးချရမယ်ဆိုတာ ကျွန်တော် အသေးစိတ်ဖော်ပြထားတာ ရှိပါတယ်။ တစ်ချက် ဖတ်ကြည့်ပေးပါ။
တကယ်လို့ အခွေကို ဒေါင်းလုပ်ချပြီး CD burn ရတာမျိုး မလုပ်ဆောင်ချင်ပဲ Ubuntu ကနေ တိုက်ရိုက်ပို့ပေးလာတဲ့ Ubuntu CD ကိုလိုချင်မယ်ဆိုရင်တော့ Ubuntu ရဲ့ Ship-It service ကနေ ဝန်ဆောင်မှု ပေးနေတာရှိပါတယ်။ ဒီနေရာကနေ သွားပြီး Free မှာယူနိုင်ပါတယ်။ ခုလို CD ကို Ship-It service ကနေ မှာယူမယ်ဆိုရင်တော့ မိမိနေထိုင်ရာ ဒေသကို လိုက်ပြီး သက်ဆိုင်သူဆီ ရောက်ရှိဖို့ ( ၆ ) ပတ်ကနေ ( ၁၀ ) ပတ်ကြား ကြာမြင့်နိုင်မှာဖြစ်ပါတယ်။ ဒါဟာ စီဒီ တစ်ချပ်တည်း ပို့ဆောင်မှုအတွက် ကြာမြင့်ချိန်ဖြစ်ပြီး တကယ်လို့ Special Request အနေနဲ့ အချပ်ရေများများ ပိုမိုမှာယူမယ် ဆိုရင်တော့ ကြာမြင့်ချိန်ကလည်း ( ၁၂ ) ပတ်ကနေ ( ၁၆ ) ပတ်လောက်ထိ ပိုမိုကြာမြင့်သွားမှာ ဖြစ်ပါတယ်။ ဒါတွေ အကုန်လုံးက Free ပါ။ တကယ်လို့ Donate လုပ်ပြီး မှာယူချင်တာမျိုးဆိုလည်း ဖြစ်ပါတယ်။ မြန်မြန်လိုချင်တယ် မြန်မြန်သုံးချင်မယ် ဆိုရင်တော့ official Ubuntu shop ဖြစ်တဲ့ ဒီနေရာကနေ အမြန်ကြေးနဲ့ ဝယ်ယူနိုင်ပါတယ်။ အဲတာကတော့ Free မဟုတ်ပါဘူး။ သတ်မှတ်ကြေး ပေးရမှာ ဖြစ်ပါတယ်။
ဒါ့အပြင် Ubuntu DVD‐ROM ဆိုတာလည်း ရှိပါသေးတယ် - သူ့မှာတော့ Ubuntu မှာထည့်သွင်းလို့ ရသမျှ Programs တွေ အားလုံးကို ထည့်သွင်းပေးထားပါတယ်။ ပုံမှန်အားဖြင့်တော့ Ubuntu DVD‐ROM ဟာ ဆောင်ထားဖို့ မလိုပါဘူး။ ဘာကြောင့်လဲ ဆိုရင် Ubuntu software အားလုံးဟာ လိုအပ်တဲ့ အချိန်တိုင်း အလကား ဒေါင်းလုပ်ချလို့လည်း ရနေပြီး - Update software တွေဆိုတာလည်း ခဏခဏ ထွက်နေလို့ ဖြစ်ပါတယ်။ ဒါပေမယ့်လည်း အင်တာနက်နဲ့ ချိတ်ဆက်ပြီး အစဉ်အမြဲ Update မပေးနိုင်သူ - အင်တာနက်နဲ့ ချိတ်ဆက်ပြီး Software ဒေါင်းလုပ် မလုပ်နိုင်သူတွေ အတွက်တော့ ဒီ Ubuntu DVD‐ROM က ဆောင်ထားဖို့ သင့်ပါတယ်။ တကယ်လို့ Ubuntu DVD‐ROM ကို ရယူချင်မယ်ဆိုရင် ဒီနေရာနေ ရယူနိုင်ပါတယ်။ 4 G ရှိပါတယ်။
Ubuntu Download ရယူနိုင်မယ့် နည်းလမ်း အဆင့်ဆင့် အနေနဲ့တော့ ဒီလောက်ပါမယ်။ နောက်နေ့တွေမှာ Install လုပ်ဆောင်နည်းတွေ အကြောင်းကို ဆက်လက်ဖော်ပြသွားပါ့မယ်။
( ၁၁ ) Ubuntu CD ပြုလုပ်နည်းများ။
95 / 98 / ME / 2000 / XP / Server 2003 / Vista: Infra Recorder
Ubuntu ၏ Nickname များနှင့် Version number များအကြောင်း ကတော့ ဒီလောက်ပါပဲ။ နောက်နေ့တွေမှာ Ubuntu ကို ဘယ်လို Download ရယူမလဲ - ဘယ်လို Install လုပ်ဆောင်မလဲ ဆိုတာတွေ အသေးစိတ် ဆက်လက်ဖော်ပြသွားပါမယ်။
( ၁၀ ) Ubuntu - Download ရယူနိုင်သော နေရာများ
ကျွန်တော်လည်း ခုနောက်ပိုင်း နဲနဲ စာရေး ကျဲနေမိတယ်။ အလုပ်နဲနဲ များနေလို့ စာပဲ ဖတ်ဖြစ်ပြီး စာရေးတဲ့ဘက် မလှည့်နိုင် ဖြစ်နေလို့ပါ။ ဒီနေ့တော့ ကျွန်တော် နည်းနည်း အားနေတာနဲ့ ရေးလက်စ Ubuntu အကြောင်းလေး ဆက်လိုက်ပါတယ်။
Ubuntu ကို Download ရယူဖို့ အတွက်ဆိုရင်တော့ အလွယ်ကူဆုံးနည်းဟာ Ubuntu website ရှိရာဆီ သွားလိုက်ခြင်းပါပဲ။ အဲလိုမှ မသွားချင်ဘူးဆိုလည်း ဒီနေရာကနေ နှိပ်လိုက်ပြီး သွားနိုင်ပါတယ်။ ဖော်ပြပါနေရာမှာ 32 bit ကို လိုချင်တာလား 64 bit ကို လိုချင်တာလားဆိုတာ ရွေးချယ်ပေးပြီး Download button ကို နှိပ်လိုက်ယုံပါပဲ။ ကိုယ့်စက်က 32 bit လား 64 bit လား ဆိုတာကို မခွဲခြား တတ်ခဲ့ဘူး - 32 bit နဲ့ 64 bit ဘာတွေကွာခြားလဲ ဆိုတာလည်း သိချင်မယ်ဆိုရင် ကျွန်တော် ဒီနေရာမှာ ရေးထားခဲ့ပြီးသား ရှိပါတယ်။ သွားရောက် ဖတ်ရှုနိုင်ပါတယ်။
တစ်ချို့ တိုက်ရိုက်ဒေါင်းလုပ်ချဖို့ အဆင်မပြေပဲ တစ်ခြားနည်းနဲ့ ရယူလိုသူများအတွက် Torrent နဲ့ ဒေါင်းလုပ်ချနိုင်ဖို့ကိုလည်း စီစဉ်ပေးထားပါတယ်။ ဒီနေရာကနေ သွားပေးပါ။ ဖော်ပြပါ နေရာမှာ Download ကို မိမိနေထိုင်ရာ Location ကို လိုက်ပြီး အနီးစပ်ဆုံးနေရာကနေ ဒေါင်းလုပ်ချနိုင်အောင် Mirror List တြွေပည့်ပြည့်စုံစုံ ဖော်ပြထားပါတယ်။
တစ်ချို့သူတွေအနေနဲ့ Torrent နဲ့ Download ချဖို့ မရင်းနှီးကြပဲ ဘယ်လိုလုပ်ဆောင်ရမယ်ဆိုတာ အခက်တွေ့နေကြသူတွေ ရှိပါတယ်။ ဒီအတွက် ဒီနေရာမှာ Torrent ကို ဘယ်လို အသုံးချရမယ်ဆိုတာ ကျွန်တော် အသေးစိတ်ဖော်ပြထားတာ ရှိပါတယ်။ တစ်ချက် ဖတ်ကြည့်ပေးပါ။
တကယ်လို့ အခွေကို ဒေါင်းလုပ်ချပြီး CD burn ရတာမျိုး မလုပ်ဆောင်ချင်ပဲ Ubuntu ကနေ တိုက်ရိုက်ပို့ပေးလာတဲ့ Ubuntu CD ကိုလိုချင်မယ်ဆိုရင်တော့ Ubuntu ရဲ့ Ship-It service ကနေ ဝန်ဆောင်မှု ပေးနေတာရှိပါတယ်။ ဒီနေရာကနေ သွားပြီး Free မှာယူနိုင်ပါတယ်။ ခုလို CD ကို Ship-It service ကနေ မှာယူမယ်ဆိုရင်တော့ မိမိနေထိုင်ရာ ဒေသကို လိုက်ပြီး သက်ဆိုင်သူဆီ ရောက်ရှိဖို့ ( ၆ ) ပတ်ကနေ ( ၁၀ ) ပတ်ကြား ကြာမြင့်နိုင်မှာဖြစ်ပါတယ်။ ဒါဟာ စီဒီ တစ်ချပ်တည်း ပို့ဆောင်မှုအတွက် ကြာမြင့်ချိန်ဖြစ်ပြီး တကယ်လို့ Special Request အနေနဲ့ အချပ်ရေများများ ပိုမိုမှာယူမယ် ဆိုရင်တော့ ကြာမြင့်ချိန်ကလည်း ( ၁၂ ) ပတ်ကနေ ( ၁၆ ) ပတ်လောက်ထိ ပိုမိုကြာမြင့်သွားမှာ ဖြစ်ပါတယ်။ ဒါတွေ အကုန်လုံးက Free ပါ။ တကယ်လို့ Donate လုပ်ပြီး မှာယူချင်တာမျိုးဆိုလည်း ဖြစ်ပါတယ်။ မြန်မြန်လိုချင်တယ် မြန်မြန်သုံးချင်မယ် ဆိုရင်တော့ official Ubuntu shop ဖြစ်တဲ့ ဒီနေရာကနေ အမြန်ကြေးနဲ့ ဝယ်ယူနိုင်ပါတယ်။ အဲတာကတော့ Free မဟုတ်ပါဘူး။ သတ်မှတ်ကြေး ပေးရမှာ ဖြစ်ပါတယ်။
ဒါ့အပြင် Ubuntu DVD‐ROM ဆိုတာလည်း ရှိပါသေးတယ် - သူ့မှာတော့ Ubuntu မှာထည့်သွင်းလို့ ရသမျှ Programs တွေ အားလုံးကို ထည့်သွင်းပေးထားပါတယ်။ ပုံမှန်အားဖြင့်တော့ Ubuntu DVD‐ROM ဟာ ဆောင်ထားဖို့ မလိုပါဘူး။ ဘာကြောင့်လဲ ဆိုရင် Ubuntu software အားလုံးဟာ လိုအပ်တဲ့ အချိန်တိုင်း အလကား ဒေါင်းလုပ်ချလို့လည်း ရနေပြီး - Update software တွေဆိုတာလည်း ခဏခဏ ထွက်နေလို့ ဖြစ်ပါတယ်။ ဒါပေမယ့်လည်း အင်တာနက်နဲ့ ချိတ်ဆက်ပြီး အစဉ်အမြဲ Update မပေးနိုင်သူ - အင်တာနက်နဲ့ ချိတ်ဆက်ပြီး Software ဒေါင်းလုပ် မလုပ်နိုင်သူတွေ အတွက်တော့ ဒီ Ubuntu DVD‐ROM က ဆောင်ထားဖို့ သင့်ပါတယ်။ တကယ်လို့ Ubuntu DVD‐ROM ကို ရယူချင်မယ်ဆိုရင် ဒီနေရာနေ ရယူနိုင်ပါတယ်။ 4 G ရှိပါတယ်။
Ubuntu Download ရယူနိုင်မယ့် နည်းလမ်း အဆင့်ဆင့် အနေနဲ့တော့ ဒီလောက်ပါမယ်။ နောက်နေ့တွေမှာ Install လုပ်ဆောင်နည်းတွေ အကြောင်းကို ဆက်လက်ဖော်ပြသွားပါ့မယ်။
( ၁၁ ) Ubuntu CD ပြုလုပ်နည်းများ။
ဒီအကြောင်းအရာက လူတော်တော်များများ သိပြီးသား ဖြစ်သလို - ဖိုရမ်ရဲ့ နေရာ တော်တော်များများမှာလည်း ဖော်ပြထားပြီးသား ဖြစ်ပါတယ်။ ဒါပေမယ့် တစ်နေရာတည်းမှာ ပြည့်စုံစေချင်တဲ့ အတွက်ကြောင့်မို့ နေရာတစ်နေရာပေးပြီး ကျွန်တော် ပြန်လည်ရေးသား ဖော်ပြလိုက်ပါတယ်။
95 / 98 / ME / 2000 / XP / Server 2003 / Vista: Infra Recorder
- Free ပေးပြီး Opensource ဖြစ်တဲ့ Infra Recorder ကို ဖော်ပြပါနေရာကနေ အရင်ဆုံး Download ရယူပြီး install လုပ်ဆောင်လိုက်ပါ။
- Blank CD တစ်ခုကို drive ရှိရာဆီ ထည့်သွင်းပါ။ တကယ်လို့ Autorun dialog တက်လာမယ်ဆိုရင် ပိတ်ပစ်လိုက်ပါ။
- Infra Recorder ကိုဖွင့်ပြီး main screen မှာ ရှိနေတဲ့ 'Write Image' button ကို click ပေးပါ။ နောက်တစ်နည်း လုပ်ဆောင်လို့ ရတာကတော့ 'Actions' menu ကနေ 'Burn image' ကို click ပေးလို့လည်း ရပါတယ်။
- Download ချထားတဲ့ Ubuntu CD image file ရှိရာနေရာကို ရွေးချယ်ပေးပြီး 'Open' ကို နှိပ်ပါ။
- 'OK' ကို click ပေးပါ။
- ISO Recorder ကို ဖော်ပြထားရာနေရာကနေ ဦးစွာ download ရယူပြီး install လုပ်ဆောင်လိုက်ပါ။
- CD အလွတ်တစ်ချပ်ကို drive ရှိရာဆီ ထည့်သွင်းပါ။
- Windows Explorer button ကနေတဆင့် ISO file ရှိရာကို browse လုပ်ပြီး "Next" ကိုဆက်သွားပါ။
Windows 7
အပေါ်မှာ ဖော်ပြခဲ့တဲ့ Software တွေ နည်းလမ်းတွေက Windows 7 မှာ သုံးမရလို့လား ဆိုတော့ မဟုတ်ပါဘူး။ သုံးလို့ ရပါတယ်။ ကျွန်တော် ဒီအောက်မှာ Windows 7 ကနေ အခွေရိုက်ပုံကို ဆက်လက်ဖော်ပြဖြစ်တဲ့ အကြောင်းအရင်းက Windows 7 မှာ မူရင်းပါပြီးသား အခြွေပုလုပ်ပုံ လုပ်ငန်းစဉ်ကို သတိမပြုမိသူတွေ - သတိပြုမိစေဖို့ပဲ ဖြစ်ပါတယ်။
- ISO image ပေါ်မှာ Right-click ပေးပြီး “Burn disc image” ကိုရွေးချယ်ပါ။
-
- ကိုယ့်စက်မှာ ရှိနေတဲ့ disk burner (drive) ကို ရွေးချယ်ပေးပြီး "Burn" ကိုနှိပ်လိုက်ယုံပါပဲ။
Ubuntu CD ပြုလုပ်ပုံ ပြုလုပ်နည်း အနေနဲ့ကတော့ ဒီလောက်ပါပဲ။ နောက်နေ့တွေမှာ Install လုပ်ဆောင်နည်းတွေ အကြောင်း စတင်ပါတော့မယ်။
( ၁၂ ) Minimum System Requirements များအား စစ်ဆေးခြင်း
ဖြည်းဖြည်းချင်း ရေးလာခဲ့တာ ခုဆို တဖြည်းဖြည်းနဲ့ အရေးပါတဲ့ အခန်း ကဏ္ဍကို ရောက်လာခဲ့ပါပြီ။ ကျွန်တော်လည်း ဒီ လူစိတ်မဝင်စားကြတဲ့ အကြောင်းအရာကို တစ်ယောက်တည်း ရေးနေရတာ ပျင်းလာလိုက် - နောက် ခေါင်းစဉ်ဆန်းဆန်းလေး တစ်ခုဆီ ပြောင်းရေးလိုက်နဲ့ အကြောင်းအရာကို ရှေ့ဆက်ရေးဖို့ တော်တော်အားမွေးနေရပါတယ်။ ခု စိတ်မဝင်စားကြပေမယ့် လည်း နောင်တစ်ချိန်တော့ သူတို့ အားလုံး အသုံးလိုတဲ့ အခါ အထောက်အကူ ရနိုင်ကောင်းပါရဲ့ ဆိုတဲ့ စိတ်တစ်ခုနဲ့ ဆက်ပြီး ရှေ့တိုးနေတာပါ။
ကျွန်တော် ဒီတစ်ခါ ဆွေးနွေးမယ့် အကြောင်းအရာက Minimum System Requirements အား စစ်ဆေးခြင်းပါ။ ခေါင်းစဉ်သေးပေမယ့် သူ့က အကြောင်းအရာ တော်တော် ကျယ်ပြန့်ပါတယ်။ အရင်အတိုင်းပဲ နဲနဲချင်း ရှေ့တိုးရမှာပါပဲ။ အပေါ်မှာ ကျွန်တော် တဆင့်ချင်း ဆွေးနွေးခဲ့တဲ့ အတိုင်း Ubuntu ( Linux ) ရဲ့ အကြောင်းကို တီးမိခေါက်မိရှိပြီ။ Windows နဲ့ Linux မှာ ဘာတွေ အားသာချက် အားနည်းချက်တွေ ရှိလဲ ဆိုတာလည်း သိပြီ။ ကိုယ့်အတွက် ဘယ်လို Distros ကိုရွေးချယ်မယ်ဆိုတာလည်း ဆုံးဖြတ်လို့ ရပြီ - ဟုတ်ပါပြီ - ဒါဆိုရင် ကျွန်တော်တို့ Install လုပ်ဆောင်ဖို့ တော်တော်များများ အသင့်ဖြစ်နေပါပြီ။
ဒါပေမယ့် မလောပါနဲ့ဦး - ကျွန်တော်တို့ ဆုံးဖြတ်ဖို့ နောက်တစ်ဆင့် ကျန်ပါသေးတယ်။ Ubuntu အတွက် သတ်မှတ်ထားတဲ့ Minimum System Requirements တွေ ပြည့်စုံပြီလား ?? ဒါကို ကျွန်တော်တို့ Ubuntu Install လုပ်ဆောင်မယ့် ကွန်ပြူတာမှာ စစ်ဆေးရပါမယ်။ ဘာကြောင့်လဲ ဆိုရင် လိုအပ်မယ့် Minimum System Requirements ကို မပြည့်မှီမယ့် Computer မျိုးတွေမှာ Ubuntu ကို Install လုပ်ဆောင်မိတဲ့ အခါ နောက်ဆက်တွဲ ပေါ်ပေါက်လာနိုင်မယ့် ပြဿနာရပ်တွေကို Install မလုပ်ခင်တည်းက ကာကွယ်တားဆီး ထားနိုင်အောင်လို့ပါ။ ကာကွယ်ခြင်းက ကုသခြင်းထက် ပိုပြီး ထိရောက်တယ် မဟုတ်ပါလား။
Ubuntu Desktop (GUI) Installation လုပ်ဆောင်ရန် အတွက် လိုအပ်သော Recommended Minimum System Requirements
- 1 GHz x86 processor
- 1 Gb of system memory (RAM)
- 15 Gb of disk space
- Graphics card and monitor capable of 1024x768
- CD-ROM drive
- Sound support
- Internet access
Ubuntu Server (CLI) Installation လုပ်ဆောင်ရန် အတွက် လိုအပ်သော Recommended Minimum System Requirements
- 300 MHz x86 processor
- 128 MiB of system memory (RAM)
- 1 GB of disk space
- Graphics card and monitor capable of 640x480
- CD-ROM drive
Ubuntu Desktop နဲ့ Ubuntu sever တစ်ခုချင်းစီအလိုက် ဘယ်လောက်ထိ Minimum System Requirements တွေ လိုအပ်မယ်ဆိုတာ ကျွန်တော်တို့ ခု သိပါပြီ။ ဒါပေမယ့် ကွန်ပြူတာနဲ့ ပတ်သတ်ပြီး ရင်းနှီးမှု သိပ်မရှိသေးတဲ့ Newbies တွေ အနေနဲ့ ကိုယ့်စက်မှာ ရှိနေတဲ့ System Information ကို ဘယ်လို သိနိုင်မလဲ ဆိုတာ နားလည်ရခက်နေတတ်ပြန်ပါတယ်။ ဒီအတွက် ကိုယ့်စက်မှာ ရှိနေတဲ့ System Information တွေကို ဘယ်လို သိရှိအောင် လုပ်ဆောင်နိုင်မလဲ ဆိုတာ တစ်လက်စတည်း မိတ်ဆက်ပေးသွားပါ့မယ်။ အဲလို သိရှိမှလည်း ကိုယ့်စက်မှာ ရှိနေတဲ့ System Information နဲ့ အပေါ်မှာ ဖော်ပြထားတဲ့ Minimum System Requirements ကို နိှုင်းယှဉ်သုံးသပ်လို့ ရမယ် မဟုတ်ပါလား။
မိမိကွန်ပြူတာမှာ ရှိနေတဲ့ System information ကို သိရှိနိုင်ဖို့ လုပ်ဆောင်နိုင်တဲ့ လုပ်ဆောင်နည်းတွေကတော့ မြောက်များစွာ ရှိပါတယ်။ ဒါပေမယ့် အားလုံးထဲကမှ အသုံးပြုရလွယ်ကူပြီး လူကြိုက်များတဲ့ Software ( 2 ) ခုနဲ့ မိတ်ဆက်ပေးသွားပါ့မယ်။ သူတို့ ( ၂ ) မျိုးကတော့ -
- Everest Ultimate Edition နဲ့
- SIW - System Information for Windows ပဲ ဖြစ်ပါတယ်။
Everest Ultimate Edition ဟာ system diagnostic နဲ့ report generator software တစ်ခုဖြစ်ပါတယ်။ သူ့ကို အသုံးပြုမယ် ဆိုရင် ကိုယ့်စက်ထဲမှာ ရှိနေတဲ့ System information ကိုလည်း သိရှိနိုင်သလို - ကိုယ့် OS မှာ ဖြစ်ပျက်နေတဲ့ ပြဿနာရပ်တွေကို ရှာဖွေပေးနိုင်ပြီး ဘာတွေ ဖြစ်နေလည်း ဆိုတာကိုပါ Report ထုတ်ပေးနိုင်ပါတယ်။ Everest Ultimate Edition ဟာ ကောင်းတာ မှန်ပေမယ်လို့ အသုံးပြုချင်တယ်ဆိုရင် ပုံမှန်အရ Buy it now. ဖြစ်ပါတယ်။ ဒါပေမယ့်လည်း အင်တာနက် ကမ္ဘာရဲ့ ထုံးစံအတိုင်း Software နာမည်ကြီးတာမှန်ရင် ဘယ်လောက်ပဲ ပိုက်ဆံတောင်းတောင်း အလကား သုံးလို့ ရအောင် ဖန်တီးထားပြီးသားတွေ ရှိနေပါတယ်။ အသုံးလိုမယ် ဆိုရင် ဒီအောက်ကနေ ရယူနိုင်ပါတယ်။ Versions နှစ်မျိုး တင်ပေးထားတာပါ။ တစ်ခု ဒေါင်းလုပ်ချရင်ကို လုံလောက်ပါတယ်။ ( ၂ ) ခုလုံးမလိုပါဘူး။
Download Here !!
- Lavalys EVEREST All Editions v5.50.2100 + Serials 13.863 MB
- EVEREST 5.30 Build 1900 9.683 MB
SIW - System Information for Windows သူကတော့ Windows မှာရှိနေတဲ့ System information အသေးစိတ် တွေကို စစ်ဆေးဖော်ပြပေးတဲ့ Tool တစ်မျိုး ဖြစ်ပါတယ်။ စစ်ဆေးဖော်ပြထားတဲ့ အကြောင်းအရာတွေကိုလည်း (CSV, HTML, TXT သို့မဟုတ် XML) တွေနဲ့ Report လုပ်ပေးနိုင်ပါတယ်။ သူ့မှာ Pro versions နဲ့ Free versions ဆိုပြီး နှစ်မျိုး ရှိပြီး System information ကို သိယုံလောက် အတွက်ဆိုရင်တော့ Free version ကို သုံးယုံနဲ့တင် အဆင်ပြေပါတယ်။ အသုံးလိုမယ် ဆိုရင် ဒီအောက်ကနေ ရယူနိုင်ပါတယ်။ Versions နှစ်မျိုး တင်ပေးထားတာပါ။ SIW With Installer ဆိုတာ Install လုပ်ဆောင် အသုံးပြုရမှာ ဖြစ်ပြီး SIW Without Installer (English-Only) ကတော့ Portable သဘောမျိုး ဖြစ်ပါတယ်။ ( ၂ ) ခုလုံးက Free versions တြွေဖစ်ပါတယ်။
Download Here !!
ကျွန်တော်တို့ System information တွေကို ဘယ်လိုရှာဖွေရမယ် ဆိုတာတော့ သိပါပြီ - ဒါပေမယ့် နောက်တစ်ခု စစ်ဆေးဖို့လိုပါသေးတယ်။ သူကတော့ Visual Effects အတွက် လိုအပ်တဲ့ Graphics card ပါ။ Visual Effects က ဘာကြောင့် လိုအပ်တာလဲ ?? ဘာကြောင့်လဲ ဆိုရင် Desktop တစ်ခုဟာ Visual Effects ပါဝင်နေမှ သုံးရအဆင်ပြေပြီး အလှအပတွေလည်း ပိုပြီး အသက်ဝင်လာမှာ မို့လို့ပါ။ Ubuntu က Support ပေးထားတဲ့ GPU manufacturers တွေကတော့ အောက်ဖော်ပြပါအတိုင်း ဖြစ်ပါတယ်။
Graphic cards နဲ့ ပတ်သတ်ပြီး ပြည့်စုံတဲ့ အချက်အလက်တွေ နောက်ထပ်သိချင်ဦးမယ် ဆိုရင်တော့ ဒီနေရာကနေ သွားရောက် လေ့လာနိုင်ပါသေးတယ်။
ခုဆိုရင် ကျွန်တော်တို့ Ubuntu Desktop နဲ့ Ubuntu sever တစ်ခုချင်းစီအလိုက် Recommended Minimum System Requirements ဘယ်လောက်ရှိလဲ ဆိုတာသိပြီ။ Windows မှာ ရှိနေတဲ့ System information ကို အသေးစိတ်ရှာဖွေ ပေးနိုင်မယ့် Tools တွေကိုလည်း သိပြီ။ အဲ့ Software တွေ ဘယ်လို Download ရယူရမယ် ဆိုတာလည်း သိပြီ။ ဒါဆိုရင် ခုပဲ ကိုယ့် စက်မှာရှိနေတဲ့ System information ဟာ Recommended Minimum System Requirements နဲ့ လိုက်မှီမမှီ စစ်ဆေးကြည့်လိုက်ပါ။
တကယ်လို့ ကိုယ့်စက်မှာ ရှိနေတဲ့ System information မှာ ဖော်ပြထားတဲ့ hardware တွေက Recommended Minimum System Requirements ထက် နိမ့်ကျနေခဲ့မယ် ဆိုရရင်ရော ?? ဒီလိုဆိုရင်တော့ ကျွန်တော်တို့ Versions ပြောင်းလဲပစ်ဖို့ လိုပါပြီ။ Lightweight GUI နဲ့ ( Xubuntu ) ဆိုတာ ရှိပါတယ်။ အပေါ်မှာလည်း ဖော်ပြခဲ့ပြီးသားပါ။
Xubuntu အတွက်လိုအပ်မယ့် Minimum system requirements တွေကတော့ -
- ATI ( some may require the proprietary fglrx driver )
- Intel ( i915 or better, except GMA 500, aka "Poulsbo" )
- NVidia (with their proprietary driver )
Graphic cards နဲ့ ပတ်သတ်ပြီး ပြည့်စုံတဲ့ အချက်အလက်တွေ နောက်ထပ်သိချင်ဦးမယ် ဆိုရင်တော့ ဒီနေရာကနေ သွားရောက် လေ့လာနိုင်ပါသေးတယ်။
ခုဆိုရင် ကျွန်တော်တို့ Ubuntu Desktop နဲ့ Ubuntu sever တစ်ခုချင်းစီအလိုက် Recommended Minimum System Requirements ဘယ်လောက်ရှိလဲ ဆိုတာသိပြီ။ Windows မှာ ရှိနေတဲ့ System information ကို အသေးစိတ်ရှာဖွေ ပေးနိုင်မယ့် Tools တွေကိုလည်း သိပြီ။ အဲ့ Software တွေ ဘယ်လို Download ရယူရမယ် ဆိုတာလည်း သိပြီ။ ဒါဆိုရင် ခုပဲ ကိုယ့် စက်မှာရှိနေတဲ့ System information ဟာ Recommended Minimum System Requirements နဲ့ လိုက်မှီမမှီ စစ်ဆေးကြည့်လိုက်ပါ။
တကယ်လို့ ကိုယ့်စက်မှာ ရှိနေတဲ့ System information မှာ ဖော်ပြထားတဲ့ hardware တွေက Recommended Minimum System Requirements ထက် နိမ့်ကျနေခဲ့မယ် ဆိုရရင်ရော ?? ဒီလိုဆိုရင်တော့ ကျွန်တော်တို့ Versions ပြောင်းလဲပစ်ဖို့ လိုပါပြီ။ Lightweight GUI နဲ့ ( Xubuntu ) ဆိုတာ ရှိပါတယ်။ အပေါ်မှာလည်း ဖော်ပြခဲ့ပြီးသားပါ။
Xubuntu အတွက်လိုအပ်မယ့် Minimum system requirements တွေကတော့ -
- 256 MiB of system memory (RAM)
- 2 GB of disk space
- Graphics card and monitor capable of 800x600 resolution
ဒီပမာဏလောက်ကိုတော့ အားလုံးမှီနိုင်လောက်ကြမယ် ထင်ပါတယ်။
ခုဆိုရင် မဖြစ်မနေ ဆုံးဖြတ်ရမယ့် Minimum System Requirements များအား စစ်ဆေးခြင်း ဆိုတဲ့ အကြောင်းကို ဖော်ပြလို့ ပြီးပါပြီ။ နောက်တစ်ဆင့်မှာ Installing Ubuntu အကြောင်းကို ဆက်လက် ဖော်ပြသွားပါမယ်။
( ၁၃ ) Ubuntu Installation အမျိုးအစားများ
Ubuntu ကို install လုပ်ဆောင်ရတာ ကျွန်တော်တို့ တွေးထားတာထက် ပိုပြီးတော့တောင် လွယ်ကူပါသေးတယ်။ Ubuntu ကို install လုပ်ဆောင်ဖို့အတွက် လုပ်ဆောင်နိုင်တဲ့ ယေဘုယျ installation လုပ်ဆောင်နည်း ( ၃ ) နည်း ရှိပါတယ်။ အဲတာတွေ ကတော့ အောက်ဖော်ပြပါအတိုင်းပဲ ဖြစ်ပါတယ်။ -
( ၁ ) Dual - booting install လုပ်ဆောင်ခြင်း။
တကယ်လို့များ ကျွန်တော်တို့ဟာ Ubuntu ကို အချိန်ပြည့် နီးပါးအသုံးပြုဖို့ ရည်ရွယ်လိုက်ပြီ ဆိုရင်တော့ အကောင်းဆုံးဖြစ်မယ့် Install လုပ်ဆောင်နည်းက ကျွန်တော်တို့ရဲ့ hard disk မှာ partition ပိုင်းချပြီး install လုပ်ဆောင်တဲ့ နည်းပဲ ဖြစ်ပါတယ်။ ဒီ install လုပ်ဆောင်နည်းမှာ နဂိုရှိနေတဲ့ Windows partition ကို ချုံ့တာတွေ ၊ Windows နဲ့တွဲယှဉ်လျက် Ubuntu ကို install လုပ်နိုင်ဖို့ နောက်ထပ် Partition အသစ် Create လုပ်တာတွေပါ ပါဝင်လာမှာ ဖြစ်ပါတယ်။ ဖော်ပြပါ အဆင့်တွေအတိုင်း Dual - boot လုပ်ငန်းစဉ်နဲ့ install လုပ်ဆောင်ပြီးသွားပြီ ဆိုရင်တော့ Ubuntu နဲ့ Windows နှစ်ခုလုံးကို boot-time အတွင်းမှာ စိတ်ကြိုက်ရွေးချယ်ပြီး အသုံးပြုနိုင်သွားမှာ ဖြစ်ပါတယ်။ ခုလိုမျိုး Ubuntu နဲ့ Windows နှစ်ခုလုံးကို side-by-side ယှဉ်တွဲ install လုပ်ဆောင်ထားတဲ့ နည်းကို dual - booting install လုပ်ဆောင်ခြင်းလို့ ခေါ်ပါတယ်။
အထက်ပါ စာကြောင်းတွေကို ဖတ်မိတာနဲ့ ဒီ install လုပ်ဆောင်နည်းက နဲနဲပိုရှုပ်တော့မလို ထင်စရာ ရှိပါတယ် - ဒါပေမယ့် လည်း ထင်သလောက် ခက်ခက်ခဲခဲ မရှိပါဘူး - Windows နဲ့ side-by-side အလိုလျောက် ယှဉ်တွဲပြီး intall လုပ်ဆောင်နိုင်ဖို့ Ubuntu installation software မှာ Install them side by side, choosing between them each startup. ဆိုတဲ့ option ပါဝင်ပြီးသား ဖြစ်ပါတယ်။ တကယ်လို့ Install them side by side, choosing between them each startup. ဆိုတဲ့ option နဲ့ install မလုပ်ဆောင်ချင်ပဲ တစ်ခြား Options တွေနဲ့ လုပ်ဆောင်မယ်ဆိုလည်း ဖြစ်ပါတယ်။ ဒါပေမယ့်လည်း ဒီအကြောင်းအရာက ကျယ်ပြန့်တဲ့ အတွက်ကြောင့် ကျွန်တော် ဖြေးဖြေးရှင်း ပြည့်စုံအောင် ကြိုးစားပေးသွားပါ့မယ်။ Linux ကို လေ့လာတော့မယ်လို့ ဆုံးဖြတ်ထားတဲ့ သူတစ်ယောက်အတွက် လတ်တလောမှာ လေ့လာထားသင့်တဲ့ မြန်မာဘာသာ သင်ခန်းစာတွေကို ဒီအောက်မှာ ပူးတွဲ ဖော်ပြလိုက်ပါတယ်။
Ubuntu Linux 7.04 Install လုပ်ဖို့အတွက် မြန်မာလိုပုံလေးတွေနဲ့ ရှင်းပြထားတဲ့စာအုပ်လေးပါ။ ( ကိုဟိန်း )
Linux မြန်မာဘာသာ သင်ခန်းစာများ
( ၂ ) Windows အတွင်း Install လုပ်ဆောင်ခြင်း။
Windows software တစ်ခုဖြစ်တဲ့ Wubi ဆိုတာ Windows filesystem အတွင်းမှာပဲ Ubuntu ကို virtual hard disk files တွေအနေနဲ့ install လုပ်ဆောင်ပြီး အသုံးပြုနိုင်ဖို့ ဖန်တီးပေးတဲ့ software ဖြစ်ပါတယ်။ Install လုပ်ဆောင်ပြီးတဲ့ အချိန်မှာလည်း booting လုပ်တဲ့ အချိန်မှာ Ubuntu ကို သုံးမှာလား Windows ကိုသုံးမှာလား ဆိုတာ မေးမြန်းပြီး ကြိုက်နှစ်သက်ရာကို ရွေးချယ် အသုံးပြုနိုင်ပါတယ်။ တကယ်လို့ ကိုယ်က Ubuntu ကို သုံးမယ်ဆိုပြီး ရွေးချယ်ဝင်ရောက် လိုက်တဲ့ အချိန်မှာ ခုနက ပြောခဲ့တဲ့ virtual hard disk files တွေဟာ ချက်ချင်းဆိုသလို real disks အနေနဲ့ ပြောင်းလဲသွားပြီး OS လုပ်ငန်းစဉ်တွေကို ဆက်လက် လုပ်ဆောင်သွားမှာ ဖြစ်ပါတယ်။ ဒီလိုလုပ်ဆောင်ထားရတဲ့ ရည်ရွယ်ချက်ကတော့ user တွေအနေနဲ့ ပုံမှန်လုပ်ရိုးလုပ်စဉ် partition-based installation တွေကို ဘာမှ သိထားစရာ မလိုပဲ Ubuntu ကို အသုံးပြုနိုင်အောင် စီမံပေးချင်တဲ့ Ubuntu ရဲ့ စေတနာပဲ ဖြစ်ပါတယ်။
Wubi ကို သုံးပြီး Ubuntu ကို install လုပ်ဆောင်တာဟာ ပုံမှန် ကျွန်တော်တို့ Windows မှာ software တစ်ခုခုကို install လုပ်ဆောင်ရတာနဲ့ ဘာမှ ထူးပြီး မကွာခြားလှပါဘူး - ပုံမှန်အတိုင်း သူ့ကို Remove လုပ်ချင်တယ် ဆိုရင်လည်း Windows ရဲ့ Add/Remove Programs ထဲမှာ Ubuntu က ရှိနေပြီး အဲကနေ တစ်ဆင့် Remove လုပ်လိုက်ယုံပါပဲ။ ပုံမှန်လုပ်ရိုးလုပ်စဉ် ဖြစ်တဲ့ partition-based installation နဲ့ ကွာခြားသွားတဲ့ အချက်တစ်ခုက Wubi ကို သုံးပြီး install လုပ်ဆောင်ထားတဲ့ Ubuntu ဟာ partition-based installation ထက် performance ပိုင်းဆိုင်ရာမှာ နဲနဲလေး ညံ့နေတယ်ဆိုတာပါ။
ဒီအကြောင်းအရာနဲ့ ပတ်သတ်ပြီး ကျွန်တော် ဒီခေါင်းစဉ်ကို မရေးသားခင်တည်းက ပြည့်စုံအောင် ဆွေးနွေးပေးထား ကြတဲ့ မိသားစုဝင်တွေ ရှိပါတယ်။ လေ့လာစေချင်ပါတယ်။ ပြည့်စုံပြီးသား အကြောင်းအရာတစ်ခု ဖြစ်တဲ့ အတွက်ကြောင့် ကျွန်တော့်အနေနဲ့ ဒီအကြောင်းအရာကို နောက်ကဏ္ဍတွေမှာ ဖြည့်သွင်းဆွေးနွေးသွားမှာ မဟုတ်ပါဘူး။
Windows ပေါ်မှာ Ubuntulinux ကို ဘယ်လို Install လုပ်ပြီး run မလဲ။ ( ကိုပိုးကောင်လေး ၈ရ )
Windows ပေါ်မှာ Ubuntu Linux ကို ဘယ်လို Install လုပ်ပြီး run မလဲ။ ( ကိုပိုးကောင်လေး ၈ရ )
( ၃ ) Virtual box အား အသုံးပြု၍ install လုပ်ဆောင်ခြင်း။
နောက်နည်းလမ်း တစ်ခုကတော့ virtual computer application လို့ခေါ်တဲ့ VirtualBox ကို အသုံးပြုပြီး Ubuntu ကို install လုပ်ဆောင်ခြင်းပါ။ သူ့ကို ဒီနေရာကနေ Free ရယူနိုင်ပါတယ်။ ဒီကောင်ကို အသုံးပြုခြင်း အားဖြင့် Ubuntu ကို ကျွန်တော်တို့ ရဲ့ Windows desktop ပေါ်မှာပဲ Install လုပ်ထားတဲ့ program တစ်ခုလို အသုံးချနိုင်မှာ ဖြစ်ပါတယ်။ ဒီနည်းကို အသုံးပြုခြင်းအားဖြင့် Ubuntu ကို စမ်းသပ်တဲ့နေရာမှာ partition-based installation လိုမျိုး partition ပိုင်းရတဲ့ ဒုက္ခတွေ လွတ်ကင်းပြီး မူရင်းဝင်းဒိုးကို မထိခိုက်စေပဲ Ubuntu ကိုစမ်းသပ်နိုင်မှာ ဖြစ်ပါတယ်။ ဒါပေမယ့်လည်း ဆုတ်ယုတ်မှု အနေနဲ့ကတော့ VirtualBox နဲ့ စမ်းသပ်တဲ့ Ubuntu ဆိုတာ တကယ့် Ubuntu ကို partition ပိုင်းပြီး အသုံးပြုနေရသလိုမျိုး ထူးခြားချက်တွေကို ခံစားရမှာ မဟုတ်ပါဘူး ဥပမာအနေနဲ့ ပြောရရင် desktop visual effects တွေ အလုပ်လုပ်မှာ မဟုတ်ပါဘူး - ဒါတင်မက VirtualBox နဲ့ Ubuntu ကိုစမ်းသပ်တဲ့အချိန်မှာ ပုံမှန်စွမ်းဆောင်ရည် ရရှိနိုင်စေဖို့အတွက် ကိုယ့်ကွန်ပြူတာမှာ အနည်းဆုံး Memory 1 GB နဲ့ အထက်ရှိနေဖို့လည်း လိုအပ်မှာ ဖြစ်ပါတယ်။ VirtualBox နဲ့ ပတ်သတ်ပြီး ဘယ်လို အသုံးပြုရမယ်ဆိုတာ မိသားစုဝင်တွေ ဆွေးနွေးထားပြီးသားရှိပါတယ်။ ပြည့်စုံပြီးသား အကြောင်းအရာတစ်ခု ဖြစ်တဲ့ အတွက်ကြောင့် ကျွန်တော့်အနေနဲ့ ဒီအကြောင်းအရာကို နောက်ကဏ္ဍတွေမှာ ဖြည့်သွင်းဆွေးနွေးသွားမှာ မဟုတ်ပါဘူး။ အောက်ဖော်ပြပါ links အသီးသီး ကနေ VirtualBox ကို ဘယ်လို အသုံးပြုရတယ်ဆိုတာ သွားရောက် လေ့လာနိုင်ပါတယ်။
How To Install Ubuntu 10.04 on Virtual Box. ( ကိုကျောက်ဖြူ )
Hard disk အတုများတည်ဆောက်၍ စိတ်ကြိုက် OS များ install လုပ်ခြင်း။ ( ကိုဇော် - ဒဂုံ )
Virtual box. ( ကိုဘိုငယ် )
အထက်ပါ စာကြောင်းတွေကို ဖတ်မိတာနဲ့ ဒီ install လုပ်ဆောင်နည်းက နဲနဲပိုရှုပ်တော့မလို ထင်စရာ ရှိပါတယ် - ဒါပေမယ့် လည်း ထင်သလောက် ခက်ခက်ခဲခဲ မရှိပါဘူး - Windows နဲ့ side-by-side အလိုလျောက် ယှဉ်တွဲပြီး intall လုပ်ဆောင်နိုင်ဖို့ Ubuntu installation software မှာ Install them side by side, choosing between them each startup. ဆိုတဲ့ option ပါဝင်ပြီးသား ဖြစ်ပါတယ်။ တကယ်လို့ Install them side by side, choosing between them each startup. ဆိုတဲ့ option နဲ့ install မလုပ်ဆောင်ချင်ပဲ တစ်ခြား Options တွေနဲ့ လုပ်ဆောင်မယ်ဆိုလည်း ဖြစ်ပါတယ်။ ဒါပေမယ့်လည်း ဒီအကြောင်းအရာက ကျယ်ပြန့်တဲ့ အတွက်ကြောင့် ကျွန်တော် ဖြေးဖြေးရှင်း ပြည့်စုံအောင် ကြိုးစားပေးသွားပါ့မယ်။ Linux ကို လေ့လာတော့မယ်လို့ ဆုံးဖြတ်ထားတဲ့ သူတစ်ယောက်အတွက် လတ်တလောမှာ လေ့လာထားသင့်တဲ့ မြန်မာဘာသာ သင်ခန်းစာတွေကို ဒီအောက်မှာ ပူးတွဲ ဖော်ပြလိုက်ပါတယ်။
Ubuntu Linux 7.04 Install လုပ်ဖို့အတွက် မြန်မာလိုပုံလေးတွေနဲ့ ရှင်းပြထားတဲ့စာအုပ်လေးပါ။ ( ကိုဟိန်း )
Linux မြန်မာဘာသာ သင်ခန်းစာများ
( ၂ ) Windows အတွင်း Install လုပ်ဆောင်ခြင်း။
Windows software တစ်ခုဖြစ်တဲ့ Wubi ဆိုတာ Windows filesystem အတွင်းမှာပဲ Ubuntu ကို virtual hard disk files တွေအနေနဲ့ install လုပ်ဆောင်ပြီး အသုံးပြုနိုင်ဖို့ ဖန်တီးပေးတဲ့ software ဖြစ်ပါတယ်။ Install လုပ်ဆောင်ပြီးတဲ့ အချိန်မှာလည်း booting လုပ်တဲ့ အချိန်မှာ Ubuntu ကို သုံးမှာလား Windows ကိုသုံးမှာလား ဆိုတာ မေးမြန်းပြီး ကြိုက်နှစ်သက်ရာကို ရွေးချယ် အသုံးပြုနိုင်ပါတယ်။ တကယ်လို့ ကိုယ်က Ubuntu ကို သုံးမယ်ဆိုပြီး ရွေးချယ်ဝင်ရောက် လိုက်တဲ့ အချိန်မှာ ခုနက ပြောခဲ့တဲ့ virtual hard disk files တွေဟာ ချက်ချင်းဆိုသလို real disks အနေနဲ့ ပြောင်းလဲသွားပြီး OS လုပ်ငန်းစဉ်တွေကို ဆက်လက် လုပ်ဆောင်သွားမှာ ဖြစ်ပါတယ်။ ဒီလိုလုပ်ဆောင်ထားရတဲ့ ရည်ရွယ်ချက်ကတော့ user တွေအနေနဲ့ ပုံမှန်လုပ်ရိုးလုပ်စဉ် partition-based installation တွေကို ဘာမှ သိထားစရာ မလိုပဲ Ubuntu ကို အသုံးပြုနိုင်အောင် စီမံပေးချင်တဲ့ Ubuntu ရဲ့ စေတနာပဲ ဖြစ်ပါတယ်။
Wubi ကို သုံးပြီး Ubuntu ကို install လုပ်ဆောင်တာဟာ ပုံမှန် ကျွန်တော်တို့ Windows မှာ software တစ်ခုခုကို install လုပ်ဆောင်ရတာနဲ့ ဘာမှ ထူးပြီး မကွာခြားလှပါဘူး - ပုံမှန်အတိုင်း သူ့ကို Remove လုပ်ချင်တယ် ဆိုရင်လည်း Windows ရဲ့ Add/Remove Programs ထဲမှာ Ubuntu က ရှိနေပြီး အဲကနေ တစ်ဆင့် Remove လုပ်လိုက်ယုံပါပဲ။ ပုံမှန်လုပ်ရိုးလုပ်စဉ် ဖြစ်တဲ့ partition-based installation နဲ့ ကွာခြားသွားတဲ့ အချက်တစ်ခုက Wubi ကို သုံးပြီး install လုပ်ဆောင်ထားတဲ့ Ubuntu ဟာ partition-based installation ထက် performance ပိုင်းဆိုင်ရာမှာ နဲနဲလေး ညံ့နေတယ်ဆိုတာပါ။
ဒီအကြောင်းအရာနဲ့ ပတ်သတ်ပြီး ကျွန်တော် ဒီခေါင်းစဉ်ကို မရေးသားခင်တည်းက ပြည့်စုံအောင် ဆွေးနွေးပေးထား ကြတဲ့ မိသားစုဝင်တွေ ရှိပါတယ်။ လေ့လာစေချင်ပါတယ်။ ပြည့်စုံပြီးသား အကြောင်းအရာတစ်ခု ဖြစ်တဲ့ အတွက်ကြောင့် ကျွန်တော့်အနေနဲ့ ဒီအကြောင်းအရာကို နောက်ကဏ္ဍတွေမှာ ဖြည့်သွင်းဆွေးနွေးသွားမှာ မဟုတ်ပါဘူး။
Windows ပေါ်မှာ Ubuntulinux ကို ဘယ်လို Install လုပ်ပြီး run မလဲ။ ( ကိုပိုးကောင်လေး ၈ရ )
Windows ပေါ်မှာ Ubuntu Linux ကို ဘယ်လို Install လုပ်ပြီး run မလဲ။ ( ကိုပိုးကောင်လေး ၈ရ )
( ၃ ) Virtual box အား အသုံးပြု၍ install လုပ်ဆောင်ခြင်း။
နောက်နည်းလမ်း တစ်ခုကတော့ virtual computer application လို့ခေါ်တဲ့ VirtualBox ကို အသုံးပြုပြီး Ubuntu ကို install လုပ်ဆောင်ခြင်းပါ။ သူ့ကို ဒီနေရာကနေ Free ရယူနိုင်ပါတယ်။ ဒီကောင်ကို အသုံးပြုခြင်း အားဖြင့် Ubuntu ကို ကျွန်တော်တို့ ရဲ့ Windows desktop ပေါ်မှာပဲ Install လုပ်ထားတဲ့ program တစ်ခုလို အသုံးချနိုင်မှာ ဖြစ်ပါတယ်။ ဒီနည်းကို အသုံးပြုခြင်းအားဖြင့် Ubuntu ကို စမ်းသပ်တဲ့နေရာမှာ partition-based installation လိုမျိုး partition ပိုင်းရတဲ့ ဒုက္ခတွေ လွတ်ကင်းပြီး မူရင်းဝင်းဒိုးကို မထိခိုက်စေပဲ Ubuntu ကိုစမ်းသပ်နိုင်မှာ ဖြစ်ပါတယ်။ ဒါပေမယ့်လည်း ဆုတ်ယုတ်မှု အနေနဲ့ကတော့ VirtualBox နဲ့ စမ်းသပ်တဲ့ Ubuntu ဆိုတာ တကယ့် Ubuntu ကို partition ပိုင်းပြီး အသုံးပြုနေရသလိုမျိုး ထူးခြားချက်တွေကို ခံစားရမှာ မဟုတ်ပါဘူး ဥပမာအနေနဲ့ ပြောရရင် desktop visual effects တွေ အလုပ်လုပ်မှာ မဟုတ်ပါဘူး - ဒါတင်မက VirtualBox နဲ့ Ubuntu ကိုစမ်းသပ်တဲ့အချိန်မှာ ပုံမှန်စွမ်းဆောင်ရည် ရရှိနိုင်စေဖို့အတွက် ကိုယ့်ကွန်ပြူတာမှာ အနည်းဆုံး Memory 1 GB နဲ့ အထက်ရှိနေဖို့လည်း လိုအပ်မှာ ဖြစ်ပါတယ်။ VirtualBox နဲ့ ပတ်သတ်ပြီး ဘယ်လို အသုံးပြုရမယ်ဆိုတာ မိသားစုဝင်တွေ ဆွေးနွေးထားပြီးသားရှိပါတယ်။ ပြည့်စုံပြီးသား အကြောင်းအရာတစ်ခု ဖြစ်တဲ့ အတွက်ကြောင့် ကျွန်တော့်အနေနဲ့ ဒီအကြောင်းအရာကို နောက်ကဏ္ဍတွေမှာ ဖြည့်သွင်းဆွေးနွေးသွားမှာ မဟုတ်ပါဘူး။ အောက်ဖော်ပြပါ links အသီးသီး ကနေ VirtualBox ကို ဘယ်လို အသုံးပြုရတယ်ဆိုတာ သွားရောက် လေ့လာနိုင်ပါတယ်။
How To Install Ubuntu 10.04 on Virtual Box. ( ကိုကျောက်ဖြူ )
Hard disk အတုများတည်ဆောက်၍ စိတ်ကြိုက် OS များ install လုပ်ခြင်း။ ( ကိုဇော် - ဒဂုံ )
Virtual box. ( ကိုဘိုငယ် )
ကျွန်တော့်အနေနဲ့ နောက်ကဏ္ဍတွေမှာ အထက်ဖော်ပြပါ installation လုပ်ဆောင်နည်း ( ၃ ) နည်းထဲက dual - booting install လုပ်ဆောင်ခြင်း ကို ဆက်လက်ဆွေးနွေးသွားမှာ ဖြစ်ပါတယ်။ နောက်အကြောင်းအရာတွေကို မဆက်ခင်မှာ Ubuntu 10.04 Lucid Lynx ရဲ့ အလှအပတွေကို ဒီအောက်က ဗွီဒီယိုလေးကနေ ခံစားကြည့်လိုက်ပါဦး -
http://www.youtube.com/watch?v=5baDknt6Z7w
( ၁၄ ) Windows နှင့် Ubuntu အား Dual-booting စနစ်ဖြင့် ယှဉ်တွဲ အသုံးပြုခြင်း - အပိုင်း ( ၁ )။
ကျွန်တော် ဒီအကြောင်းကို ရေးမယ် ရေးမယ်နဲ့ ရှေ့မဆက်ဖြစ်ခဲ့တာ တော်တော်လေး ကြာပါပြီ - အကြောင်းကလည်း ဖိုရမ်က တစ်ခြား အခက်အခဲလေးတွေ နိုင်သလောက် လိုက် ဖြေရှင်း ပေးနေတာရယ် - တစ်ခြား စိတ်ကူးထဲ ရေးချင်စိတ် ပေါ်လာ တာလေးတွေ ပြောင်းရေး နေတာရယ်ကြောင့် ရှေ့မဆက်နိုင်ပဲ ဖြစ်နေတာပါ။ ခုတော့ ပြန်ဆက်လိုက်ပါဦးမယ်။
Windows နှင့် Ubuntu အား Dual-booting စနစ်ဖြင့် ဘယ်လို ယှဉ်တွဲပြီး အသုံးပြုမလဲ ဆိုတာ ပုံမှန် Dual-boot နဲ့ ဝင်းဒိုး ( ၂ ) ခု တွဲသုံးဖူးသူတိုင်း အနည်းနဲ့ အများ လုပ်ဆောင်တတ်ကြပါတယ်။ လုပ်ဆောင်ရတဲ့ နည်းလမ်းတွေ ဆိုတာကလည်း ပုံမှန်အားဖြင့်တော့ သိပ်အများကြီး မကွာခြားလှပါဘူး - ဒါပေမယ့် ကျွန်တော် ဒီခေါင်းစဉ်ကို စရေးကတည်းကိုက နားလည်ပြီးသား သူတွေအတွက် ရည်ရွယ်ပြီး ရေးတာ မဟုတ်လို့ အခြေခံလေ့လာသူတွေအတွက် နားလည်လွယ်အောင် တတ်နိုင်သမျှ ပြည့်စုံသထက် ပြည့်စုံအောင် ကျွန်တော်ကြိုးစားသွားမှာပါ။ တစ်ချို့က လောတတ်ကြပါတယ်။ ရှေ့ကို အရမ်းရောက်ချင်ကြတယ်။ ကျွန်တော် အကြံပြုချင်တာကတော့ တကယ်တမ်း ရှေ့ကိုရောက်ချင်တာ မှန်ရင် မလောပါနဲ့ - အခြေခံလေးတွေကို သေသေချာချာ လေ့လာပြီးမှ ရှေ့ကိုတိုးပါ။ Windows ပဲ ဖြစ်ဖြစ် Linux ပဲ Mac OS X ပဲ ဖြစ်ဖြစ် ဘယ် OS မျိုး မဆို users သုံးရလွယ်အောင် လုပ်ထားတာ ချည်းပါပဲ - အခြေခံ သဘောတရားတွေကို ကျေကျေညက်ညက် သဘောပေါက် သွားရင် နောင်တစ်ချိန် အဆင့်မြင့်တဲ့ အကြောင်းအရာတွေကို လေ့လာတဲ့ အခါ အခြေခံ ရှိရာဆီ နောက်ပြန်လှည့်ကြည့်စရာ မလိုတော့ပဲ ဖြောင့်ဖြောင့်တန်းတန်း ရှေ့ဆက်လေ့လာ နိုင်ပါလိမ့်မယ်။ ကျွန်တော်တို့ ရှေ့ဆက်ကြရအောင်ပါ။
အဖွင့်
အရင်တစ်ချိန် ကွန်ပြူတာ စသုံးခါစတုန်းကတော့ OS ဆိုတာလည်း မသိဘူး - Windows ဆိုတာလည်း မသိဘူး - ကွန်ပြူတာ တစ်လုံးမှာ OS နှစ်ခု တွဲသုံးလို့ ရတယ် ဆိုတာလည်း မသိဘူး - ယုတ်စွအဆုံး User accounts တောင် တစ်ခုထက် ပိုသုံးလို့ ရတယ် ဆိုတာ မသိခဲ့ပါဘူး - တကယ်တော့ ကိုယ့်လက်ထဲမှာ ကွန်ပြူတာ တစ်လုံး ရှိနေပြီ ဆိုရင် စက်ရဲ့ စွမ်းဆောင်ရည်ကို လိုက်ပြီး OS တစ်ခုထက် မက ပိုသုံးလို့ရပါတယ်။ သူက ဘယ်လိုလုပ်ဆောင်သွားတာလဲ ဆိုရင် ကွန်ပြူတာကို စဖွင့်လိုက်တဲ့ ချိန်မှာ ကိုယ် installed လုပ်ထားတဲ့ OS တွေထဲက ဘယ် OS ကို အသုံးပြုမှာလဲ ဆိုတာ ကွန်ပြူတာက ရွေးချယ်ခိုင်းပြီး အသုံးပြုသူက မိမိအသုံးပြုချင်ရာ OS ကို ရွေးချယ် အသုံးပြုသွားနိုင်တဲ့ လုပ်ငန်းစဉ်ပဲ ဖြစ်ပါတယ်။ ဒါကိုပဲ ကျွန်တော်တို့က dual-booting လို့ ခေါ်ဆိုကြပါတယ်။
Dual-booting အသုံးပြုခြင်း၏ ကောင်းကျိုးများ
တကယ်လို့ Windows နဲ့ Ubuntu ကို Dual-booting စနစ်နဲ့ ယှဉ်တွဲ အသုံးပြုမယ် ဆိုရင် ရရှိနိုင်မယ့်ကောင်း ကျိုး တွေကတော့ အောက်ဖော်ပြပါအတိုင်းပဲ ဖြစ်ပါတယ်။
Dual-booting အသုံးပြုခြင်း၏ ဆိုးကျိုးများ
အခြေခံ အကြောင်းအရာများ
Dual-booting လုပ်ငန်းဆောင်တာတွေကို လုပ်ဆောင်တဲ့ နေရာမှာ ဘာတွေလုပ်ဆောင်ရမယ် ဆိုတာ နားလည်ထားနိုင်ဖို့ အတွက် အခြေခံအကျဆုံး သိထားသင့် တာလေးတွေ ရှိပါတယ်။ အဲတာတွေကတော့ -
Hard disk partitions များအကြောင်း
( ၁၅ ) Windows နှင့် Ubuntu အား Dual-booting စနစ်ဖြင့် ယှဉ်တွဲ အသုံးပြုခြင်း - အပိုင်း ( ၂ )။
ဒီအကြောင်းအရာကို ဆက်ရေးချင်ပေမယ့် အမှန်အတိုင်း ပြောရရင် စိတ်ဝင်စားတဲ့သူ နည်းနေတော့ အားမရှိသလောက် ဖြစ်နေပါပြီ။ အဲတာကြောင့် ပုံမှန်ဆက်မရေးဖြစ်ပဲ ပျက်လိုက်ရေးလိုက် ဖြစ်နေတာပါ။ ဒါပေမယ့်လည်း ဝါသနာအရ ဆက်လိုက်ပါဦး မယ်။
ကျွန်တော်တို့ Dual-booting ရဲ့ ကောင်းကျိုးဆိုးကျိုးတွေ - အခြေခံအကြောင်းအရာတွေ - Partitions အကြောင်းတွေ - boot-loader တွေအကြောင်းကို အနဲအကျဉ်း နားလည်ပြီးတဲ့နောက်မှာ နောက်တစ်ဆင့် အနေနဲ့ dual-boot configuration အတွက် ဘယ်လို plan ချမလဲ ဆိုတာကို ဆွေးနွေးပါ့မယ်။
ဘာကြောင့် Planning အကြောင်းကို အရင်ဆုံး ဆွေးနွေးရလဲ ဆိုရင် dual-boot system တစ်ခုကို ဖန်တီးတယ်ဆိုတာ ကျွန်တော်တို့ရဲ့ ကွန်ပြူတာမှာ အရေးကြီးတဲ့ ပြောင်းလဲမှု တစ်ချို့ လုပ်ဆောင်ရမှာပါ။ Plan မရှိပဲ dual-boot system တစ်ခု ဖန်တီးခဲ့မယ်ဆိုရင် အခန့်မသင့်တဲ့အခါ dual-boot setup မှာ Error တွေတက်တတ်ပါတယ်။ Error တက်လာတော့မှ ဘာကြောင့်ဖြစ်လဲ ဆိုပြီး လိုက်ရှာရတာ လူလည်း ပင်ပန်းသလို အချိန်လည်း ကုန်ပါတယ်။ Applications ကြောင့် ဖြစ်တဲ့ Error တွေဟာ ဖြေရှင်းဖို့ လွယ်ပေမယ့် OS က ဖြစ်တဲ့ Error တွေဟာ ပြင်ဖို့လည်း ခက်သလို ဘာကြောင့် ဖြစ်လည်း ဆိုတာ လေ့လာတဲ့ အခါမှာလည်း Options တွေ တော်တော်များများပြီး ဘာကောင်က Error အစစ်အမှန်မှန်း ဝေခွဲမရ ဖြစ်တတ်ပါတယ်။ ဒါကြောင့် အရေးကြီးတဲ့ OS operations တစ်ခုခု လုပ်တော့မယ် ဆိုတဲ့ အခါမှာ Plan ချပြီး လုပ်ဆောင်ဖို့ တိုက်တွန်းချင်ပါတယ်။
လက်ရှိ Hard Drive အခြေအနေအား လေ့လာခြင်း
Dual-booting လုပ်ဖို့အတွက် HD ကို Partition မပိုင်းခင် အရင်ဆုံး သိထားသင့်တာ လတ်တလော ကိုယ့် HD မှာ Partitions ဘယ်နခု ရှိနေသလဲ တစ်ခုချင်းစီရဲ့ Capacity အခြေအနေက ဘယ်လိုလဲ ဆိုတာတွေပါ။ ကျွန်တော်တို့ စက်ထဲမှာ ရှိနေတဲ့ hard disk drive ရဲ့ total storage capacity နဲ့ သူ့အပေါ်မှာ ပိုင်းခြမ်း စိတ်ဖြာထားတဲ့ Partitions တွေရဲ့ အခြေအနေတွေကို အောက်ဖော်ပြပါအတိုင်း ရှာဖွေနိုင်ပါတယ်။
( ၁ ) Start > My computer ( Right-click ) > Manage ကို သွားပါ။
( ၂ ) အောက်ဖော်ပြပါအတိုင်း ပုံပေါ်လာရင် Disk Management ကို သွားလိုက်ပါ။
( ၃ ) ဒါဆို ကိုယ့် HD ပေါ်က Partitions တစ်ခုချင်းစီတိုင်းရဲ့ အသေးစိတ် အချက်အလက်တွေ တွေ့ရပါလိမ့်မယ်။
( ၄ ) ကိုယ့် HD ရဲ့ total capacity နဲ့ Partitions တစ်ခုချင်းစီတိုင်းရဲ့ Capacity နဲ့ Free Space ကို မှတ်ထားပေးပါ။
မည်သည့် Partition အား အသုံးပြုမည်ကို စဉ်းစားဆုံးဖြတ််ခြင်း
အပေါ်မှာ ဖော်ပြခဲ့တဲ့ ကိုယ့် HD ရဲ့ အခြေအနေတွေကို လေ့လာပြီးတဲ့နောက်မှာ နောက်တစ်ဆင့် စဉ်းစားဆုံးဖြတ်ရမှာ ဘယ် Partition ကို Ubuntu အတွက် အသုံးပြုမှာလဲ ဆိုတဲ့ အပိုင်း ဖြစ်ပါတယ်။ ကျွန်တော်တို့ ဆုံးဖြတ်ရမှာ Windows အတွက် Disk space ဘယ်လောက်ပေးပြီး Ubuntu အတွက် Disk space ဘယ်လောက်သုံးမလဲ ဆိုတာ ချင့်ချိန်ပိုင်းဖြတ်ရမှာ ဖြစ်ပါတယ်။ Ubuntu ကို Windows နဲ့ တွဲပြီး Dual-boot သုံးတဲ့ နေရာမှာ တစ်ချို့က Windows partition ကိုပဲ Shrink Volume လုပ်ဖို့ ဥပမာ ပြထားကြတာတွေ တွေ့ဖူးပါတယ်။
ဒါပေမယ့်လည်း Windows partition မှာ Shrink Volume လုပ်တယ်ဆိုတာ ကန့်သတ်ချက် တော်တော်များပါတယ်။ ဘာကြောင့်လဲ ဆိုတာကို မရှင်းခင် Shrink Volume လုပ်တယ်ဆိုတာ ဘယ်လိုမျိုးလဲ ဆိုတာ အရင်ရှင်းပြပါမယ်။ Shrink Volume လုပ်ဆောင်တယ်ဆိုတာ နဂို Data တွေရှိနေတဲ့ Partition တစ်ခုထဲက Data တွေ မထည့်ရသေးပဲ လွတ်နေတဲ့ပမာဏကို နောက်ထပ် Partition အသစ်တစ်ခု ( သို့မဟုတ် ) တစ်ခုထက်မက ဖန်တီးပြီး Partition အသစ်အဖြစ် သီးခြား အသုံးပြုနိုင်အောင် ခွဲထုတ်ယူတဲ့ လုပ်ဆောင်ချက်ကို ခေါ်တာပါ။ ထပ်ရှင်းရရင် ကျွန်တော်တို့စက်မှာ Partition ( H:) ဟာ Movies တွေထည့်ဖို့ ပိုင်းထားတဲ့ တဲ့ Partitions တစ်ခု ဖြစ်တယ်ဆိုပါစို့။ အောက်ဖော်ပြပါပုံကိုကြည့်ပါ။
သူ့ရဲ့ Total Size ဟာ 59.5 GB ဖြစ်ပြီး Free Space ကတော့ 49.3 GB ပါ။ အဲဒီမှာမှ Shrink Volume လုပ်တယ်ဆိုတာ Total Size - 59.5 GB ပမာဏထဲက Used ထားပြီးသား ဖြစ်တဲ့တဲ့ 10.2 GB ( 59.5 GB - 49.3 GB ) ကို နဂိုအတိုင်း ချန်ထားပြီး Free Space 49.3 GB ထဲကနေ နောက်ထပ် Partitons တွေ ခွဲထုတ်လို့ ရအောင် Unallocated space တွေ ခွဲထုတ်ယူလိုက်တာပါ။ ကိုလိုချင်တဲ့ ပမာဏကို Shrink volume လုပ်ပြီးသွားတဲ့ အချိန်မှာ တွေ့ရမယ့် ပုံစံက ခုလိုပုံစံမျိုးပါ။
Shrink volume ရဲ့ အကြောင်းက ဒီလောက်နဲ့ ပြီးမသွားပါဘူး - Windows partition မှာ Shrink Volume လုပ်တယ်ဆိုတာ ကန့်သတ်ချက် တော်တော်များပါတယ်လို့ ကျွန်တော် အပေါ်မှာ ပြောခဲ့ပါတယ်။ ဘာကြောင့်လည်း ဆိုတော့ Shrink space တစ်ခု ဖန်တီးတဲ့ နေရာမှာ ကျွန်တော်တို့ရဲ့ Hard drive ပေါ်မှာ ရှိနေတဲ့ virtual memory page file, System Protection maximum storage space size လို့ခေါ်တဲ့ System Restore points တွေ နဲ့ hibernation files တွေပေါ် မူတည်ပြီး ကန့်သတ်ချက်တွေရှိလာလို့ပါ။ ပြောရရင် အဲ့ဖိုင်တွေဟာ Hard drive ပေါ်မှာ ရှိနေပြီး ဟိုဟိုဒီဒီ ရွှေ့လို့ မရပါဘူး။ သူတို့တွေက unmovable တွေပါ။ ဒါ့ကြောင့် Disk Management ကနေလည်း သူတို့တွေကို relocate လုပ်လို့ မရပါဘူး။ အောက်မှာ ဖော်ပြထားတဲ့ ပုံကို ဆက်ကြည့်ကြည့်ပါ။
နောက်တစ်ခု ရှိသေးတာက တကယ်လို့များ အဲ့ဒီ့ unmovable files ( အစိမ်းရောင် ) တွေဟာ HD Partition ထဲက free space တွေရဲ့ အလယ်မှာ ( သို့တည်းမဟုတ် ) ကိုးလိုးကန့်လန့် နေရာမှာများရှိနေခဲ့ရင် unmovable files တွေရဲ့ ဘယ်ဘက်ခြမ်းက free space ( အဖြူရောင် ) အပိုင်းပြတ်တွေဟာ Free Space ဖြစ်တာ မှန်ပေမယ်လို့ အသုံးချလို့ မရတော့ပဲ သူ့ ညာဘက်ခြမ်းက free space ( အဖြူရောင် ) တွေကပဲ new partition တစ်ခု Create လုပ်ဖို့အတွက် အသုံးချလို့ ရတော့မှာ ဖြစ်ပါတယ်။ ဒီလို ကန့်သတ်ချက်တွေကြောင့် ကိုယ့် HD ရဲ့ Partition က Free Space ပမာဏကို စစ်ကြည့်တဲ့အခါ အသုံးမပြုရသေးတဲ့ Free space ပမာဏ အများအပြား ကျန်နေသေးတာ မှန်ပေမယ်လို့ တကယ်တမ်း Shrink Volume လုပ်ဖို့ အတွက်ပြင်ဆင်တဲ့ အချိန်မှာ available ဖြစ်တဲ့ ပမာဏက နည်းနေတာမျိုးတွေ တွေ့ရတတ်ပါတယ်။ ကျွန်တော် အထက်မှာ ပြောခဲ့တဲ့ ဒီအကြောင်းအရာကိုပဲ ဒီအောက်က ပုံမှာ ဖော်ပြထားတာ ဖတ်ကြည့်နိုင်ပါတယ်။
ဒီလို ဖြစ်ရပ်မျိုး မကြုံရအောင် လုပ်ဆောင်သင့်တာကတော့ Shrink Volume မလုပ်ခင်မှာ မလိုအပ်တဲ့ ဖိုင်တွေကို Cleaner အစရှိတဲ့ Cleaner Software တစ်ခုခုနဲ့ ရှင်းထုတ်ပြီး Shrink Volume လုပ်မယ့် partition ကို Defragment လုပ်တာ အကောင်းဆုံးပါပဲ။
အနှစ်ချုပ်ပြီး ပြန်ဖော်ပြရရင် Shrink Volume လုပ်တယ်ဆိုတာ Windows ထဲကနေ လုပ်ဆောင်တာမို့လို့ တစ်ခြား 3rd party software တစ်ခုခု အသုံးချစရာ မလိုပဲ လုပ်ဆောင်လို့ ရတာ မှန်ပေမယ်လို့ သူ့မှာ ကန့်သတ်ချက်တွေ များပြီး စဉ်းစား ဆုံးဖြတ်ရမယ့် အပိုင်းတွေ - မလုပ်ခင်မှာ ကြိုတင်ပြင်ဆင်ရမယ့် အပိုင်းတွေ တော်တော်လေး များတယ်လို့ သုံးသပ်ရပါတယ်။ ဒါ့အပြင် Data တွေရှိနေတဲ့ Partition တစ်ခုကို Shrink Volume လုပ်ဆောင်တဲ့ နေရာမှာ ဒီအတိုင်း ပြီးပြီးရော လုပ်လိုက်တာထက် အရေးကြီးတဲ့ Data တွေ အဲ့ဒီ့ Partition ထဲမှာ ရှိရင် ရှိသလို Backup plan ဆွဲပြီးမှ Shrink Volume ကို လုပ်ဆောင်ကြဖို့ အကြံပေးလိုပါတယ်။ Backup Plan လုပ်ဆောင်မထားတဲ့ သူတစ်ယောက်အတွက် Error တက်လာတဲ့ အခါမှာ Data တွေ ဆုံးရံှုးမှာ စိုးလို့ပါ။ ဒါကြောင့် Ubuntu နဲ့ Windows ကို Dual-boot သုံးတော့မယ့် သူတစ်ယောက်အတွက် အလွယ်ကူဆုံး လုပ်ဆောင်သင့်တာ Shrink Volume လုပ်ငန်းစဉ်ကို ခဏ ဘေးချိတ်ပြီး ကိုယ့်စက်ထဲက size အသေးဆုံး Partition တစ်ခုကို ရှာ - အဲ့ထဲက Data တွေကို တစ်ခြား partition တစ်ခုခုထဲက Free Space ရှိရာဆီ ပေါင်းထည့်ပြီး 3rd party software ( Paragon Partition Manager ) တစ်ခုခုနဲ့ ရှင်းသွားတဲ့ Partition ကို Format ပြန်ချစေချင်ပါတယ်။ သက်ဆိုင်ရာ File System တွေ အနေနဲ့ Format မချချင်လည်း ရိုးရိုး Unallocated Space အနေနဲ့ ထားပြီး Ubuntu install လုပ်မှ File system ကို ပြန်ရွေးပေးလို့လည်း ရပါတယ်။ Paragon Partition Manager မသုံးချင်ရင်လည်း Ubuntu CD ထဲမှာပဲ ပါတဲ့ Gparted ကနေတစ်ဆင့်လည်း ဒီလုပ်ငန်းစဉ်တွေက လုပ်ဆောင်လို့ ရပါတယ်။ Options တွေကတော့ အများကြီးပါ။ ဒါပေမယ့် အများကြီး မစဉ်းစားရအောင် လောလောဆယ်မှာ Paragon Partition Manager ကိုပဲ မိတ်ဆက်ပေးသွားပါ့မယ်။
Paragon Partition Manager အသုံးပြုနည်းနဲ့ Partition စိတ်ပိုင်းနည်းကို ဒီနေရာမှာ ကိုဖြိုးမြင့်သိန်း အသေးစိတ်ရှင်းလင်း ထားတာ ရှိပါတယ်။ ကိုဖြိုးမြင့်သိန်း ပုံနဲ့တကွ ရှင်းပြထားတာကို သေသေချာချာ လေ့လာကြည့်ရင် Partition တစ်ခုကို ဘယ်လိုဖျက်မယ် Resize/Move ဘယ်လိုလုပ်မယ် extended partition အသစ်တွေ ဘယ်လို ဖန်တီးမယ်ဆိုတာ နားလည်လာပါ လိမ့်မယ်။ ( ကိုဖြိုးမြင့်သိန်း ကျေးဇူးပါ။ )
ကျွန်တော့် အနေနဲ့ ခုချိန်မှာ Ubuntu နဲ့ Windows ကို Dual-Boot Setup လုပ်ဆောင်ဖို့ အတွက် Unallocated Space တစ်ခုကို မိသားစုဝင်တွေ အပေါ်မှာ ပြောပြခဲ့တဲ့ နည်းတွေအတိုင်း ဖန်တီးလို့ ရခဲ့ပြီးပြီလို့ ယူဆလိုက်ပါမယ်။ ဒါကြောင့် နောက်တစ်ဆင့်မှာ Ubuntu Installation လုပ်ဆောင်ခြင်း လုပ်ငန်းစဉ်ကို စတင်ဆွေးနွေးသွားပါ့မယ်။
( ၁၆ ) Ubuntu 10.04 Lucid Lynx Installation လုပ်ဆောင်ခြင်း
ကျွန်တော့်အနေနဲ့ Gparted Partition manager ကို အသုံးပြုပြီး partition အသစ်တစ်ခု Create လုပ်တဲ့ အချိန်မှာ သာမန် Partitions တွေထက် ကန့်သတ်ချက် ပိုများတဲ့ Windows partition မှာပဲ Resize လုပ်ပုံကို ဥပမာ ပေးပြီး ဖော်ပြသွားပါ့မယ်။ တစ်ခြား Partition မှာ လုပ်မယ်ဆိုလည်း ဒီသဘောအတိုင်းပါပဲ။ ကျွန်တော်တို့ဟာ Windows partition က လွတ်နေသေးတဲ့ ပမာဏတွေကို ခွဲထုတ်ပြီး Ubuntu အတွက် Partition အသစ်တစ်ခု ထုတ်မှာဖြစ်တဲ့ အတွက်ကြောင့် အရင်ဆုံးလေးလေးနက်နက် အကြံပြုချင်တာ Windows Partition ကို Backup လုပ်ထားကြဖို့ပါ။ အဲလို Backup လုပ်ထားမှ Windows Partition မှာ ရှိနေတဲ့ ကျွန်တော်တို့ရဲ့ Data တွေအတွက် စိတ်အချရဆုံး ဖြစ်ပါလိမ့်မယ်။ Data တွေအားလုံးကို Backup လုပ်ပြီးသွားပြီ ဆိုတဲ့အခါ အပေါ်က ပို့စ်အမှတ် ( ၁၅ ) မှာ ဖော်ပြပြီးခဲ့တဲ့တိုင်း CCleaner စတဲ့ Cleaner Software တစ်ခုခုနဲ့ disk cleanup လုပ်ဆောင်ပါ - ဒါ့အပြင် defragmentation ကိုပါ ဆက်လက် လုပ်ဆောင်လိုက်ပါ။ ဒီလိုလုပ်ဆောင် ထားမှ နောက်ထပ် ဆက်သွားမယ့် လုပ်ငန်းစဉ်တွေ လုပ်ဆောင်မယ့် နေရာမှာ ချောချောမွေ့မွေ့နဲ့ အဆင်ပြေပါလိမ့်မယ်။
အောက်ဖော်ပြပါ Screen ကို မြင်ရတဲ့ အချိန်မှာ System Menu ကနေပြီး Gparted Partition manager ကို ခေါ်လိုက်ပါ။
အဲဒီ့ Windows 7 Partition ပေါ်မှာ Right click ထောက်ပြီး အောက်ဖော်ပြပါအတိုင်း Resize/Move ကိုရွေးချယ်ပါ။
အောက်ဖော်ပြပါအတိုင်း slider ကို Drag ဆွဲပြီးတော့ပဲ ဖြစ်စေ - Partition အတွက် ကိုယ်စိတ်ကူးထားတဲ့ Size ကိုပဲ MBs အနေနဲ့ ထည့်သွင်းပြီး ဖြစ်စေ ဖန်တီးလိုက်ပါ။ ( 1024 MB = 1 GB ) ဆိုတဲ့ ညီမျြှခင်းနဲ့တွက်ပြီး Resize လုပ်ရမှာ ဖြစ်ပါတယ်။ မိမိလိုချင်တဲ့ ပမာဏကို ချိန်ညှိပြီးတဲ့နောက်မှာ Resize/Move ကို click ပေးပါ။ ဒါဆို အကြမ်းဖျဉ်း Resize လုပ်လို့ပြီးသွားပါပြီ။ ဒါပေမယ့် ဒီ Operations တွေဟာ တကယ် အတည်ပြုရသေးတာ မဟုတ်ပါဘူး - တကယ်လို့ စိတ်ကူးပြောင်းပြီး ပြန်ပြင်ချင်လည်း ပြင်လို့ ရပါသေးတယ်။
ဒီဖော်ပြချက်ဟာ မိသားစုဝင်များအတွက် နားလည်ဖို့ ခက်သလို မှတ်ဖို့လည်း ခက်မယ်ဆိုတာ ကျွန်တော်နားလည်ပါတယ်။ ဒါ့ကြောင့် Swap ပမာဏ ထားရှိမှုနဲ့ ပတ်သတ်ပြီး ဒီ့ထက် မှတ်သားဖို့ လွယ်ကူမယ့် နည်းလမ်း တစ်မျိုးနဲ့ မိတ်ဆက်ပေး ပါဦးမယ်။
ကျွန်တော် နှစ်လနီးပါးလောက် အချိန်ယူပြီး ရေးခဲ့ရတဲ့ ဒီ အားလုံးအတွက် Ubuntu ( Linux ) ဆိုတဲ့ ခေါင်းစဉ်ကတော့ ဒီမှာပဲပြီးပါပြီ။ Linux နဲ့ ပတ်သတ်ပြီး နောက်ဆက်တွဲ အခန်းဆက်နဲ့ ရေးဖို့ ပြင်ဆင်ထားပြီးသား ခေါင်းစဉ် တစ်ခုလည်း ကျွန်တော့်မှာ အသင့်ရှိနေပါတယ်။ ဒါ့ကြောင့် အားလုံးအတွက် Ubuntu ( Linux ) အကြောင်းကို ဒီလောက်နဲ့ ရပ်နားခွင့်ပေး ကြပါလို့ မေတ္တာရပ်ခံရင်း နောက်ထပ် Thread တစ်ခုမှ ပြန်လည်ဆုံတွေ့ကြပါစို့။ ဒီ Thread တစ်ခု အစကနေ ဆုံးခန်းတိုင်အောင် မညီးမညူဖတ်ရှုပေးကြတဲ့ နည်းပညာ လိုက်စားကြသူ အားလုံး - ဆက်ရေးဖို့ တွန်းအားပေးကြသူ အားလုံးနဲ့ မြန်မာမိသားစုဝင် အားလုံးကို ဒီနေရာကနေပဲ ကျေးဇူးတင်ကြောင်း ပြောကြားပါရစေ။
Mg Zin.
http://www.youtube.com/watch?v=5baDknt6Z7w
( ၁၄ ) Windows နှင့် Ubuntu အား Dual-booting စနစ်ဖြင့် ယှဉ်တွဲ အသုံးပြုခြင်း - အပိုင်း ( ၁ )။
ကျွန်တော် ဒီအကြောင်းကို ရေးမယ် ရေးမယ်နဲ့ ရှေ့မဆက်ဖြစ်ခဲ့တာ တော်တော်လေး ကြာပါပြီ - အကြောင်းကလည်း ဖိုရမ်က တစ်ခြား အခက်အခဲလေးတွေ နိုင်သလောက် လိုက် ဖြေရှင်း ပေးနေတာရယ် - တစ်ခြား စိတ်ကူးထဲ ရေးချင်စိတ် ပေါ်လာ တာလေးတွေ ပြောင်းရေး နေတာရယ်ကြောင့် ရှေ့မဆက်နိုင်ပဲ ဖြစ်နေတာပါ။ ခုတော့ ပြန်ဆက်လိုက်ပါဦးမယ်။
Windows နှင့် Ubuntu အား Dual-booting စနစ်ဖြင့် ဘယ်လို ယှဉ်တွဲပြီး အသုံးပြုမလဲ ဆိုတာ ပုံမှန် Dual-boot နဲ့ ဝင်းဒိုး ( ၂ ) ခု တွဲသုံးဖူးသူတိုင်း အနည်းနဲ့ အများ လုပ်ဆောင်တတ်ကြပါတယ်။ လုပ်ဆောင်ရတဲ့ နည်းလမ်းတွေ ဆိုတာကလည်း ပုံမှန်အားဖြင့်တော့ သိပ်အများကြီး မကွာခြားလှပါဘူး - ဒါပေမယ့် ကျွန်တော် ဒီခေါင်းစဉ်ကို စရေးကတည်းကိုက နားလည်ပြီးသား သူတွေအတွက် ရည်ရွယ်ပြီး ရေးတာ မဟုတ်လို့ အခြေခံလေ့လာသူတွေအတွက် နားလည်လွယ်အောင် တတ်နိုင်သမျှ ပြည့်စုံသထက် ပြည့်စုံအောင် ကျွန်တော်ကြိုးစားသွားမှာပါ။ တစ်ချို့က လောတတ်ကြပါတယ်။ ရှေ့ကို အရမ်းရောက်ချင်ကြတယ်။ ကျွန်တော် အကြံပြုချင်တာကတော့ တကယ်တမ်း ရှေ့ကိုရောက်ချင်တာ မှန်ရင် မလောပါနဲ့ - အခြေခံလေးတွေကို သေသေချာချာ လေ့လာပြီးမှ ရှေ့ကိုတိုးပါ။ Windows ပဲ ဖြစ်ဖြစ် Linux ပဲ Mac OS X ပဲ ဖြစ်ဖြစ် ဘယ် OS မျိုး မဆို users သုံးရလွယ်အောင် လုပ်ထားတာ ချည်းပါပဲ - အခြေခံ သဘောတရားတွေကို ကျေကျေညက်ညက် သဘောပေါက် သွားရင် နောင်တစ်ချိန် အဆင့်မြင့်တဲ့ အကြောင်းအရာတွေကို လေ့လာတဲ့ အခါ အခြေခံ ရှိရာဆီ နောက်ပြန်လှည့်ကြည့်စရာ မလိုတော့ပဲ ဖြောင့်ဖြောင့်တန်းတန်း ရှေ့ဆက်လေ့လာ နိုင်ပါလိမ့်မယ်။ ကျွန်တော်တို့ ရှေ့ဆက်ကြရအောင်ပါ။
အဖွင့်
အရင်တစ်ချိန် ကွန်ပြူတာ စသုံးခါစတုန်းကတော့ OS ဆိုတာလည်း မသိဘူး - Windows ဆိုတာလည်း မသိဘူး - ကွန်ပြူတာ တစ်လုံးမှာ OS နှစ်ခု တွဲသုံးလို့ ရတယ် ဆိုတာလည်း မသိဘူး - ယုတ်စွအဆုံး User accounts တောင် တစ်ခုထက် ပိုသုံးလို့ ရတယ် ဆိုတာ မသိခဲ့ပါဘူး - တကယ်တော့ ကိုယ့်လက်ထဲမှာ ကွန်ပြူတာ တစ်လုံး ရှိနေပြီ ဆိုရင် စက်ရဲ့ စွမ်းဆောင်ရည်ကို လိုက်ပြီး OS တစ်ခုထက် မက ပိုသုံးလို့ရပါတယ်။ သူက ဘယ်လိုလုပ်ဆောင်သွားတာလဲ ဆိုရင် ကွန်ပြူတာကို စဖွင့်လိုက်တဲ့ ချိန်မှာ ကိုယ် installed လုပ်ထားတဲ့ OS တွေထဲက ဘယ် OS ကို အသုံးပြုမှာလဲ ဆိုတာ ကွန်ပြူတာက ရွေးချယ်ခိုင်းပြီး အသုံးပြုသူက မိမိအသုံးပြုချင်ရာ OS ကို ရွေးချယ် အသုံးပြုသွားနိုင်တဲ့ လုပ်ငန်းစဉ်ပဲ ဖြစ်ပါတယ်။ ဒါကိုပဲ ကျွန်တော်တို့က dual-booting လို့ ခေါ်ဆိုကြပါတယ်။
Dual-booting အသုံးပြုခြင်း၏ ကောင်းကျိုးများ
တကယ်လို့ Windows နဲ့ Ubuntu ကို Dual-booting စနစ်နဲ့ ယှဉ်တွဲ အသုံးပြုမယ် ဆိုရင် ရရှိနိုင်မယ့်ကောင်း ကျိုး တွေကတော့ အောက်ဖော်ပြပါအတိုင်းပဲ ဖြစ်ပါတယ်။
- အကြောင်းအမျိုးမျိုးကြောင့် Windows ကို access လုပ်ဖို့ အခက်အခဲ ရှိလာတဲ့ အချိန်မှာ Ubuntu ကနေပြီး Windows ကို အထိုက်လျောက် ပြင်ဆင်နိုင်ပါလိမ့်မယ်။ ဘယ်လိုမှ ပြင်ဆင်လို့မရတဲ့ အခြေအနေနဲ့ ကြုံခဲ့ရမယ် ဆိုရင်တောင် Windows ထဲမှာ ရှိနေတဲ့ မိမိရဲ့ အရေးပါတဲ့ ဖိုင်တွေ ၊ ဖိုဒါတွေကို သိမ်းဆည်းနိုင်ပါလိမ့်မယ်။
- Windows မှာပဲ သုံးလို့ ရတဲ့ applications မျိုးတွေ အတွက် အသုံးလိုလာရင် Windows ထဲကို ဝင်ပြီး အသုံးပြုနိုင် ပါလိမ့်မယ်။
- Ubuntu နဲ့စိမ်းနေသေးတဲ့ သူတစ်ယောက် အတွက် Ubuntu အကြောင်း လေ့လာရင်း ဘာတွေ လုပ်ဆောင်ထားဖို့ လိုအပ်မလဲ ဆိုတာ အသေးစိတ် ဖြေးဖြေးချင်း စီစဉ်သွားနိုင်ပါတယ်။
Dual-booting အသုံးပြုခြင်း၏ ဆိုးကျိုးများ
- Operating systems နှစ်ခုကို installed လုပ်ဆောင်ထားတာ ဖြစ်တဲ့ အတွက် hard disk space ကို ပိုပေးထားရပါလိမ့် မယ်။
- Windows နဲ့ နောက် versions အသစ်တစ်ခု ပေါ်လို့ Upgrade လုပ်တဲ့ အခါ ( သို့တည်းမဟုတ် ) Windows အသစ်တင်တဲ့ အခါမှာ dual-boot configuration မှာ အပြောင်းအလဲတွေ ဖြစ်ပြီး Ubuntu ကို access လုပ်မရ ဖြစ်တတ်ပါတယ်။
- Start-up time သာမန်ထက်ပိုပြီး နဲနဲကြာတတ်ပါတယ်။
- OS နှစ်ခုကို တင်ပြီး အသုံးပြုနေတာမို့လို့ Operating system တစ်ခုတည်း တင်ပြီး အသုံးပြုနေရတာထက် ပိုပြီး လုပ်ဆောင်ရ ရှုပ်ထွေးတတ်ပါတယ်။
အခြေခံ အကြောင်းအရာများ
- Hard disk ကို partitions တွေအဖြစ် စိတ်ပိုင်းရပါမယ်။
- တကယ်လို့ hard disk drive တစ်ခုထက်မက ရှိနေရင် partition တစ်ခုချင်းစီဟာ manage လုပ်နိုင်တဲ့ အနေအထားမှာ ရှိရပါမယ်။
- Operating systems တွေကို မတူညီတဲ့ partitions တွေမှာ install လုပ်ဆောင်ရပါမယ်။
- Boot loader ကနေပြီး ဘယ် operating system ကို ရွေးချယ်မှာလဲ ဆိုတာနဲ့ စတင်ပါလိမ့်မယ်။
Hard disk partitions များအကြောင်း
ကျွန်တော်တို့ရဲ့ hard disk တွေဟာ partitions ပေါင်းများစွာ ခွဲထုတ်နိုင်တယ် ဆိုတာ အားလုံးနီးပါး သိကြပါတယ်။ hard disk တစ်လုံးကို partition ခွဲထုတ်တယ်ဆိုတာ storage capacity ကို ခွဲထုတ်တာ ဖြစ်တဲ့ အတွက်ကြောင့်မို့ partitions တစ်ခုချင်းစီ မှာ မိမိအသုံးပြုမယ့် ရည်ရွယ်ချက်အလိုက် လိုအပ်သလောက် ပမာဏကိုပဲ တိတိကျကျ ခွဲထုတ်တတ်ဖို့လိုပါတယ်။ အဲလိုမှ မလုပ်ဆောင်ထားရင် မလိုအပ်တဲ့ နေရာမှာ partition ကို ပိုခွဲမိပြီး မိမိ အမှန်တကယ် အသုံးပြုရမယ့် storage ပမာဏ လျော့နည်းသွားပါလိမ့်မယ်။
Partition တစ်ခုချင်းစီတိုင်းဟာ filesystem တွေနဲ့ format ချ ဖွဲ့စည်းထားပါတယ်။ Formatting လုပ်တယ်ဆိုတာ partition တစ်ခုပေါ်မှာ filesystem တစ်ခုကို ဖွဲ့စည်းတည်ဆောက်တာပါ။ ဒီ filesystem တွေပေါ် မူတည်ပြီး OS တွေက လည်ပတ်လှုပ်ရှားတာ ဖြစ်ပါတယ်။ filesystem အမျိုးအစား အမျိုးမျိုးရှိပြီး တစ်ခုခြင်းစီမှာ သူ့ရဲ့ ကိုယ်ပိုင် အားသာချက်တွေ ကန့်သတ်ချက်တွေ ရှိပါတယ်။ Dual boot system မှာ အသုံးပြုလို့ ရတဲ့ ယေဘုယျ filesystem တွေကတော့ NTFS, FAT32, ext3 နဲ့ ext4 တို့ပဲ ဖြစ်ပါတယ်။ NTFS ဆိုတာ Windows မှာ default အနေနဲ့ သုံးတဲ့ filesystem ဖြစ်ပြီး Linux အနေနဲ့ အဲ့ဒီ့ filesystem ပေါ်မှာ Data တွေကို လုံလုံခြုံခြုံ မရေးသားနိုင်ပါဘူး။ Ubuntu က အဲ့ဒီ့ filesystem ကို read-only အနေနဲ့ပဲ သတ်မှတ်ပြီး Linux ရဲ့ မူလလက်ဟောင်း filesystem ကတော့ ext3 ပဲဖြစ်ပါတယ်။ အဲ့ဒီ့ Linux filesystem တွေကို Windows ကနေ access လုပ်နိုင်တဲ့ tools အမျိုးမျိုး ရှိပြီး ဥပမာ အနေနဲ့ ပြရရင် ext2fsd ပဲ ဖြစ်ပါတယ်။ FAT32 ( သူ့ကို vfat အနေနဲ့လည်း သိကြပါတယ်။ ) ဆိုတာကလည်း Linux အတွက် Data တွေကို လုံလုံခြုံခြုံရေးသားနိုင်တဲ့ filesystem တစ်ခုပဲ ဖြစ်ပါတယ်။ ဒီနေရာမှာ ကျွန်တော်တို့ဟာ dual system ကို သုံးမှာ ဖြစ်တဲ့ အတွက်ကြောင့် ပုံမှန်အားဖြင့် ဖြစ်သင့်တာက Linux နဲ့ Windows နဲ့ ကြားမှာ files တွေကို Sharing လုပ်ပြီး သုံးချင်တယ် ဆိုရင် အကောင်းဆုံးက FAT32 filesystem ကို အသုံးပြုဖို့ပါပဲ။ တကယ်လို့ ext3 နဲ့ ext4 ဆိုတဲ့ Linux filesystem တွေကို အသုံးပြုပြီး Dual - boot အနေနဲ့ Ubuntu ကို install လုပ်လိုက်တဲ့ အခါ Ubuntu မှာ Windows files တွေကို access လုပ်နိုင်ပေမယ့် Windows မှာတော့ Ubuntu partitions တွေထဲမှာ ရှိနေတဲ့ ဖိုင်တွေကို access လုပ်လို့ မရတဲ့ ပြဿနာနဲ့ ကြုံနိုင်ပါတယ်။
Partition အမျိုးအစားတွေအနေနဲ့ ( ၂ ) မျိုး နှစ်စား ရှိပြီး အဲတာတွေကတော့ Primary partitions နဲ့ Extended partitions ပါ။ Primary partitions ဆိုတာ filesystem တစ်မျိုးပဲ ပါဝင်နိုင်ပြီး hard disk တစ်လုံးအတွက် အများဆုံး ခွဲနိုင်တဲ့ primary partitions ပမာဏက ( ၄ ) ခု ဖြစ်ပါတယ်။ Extended partitions မှာတော့ ( ၄ ) ခုထက် မကတဲ့ partitions ပေါင်းများစွာ ဖွဲ့စည်းနိုင်ပြီး သူရဲ့ ကန့်သတ်ချက် ကတော့ hard disk တစ်လုံးမှာ Extended partition တစ်ခုပဲ ထားလို့ရပါတယ်။
Boot-loader ဆိုသည်မှာ
Partition တစ်ခုချင်းစီတိုင်းဟာ filesystem တွေနဲ့ format ချ ဖွဲ့စည်းထားပါတယ်။ Formatting လုပ်တယ်ဆိုတာ partition တစ်ခုပေါ်မှာ filesystem တစ်ခုကို ဖွဲ့စည်းတည်ဆောက်တာပါ။ ဒီ filesystem တွေပေါ် မူတည်ပြီး OS တွေက လည်ပတ်လှုပ်ရှားတာ ဖြစ်ပါတယ်။ filesystem အမျိုးအစား အမျိုးမျိုးရှိပြီး တစ်ခုခြင်းစီမှာ သူ့ရဲ့ ကိုယ်ပိုင် အားသာချက်တွေ ကန့်သတ်ချက်တွေ ရှိပါတယ်။ Dual boot system မှာ အသုံးပြုလို့ ရတဲ့ ယေဘုယျ filesystem တွေကတော့ NTFS, FAT32, ext3 နဲ့ ext4 တို့ပဲ ဖြစ်ပါတယ်။ NTFS ဆိုတာ Windows မှာ default အနေနဲ့ သုံးတဲ့ filesystem ဖြစ်ပြီး Linux အနေနဲ့ အဲ့ဒီ့ filesystem ပေါ်မှာ Data တွေကို လုံလုံခြုံခြုံ မရေးသားနိုင်ပါဘူး။ Ubuntu က အဲ့ဒီ့ filesystem ကို read-only အနေနဲ့ပဲ သတ်မှတ်ပြီး Linux ရဲ့ မူလလက်ဟောင်း filesystem ကတော့ ext3 ပဲဖြစ်ပါတယ်။ အဲ့ဒီ့ Linux filesystem တွေကို Windows ကနေ access လုပ်နိုင်တဲ့ tools အမျိုးမျိုး ရှိပြီး ဥပမာ အနေနဲ့ ပြရရင် ext2fsd ပဲ ဖြစ်ပါတယ်။ FAT32 ( သူ့ကို vfat အနေနဲ့လည်း သိကြပါတယ်။ ) ဆိုတာကလည်း Linux အတွက် Data တွေကို လုံလုံခြုံခြုံရေးသားနိုင်တဲ့ filesystem တစ်ခုပဲ ဖြစ်ပါတယ်။ ဒီနေရာမှာ ကျွန်တော်တို့ဟာ dual system ကို သုံးမှာ ဖြစ်တဲ့ အတွက်ကြောင့် ပုံမှန်အားဖြင့် ဖြစ်သင့်တာက Linux နဲ့ Windows နဲ့ ကြားမှာ files တွေကို Sharing လုပ်ပြီး သုံးချင်တယ် ဆိုရင် အကောင်းဆုံးက FAT32 filesystem ကို အသုံးပြုဖို့ပါပဲ။ တကယ်လို့ ext3 နဲ့ ext4 ဆိုတဲ့ Linux filesystem တွေကို အသုံးပြုပြီး Dual - boot အနေနဲ့ Ubuntu ကို install လုပ်လိုက်တဲ့ အခါ Ubuntu မှာ Windows files တွေကို access လုပ်နိုင်ပေမယ့် Windows မှာတော့ Ubuntu partitions တွေထဲမှာ ရှိနေတဲ့ ဖိုင်တွေကို access လုပ်လို့ မရတဲ့ ပြဿနာနဲ့ ကြုံနိုင်ပါတယ်။
Partition အမျိုးအစားတွေအနေနဲ့ ( ၂ ) မျိုး နှစ်စား ရှိပြီး အဲတာတွေကတော့ Primary partitions နဲ့ Extended partitions ပါ။ Primary partitions ဆိုတာ filesystem တစ်မျိုးပဲ ပါဝင်နိုင်ပြီး hard disk တစ်လုံးအတွက် အများဆုံး ခွဲနိုင်တဲ့ primary partitions ပမာဏက ( ၄ ) ခု ဖြစ်ပါတယ်။ Extended partitions မှာတော့ ( ၄ ) ခုထက် မကတဲ့ partitions ပေါင်းများစွာ ဖွဲ့စည်းနိုင်ပြီး သူရဲ့ ကန့်သတ်ချက် ကတော့ hard disk တစ်လုံးမှာ Extended partition တစ်ခုပဲ ထားလို့ရပါတယ်။
Boot-loader ဆိုသည်မှာ
ကျွန်တော်တို့ရဲ့ ကွန်ပြူတာကို စဖွင့်လိုက်တဲ့အချိန်မှာ သူ့ဘာသာသူ problems တွေကို စစ်ပြီး ကိုယ်သွားချင်တဲ့ နေရာကို ရောက်အောင် ပို့ပေးမယ့် program ကို ကျွန်တော်တို့က boot loader လို့ ခေါ်ပါတယ်။ Boot loader ထဲမှာ ဘာတွေ ပါဝင်နေသလဲ ဆိုရင် ကျွန်တော်တို့ရဲ့ ကွန်ပြူတာ ထဲမှာ installed လုပ်ထားတဲ့ operating systems တွေနဲ့ partitions တွေရဲ့ စာရင်းတွေ ရှိပြီး ကျွန်တော်တို့ကို ဘယ် operating system ကို အသုံးပြုမှာလဲ ဆိုတာ System ရဲ့ အစမှာ သူက မေးမြန်းပါတယ်။ ကျွန်တော်တို့ ရွေးချယ်လိုက်တဲ့ ရွေးချယ်မှု နောက်မှာ သက်ဆိုင်ရာ operating system ကို သူက ချပြပြီး သက်ဆိုင်ရာ လုပ်ငန်းစဉ် အားလုံးကို ပုံမှန်အတိုင်း ဆက်လက် လုပ်ကိုင် သွားနိုင်အောင် သူက ပြင်ဆင်ပေးသွားပါတယ်။
ကျွန်တော်တို့ Ubuntu ကို install လုပ်ဆောင်လိုက်တဲ့ အခါမှာ boot loader ပါ တစ်ခါတည်း ပါဝင်လာမှာ ဖြစ်ပြီး ကွန်ပြူတာ boot တက်တာနဲ့ ဘယ် operating system ကို အသုံးပြုမှာလဲ ဆိုတာ သူက မေးမြန်းပါလိမ့်မယ်။ ဒီ boot loader ကို ကျွန်တော်တို့က GRUB လို့ ခေါ်ပါတယ်။
ကျွန်တော်တို့ Ubuntu ကို install လုပ်ဆောင်လိုက်တဲ့ အခါမှာ boot loader ပါ တစ်ခါတည်း ပါဝင်လာမှာ ဖြစ်ပြီး ကွန်ပြူတာ boot တက်တာနဲ့ ဘယ် operating system ကို အသုံးပြုမှာလဲ ဆိုတာ သူက မေးမြန်းပါလိမ့်မယ်။ ဒီ boot loader ကို ကျွန်တော်တို့က GRUB လို့ ခေါ်ပါတယ်။
( ၁၅ ) Windows နှင့် Ubuntu အား Dual-booting စနစ်ဖြင့် ယှဉ်တွဲ အသုံးပြုခြင်း - အပိုင်း ( ၂ )။
ဒီအကြောင်းအရာကို ဆက်ရေးချင်ပေမယ့် အမှန်အတိုင်း ပြောရရင် စိတ်ဝင်စားတဲ့သူ နည်းနေတော့ အားမရှိသလောက် ဖြစ်နေပါပြီ။ အဲတာကြောင့် ပုံမှန်ဆက်မရေးဖြစ်ပဲ ပျက်လိုက်ရေးလိုက် ဖြစ်နေတာပါ။ ဒါပေမယ့်လည်း ဝါသနာအရ ဆက်လိုက်ပါဦး မယ်။
ကျွန်တော်တို့ Dual-booting ရဲ့ ကောင်းကျိုးဆိုးကျိုးတွေ - အခြေခံအကြောင်းအရာတွေ - Partitions အကြောင်းတွေ - boot-loader တွေအကြောင်းကို အနဲအကျဉ်း နားလည်ပြီးတဲ့နောက်မှာ နောက်တစ်ဆင့် အနေနဲ့ dual-boot configuration အတွက် ဘယ်လို plan ချမလဲ ဆိုတာကို ဆွေးနွေးပါ့မယ်။
ဘာကြောင့် Planning အကြောင်းကို အရင်ဆုံး ဆွေးနွေးရလဲ ဆိုရင် dual-boot system တစ်ခုကို ဖန်တီးတယ်ဆိုတာ ကျွန်တော်တို့ရဲ့ ကွန်ပြူတာမှာ အရေးကြီးတဲ့ ပြောင်းလဲမှု တစ်ချို့ လုပ်ဆောင်ရမှာပါ။ Plan မရှိပဲ dual-boot system တစ်ခု ဖန်တီးခဲ့မယ်ဆိုရင် အခန့်မသင့်တဲ့အခါ dual-boot setup မှာ Error တွေတက်တတ်ပါတယ်။ Error တက်လာတော့မှ ဘာကြောင့်ဖြစ်လဲ ဆိုပြီး လိုက်ရှာရတာ လူလည်း ပင်ပန်းသလို အချိန်လည်း ကုန်ပါတယ်။ Applications ကြောင့် ဖြစ်တဲ့ Error တွေဟာ ဖြေရှင်းဖို့ လွယ်ပေမယ့် OS က ဖြစ်တဲ့ Error တွေဟာ ပြင်ဖို့လည်း ခက်သလို ဘာကြောင့် ဖြစ်လည်း ဆိုတာ လေ့လာတဲ့ အခါမှာလည်း Options တွေ တော်တော်များများပြီး ဘာကောင်က Error အစစ်အမှန်မှန်း ဝေခွဲမရ ဖြစ်တတ်ပါတယ်။ ဒါကြောင့် အရေးကြီးတဲ့ OS operations တစ်ခုခု လုပ်တော့မယ် ဆိုတဲ့ အခါမှာ Plan ချပြီး လုပ်ဆောင်ဖို့ တိုက်တွန်းချင်ပါတယ်။
လက်ရှိ Hard Drive အခြေအနေအား လေ့လာခြင်း
Dual-booting လုပ်ဖို့အတွက် HD ကို Partition မပိုင်းခင် အရင်ဆုံး သိထားသင့်တာ လတ်တလော ကိုယ့် HD မှာ Partitions ဘယ်နခု ရှိနေသလဲ တစ်ခုချင်းစီရဲ့ Capacity အခြေအနေက ဘယ်လိုလဲ ဆိုတာတွေပါ။ ကျွန်တော်တို့ စက်ထဲမှာ ရှိနေတဲ့ hard disk drive ရဲ့ total storage capacity နဲ့ သူ့အပေါ်မှာ ပိုင်းခြမ်း စိတ်ဖြာထားတဲ့ Partitions တွေရဲ့ အခြေအနေတွေကို အောက်ဖော်ပြပါအတိုင်း ရှာဖွေနိုင်ပါတယ်။
( ၁ ) Start > My computer ( Right-click ) > Manage ကို သွားပါ။
( ၂ ) အောက်ဖော်ပြပါအတိုင်း ပုံပေါ်လာရင် Disk Management ကို သွားလိုက်ပါ။
( ၃ ) ဒါဆို ကိုယ့် HD ပေါ်က Partitions တစ်ခုချင်းစီတိုင်းရဲ့ အသေးစိတ် အချက်အလက်တွေ တွေ့ရပါလိမ့်မယ်။
( ၄ ) ကိုယ့် HD ရဲ့ total capacity နဲ့ Partitions တစ်ခုချင်းစီတိုင်းရဲ့ Capacity နဲ့ Free Space ကို မှတ်ထားပေးပါ။
မည်သည့် Partition အား အသုံးပြုမည်ကို စဉ်းစားဆုံးဖြတ််ခြင်း
အပေါ်မှာ ဖော်ပြခဲ့တဲ့ ကိုယ့် HD ရဲ့ အခြေအနေတွေကို လေ့လာပြီးတဲ့နောက်မှာ နောက်တစ်ဆင့် စဉ်းစားဆုံးဖြတ်ရမှာ ဘယ် Partition ကို Ubuntu အတွက် အသုံးပြုမှာလဲ ဆိုတဲ့ အပိုင်း ဖြစ်ပါတယ်။ ကျွန်တော်တို့ ဆုံးဖြတ်ရမှာ Windows အတွက် Disk space ဘယ်လောက်ပေးပြီး Ubuntu အတွက် Disk space ဘယ်လောက်သုံးမလဲ ဆိုတာ ချင့်ချိန်ပိုင်းဖြတ်ရမှာ ဖြစ်ပါတယ်။ Ubuntu ကို Windows နဲ့ တွဲပြီး Dual-boot သုံးတဲ့ နေရာမှာ တစ်ချို့က Windows partition ကိုပဲ Shrink Volume လုပ်ဖို့ ဥပမာ ပြထားကြတာတွေ တွေ့ဖူးပါတယ်။
ဒါပေမယ့်လည်း Windows partition မှာ Shrink Volume လုပ်တယ်ဆိုတာ ကန့်သတ်ချက် တော်တော်များပါတယ်။ ဘာကြောင့်လဲ ဆိုတာကို မရှင်းခင် Shrink Volume လုပ်တယ်ဆိုတာ ဘယ်လိုမျိုးလဲ ဆိုတာ အရင်ရှင်းပြပါမယ်။ Shrink Volume လုပ်ဆောင်တယ်ဆိုတာ နဂို Data တွေရှိနေတဲ့ Partition တစ်ခုထဲက Data တွေ မထည့်ရသေးပဲ လွတ်နေတဲ့ပမာဏကို နောက်ထပ် Partition အသစ်တစ်ခု ( သို့မဟုတ် ) တစ်ခုထက်မက ဖန်တီးပြီး Partition အသစ်အဖြစ် သီးခြား အသုံးပြုနိုင်အောင် ခွဲထုတ်ယူတဲ့ လုပ်ဆောင်ချက်ကို ခေါ်တာပါ။ ထပ်ရှင်းရရင် ကျွန်တော်တို့စက်မှာ Partition ( H:) ဟာ Movies တွေထည့်ဖို့ ပိုင်းထားတဲ့ တဲ့ Partitions တစ်ခု ဖြစ်တယ်ဆိုပါစို့။ အောက်ဖော်ပြပါပုံကိုကြည့်ပါ။
သူ့ရဲ့ Total Size ဟာ 59.5 GB ဖြစ်ပြီး Free Space ကတော့ 49.3 GB ပါ။ အဲဒီမှာမှ Shrink Volume လုပ်တယ်ဆိုတာ Total Size - 59.5 GB ပမာဏထဲက Used ထားပြီးသား ဖြစ်တဲ့တဲ့ 10.2 GB ( 59.5 GB - 49.3 GB ) ကို နဂိုအတိုင်း ချန်ထားပြီး Free Space 49.3 GB ထဲကနေ နောက်ထပ် Partitons တွေ ခွဲထုတ်လို့ ရအောင် Unallocated space တွေ ခွဲထုတ်ယူလိုက်တာပါ။ ကိုလိုချင်တဲ့ ပမာဏကို Shrink volume လုပ်ပြီးသွားတဲ့ အချိန်မှာ တွေ့ရမယ့် ပုံစံက ခုလိုပုံစံမျိုးပါ။
Shrink volume ရဲ့ အကြောင်းက ဒီလောက်နဲ့ ပြီးမသွားပါဘူး - Windows partition မှာ Shrink Volume လုပ်တယ်ဆိုတာ ကန့်သတ်ချက် တော်တော်များပါတယ်လို့ ကျွန်တော် အပေါ်မှာ ပြောခဲ့ပါတယ်။ ဘာကြောင့်လည်း ဆိုတော့ Shrink space တစ်ခု ဖန်တီးတဲ့ နေရာမှာ ကျွန်တော်တို့ရဲ့ Hard drive ပေါ်မှာ ရှိနေတဲ့ virtual memory page file, System Protection maximum storage space size လို့ခေါ်တဲ့ System Restore points တွေ နဲ့ hibernation files တွေပေါ် မူတည်ပြီး ကန့်သတ်ချက်တွေရှိလာလို့ပါ။ ပြောရရင် အဲ့ဖိုင်တွေဟာ Hard drive ပေါ်မှာ ရှိနေပြီး ဟိုဟိုဒီဒီ ရွှေ့လို့ မရပါဘူး။ သူတို့တွေက unmovable တွေပါ။ ဒါ့ကြောင့် Disk Management ကနေလည်း သူတို့တွေကို relocate လုပ်လို့ မရပါဘူး။ အောက်မှာ ဖော်ပြထားတဲ့ ပုံကို ဆက်ကြည့်ကြည့်ပါ။
နောက်တစ်ခု ရှိသေးတာက တကယ်လို့များ အဲ့ဒီ့ unmovable files ( အစိမ်းရောင် ) တွေဟာ HD Partition ထဲက free space တွေရဲ့ အလယ်မှာ ( သို့တည်းမဟုတ် ) ကိုးလိုးကန့်လန့် နေရာမှာများရှိနေခဲ့ရင် unmovable files တွေရဲ့ ဘယ်ဘက်ခြမ်းက free space ( အဖြူရောင် ) အပိုင်းပြတ်တွေဟာ Free Space ဖြစ်တာ မှန်ပေမယ်လို့ အသုံးချလို့ မရတော့ပဲ သူ့ ညာဘက်ခြမ်းက free space ( အဖြူရောင် ) တွေကပဲ new partition တစ်ခု Create လုပ်ဖို့အတွက် အသုံးချလို့ ရတော့မှာ ဖြစ်ပါတယ်။ ဒီလို ကန့်သတ်ချက်တွေကြောင့် ကိုယ့် HD ရဲ့ Partition က Free Space ပမာဏကို စစ်ကြည့်တဲ့အခါ အသုံးမပြုရသေးတဲ့ Free space ပမာဏ အများအပြား ကျန်နေသေးတာ မှန်ပေမယ်လို့ တကယ်တမ်း Shrink Volume လုပ်ဖို့ အတွက်ပြင်ဆင်တဲ့ အချိန်မှာ available ဖြစ်တဲ့ ပမာဏက နည်းနေတာမျိုးတွေ တွေ့ရတတ်ပါတယ်။ ကျွန်တော် အထက်မှာ ပြောခဲ့တဲ့ ဒီအကြောင်းအရာကိုပဲ ဒီအောက်က ပုံမှာ ဖော်ပြထားတာ ဖတ်ကြည့်နိုင်ပါတယ်။
ဒီလို ဖြစ်ရပ်မျိုး မကြုံရအောင် လုပ်ဆောင်သင့်တာကတော့ Shrink Volume မလုပ်ခင်မှာ မလိုအပ်တဲ့ ဖိုင်တွေကို Cleaner အစရှိတဲ့ Cleaner Software တစ်ခုခုနဲ့ ရှင်းထုတ်ပြီး Shrink Volume လုပ်မယ့် partition ကို Defragment လုပ်တာ အကောင်းဆုံးပါပဲ။
အနှစ်ချုပ်ပြီး ပြန်ဖော်ပြရရင် Shrink Volume လုပ်တယ်ဆိုတာ Windows ထဲကနေ လုပ်ဆောင်တာမို့လို့ တစ်ခြား 3rd party software တစ်ခုခု အသုံးချစရာ မလိုပဲ လုပ်ဆောင်လို့ ရတာ မှန်ပေမယ်လို့ သူ့မှာ ကန့်သတ်ချက်တွေ များပြီး စဉ်းစား ဆုံးဖြတ်ရမယ့် အပိုင်းတွေ - မလုပ်ခင်မှာ ကြိုတင်ပြင်ဆင်ရမယ့် အပိုင်းတွေ တော်တော်လေး များတယ်လို့ သုံးသပ်ရပါတယ်။ ဒါ့အပြင် Data တွေရှိနေတဲ့ Partition တစ်ခုကို Shrink Volume လုပ်ဆောင်တဲ့ နေရာမှာ ဒီအတိုင်း ပြီးပြီးရော လုပ်လိုက်တာထက် အရေးကြီးတဲ့ Data တွေ အဲ့ဒီ့ Partition ထဲမှာ ရှိရင် ရှိသလို Backup plan ဆွဲပြီးမှ Shrink Volume ကို လုပ်ဆောင်ကြဖို့ အကြံပေးလိုပါတယ်။ Backup Plan လုပ်ဆောင်မထားတဲ့ သူတစ်ယောက်အတွက် Error တက်လာတဲ့ အခါမှာ Data တွေ ဆုံးရံှုးမှာ စိုးလို့ပါ။ ဒါကြောင့် Ubuntu နဲ့ Windows ကို Dual-boot သုံးတော့မယ့် သူတစ်ယောက်အတွက် အလွယ်ကူဆုံး လုပ်ဆောင်သင့်တာ Shrink Volume လုပ်ငန်းစဉ်ကို ခဏ ဘေးချိတ်ပြီး ကိုယ့်စက်ထဲက size အသေးဆုံး Partition တစ်ခုကို ရှာ - အဲ့ထဲက Data တွေကို တစ်ခြား partition တစ်ခုခုထဲက Free Space ရှိရာဆီ ပေါင်းထည့်ပြီး 3rd party software ( Paragon Partition Manager ) တစ်ခုခုနဲ့ ရှင်းသွားတဲ့ Partition ကို Format ပြန်ချစေချင်ပါတယ်။ သက်ဆိုင်ရာ File System တွေ အနေနဲ့ Format မချချင်လည်း ရိုးရိုး Unallocated Space အနေနဲ့ ထားပြီး Ubuntu install လုပ်မှ File system ကို ပြန်ရွေးပေးလို့လည်း ရပါတယ်။ Paragon Partition Manager မသုံးချင်ရင်လည်း Ubuntu CD ထဲမှာပဲ ပါတဲ့ Gparted ကနေတစ်ဆင့်လည်း ဒီလုပ်ငန်းစဉ်တွေက လုပ်ဆောင်လို့ ရပါတယ်။ Options တွေကတော့ အများကြီးပါ။ ဒါပေမယ့် အများကြီး မစဉ်းစားရအောင် လောလောဆယ်မှာ Paragon Partition Manager ကိုပဲ မိတ်ဆက်ပေးသွားပါ့မယ်။
Paragon Partition Manager အသုံးပြုနည်းနဲ့ Partition စိတ်ပိုင်းနည်းကို ဒီနေရာမှာ ကိုဖြိုးမြင့်သိန်း အသေးစိတ်ရှင်းလင်း ထားတာ ရှိပါတယ်။ ကိုဖြိုးမြင့်သိန်း ပုံနဲ့တကွ ရှင်းပြထားတာကို သေသေချာချာ လေ့လာကြည့်ရင် Partition တစ်ခုကို ဘယ်လိုဖျက်မယ် Resize/Move ဘယ်လိုလုပ်မယ် extended partition အသစ်တွေ ဘယ်လို ဖန်တီးမယ်ဆိုတာ နားလည်လာပါ လိမ့်မယ်။ ( ကိုဖြိုးမြင့်သိန်း ကျေးဇူးပါ။ )
ကျွန်တော့် အနေနဲ့ ခုချိန်မှာ Ubuntu နဲ့ Windows ကို Dual-Boot Setup လုပ်ဆောင်ဖို့ အတွက် Unallocated Space တစ်ခုကို မိသားစုဝင်တွေ အပေါ်မှာ ပြောပြခဲ့တဲ့ နည်းတွေအတိုင်း ဖန်တီးလို့ ရခဲ့ပြီးပြီလို့ ယူဆလိုက်ပါမယ်။ ဒါကြောင့် နောက်တစ်ဆင့်မှာ Ubuntu Installation လုပ်ဆောင်ခြင်း လုပ်ငန်းစဉ်ကို စတင်ဆွေးနွေးသွားပါ့မယ်။
( ၁၆ ) Ubuntu 10.04 Lucid Lynx Installation လုပ်ဆောင်ခြင်း
ကျွန်တော် ဒီအကြောင်းအရာကို ရေးနေတာ အခုလ ( ၅ ) ရက်နေ့ဆို ( ၂ ) လပြည့်ပါတော့မယ်။ တမင်သက်သက်ဆွဲရေးနေဖို့ စိတ်ကူးမရှိပေမယ့် ပြည့်စုံသထက် ပြည့်စုံစေချင် အခြေခံလေ့လာသူတွေအတွက်လည်း အလွယ်တကူနဲ့ နားလည်လွယ်အောင် ကြိုးစားရင်းနဲ့ တစ်ခါတစ်လေ Concepts တွေကို ချိတ်ဆက်မိအောင် ဘယ်လို လုပ်ဆောင်ရမယ်ဆိုတာ ကိုယ်ကိုယ်တိုင် မတွေးတတ်ဖြစ်ပြီး တဖြေးဖြေး ဆွဲမှန်းမသိ ဆွဲသလို ဖြစ်နေခဲ့ပါတယ်။ တစ်ခါတစ်လေကျရင်လည်း စိတ်ဝင်စားသူနည်းတော့ တစ်ယောက်တည်း ရေးနေရသလိုဖြစ်ပြီး တော်တော်နဲ့ပြန်မလှည့် ဖြစ်ခဲ့တာမျိုးလည်း ပါပါတယ်။ ဒီ့အတွက်လည်း ကျွန်တော် အနူးအညွတ် တောင်းပန်လိုပါတယ်။ နည်းပညာပိုင်းဆိုင်ရာ အကြောင်းအရာတွေကို တစ်ခြားသူတစ်ယောက်သိဖို့ ရေးသားတဲ့ နေရာမှာ ကိုယ်နားလည်သလို စိတ်ထဲရှိတဲ့ အတိုင်း ရေးလို့ မရပါဘူး - ကိုယ်နားလည်တာကို အချက်အလက်ကျကျနဲ့ ထောက်ကွက်နည်းအောင်ရေးနိုင်ဖို့ ဆိုတာ ကျွန်တော် စာပြန်ဖတ်ရပါတယ်။ လူတစ်ယောက်နဲ့ တစ်ယောက်ဟာ နားလည်မှု level ချင်း မတူညီကြပါဘူး - ကျွန်တော် အကြောင်းအရာတစ်ခုကို ဖွင့်ချပြချိန်မှာ ကျွန်တော့်နီးပါး နားလည်တဲ့သူရှိမယ် - ကျွန်တော့်ထက် နားလည်မှု မြင့်မားတဲ့သူတွေ ရှိမယ် - ကျွန်တော့်လောက် နားမလည်သေးသူတွေလည်း ရှိမယ် - သူတို့ ( ၃ ) မျိုး သုံးစားလုံးအတွက် ကျွန်တော်ရေးရပါတယ်။ ကျွန်တော့်စာတစ်ကြောင်းကို ဖတ်ချိန်မှာ ကျွန်တော့်နီးပါး နားလည်နေသူ တစ်ယောက်အတွက်လည်း ကျွန်တော့်စာက သဘောတရားနဲ့ ယူဆချက် မှန်ကန်ကြောင်း နားလည်လက်ခံမှုကို ကျွန်တော်လိုချင်သလို - ကျွန်တော့်ထက် နားလည် တတ်ကျွမ်းသူတွေ အနေနဲ့ကလည်း ကျွန်တော့်ဖော်ပြချက်က အတတ်နိုင်ဆုံး အမှားနည်းအောင် ကြိုးစားထားကြောင်း သူတို့ လက်ခံစေချင်ပါတယ်။ နောက်ဆုံး ကျွန်တော့်လောက်နားမလည်သေးသူတွေ အနေနဲ့ ဒီအကြောင်းအရာကို ဖတ်တဲ့ အချိန်မှာ ဖတ်ပြီးနားမလည်လို့ မေးခွန်းပြန်မေးရတာမျိုး နည်းအောင် ကျွန်တော် ကြိုးစားရပါတယ်။ ဒါ့ကြောင့် တော်ယုံနဲ့ တစ်ပိုင်း မတက်နိုင်ပဲ ပိုပြီး ကြာကြာလာခဲ့တာပါ။
ဒါပေမယ့် ခုတော့ ဆုံးဖြတ်လိုက်ပါပြီ။ ကျွန်တော် တစ်ခြားအကြောင်းအရာတွေဘက် လှည့်မရေးတော့ပါဘူး - ဒီအကြောင်းအရာ ကိုပဲ ပြီးဆုံးအောင် အားစိုက်ပြီး ရေးပါတော့မယ်။ ပြီးခါလည်း နီးပါပြီ။ ဒါပြီးရင် နောက်အကြောင်းအရာတစ်ခုကလည်း ဆက်ဖို့ ကျွန်တော့်ကို အသင့်စောင့်နေတာ ရှိပါတယ်။ အခု ကျွန်တော်တို့ Installation Guide စပါမယ်။
Ubuntu 10.04 Lucid Lynx Installation Guide
ဒီအကြောင်းအရာဟာ Windows 7 နဲ့ Ubuntu 10.04 Lucid Lynx ကို Dual boot အသုံးပြုချင်သူတွေ အတွက် လုပ်ဆောင်နည်းပေါင်း မြောက်များစွာထဲက အလွယ်ကူဆုံးနဲ့ အခြေခံ အကျဆုံး ဖြစ်အောင် လုပ်ဆောင်နည်း တစ်မျိုးတည်းကိုသာ ရွေးထုတ်ပြီး ဖော်ပြသွားမှာ ဖြစ်ပါတယ်။ ကျွန်တော် မိသားစုဝင်တွေကို ပို့စ်အမှတ် ( ၁၅ ) ဖတ်ပြီးတဲ့ အချိန်မှာ Unallocated Space တစ်ခုကို ဖန်တီးပြီးသား ဖြစ်နေလိမ့်မယ်လို့ ယူဆလိုက်ပါမယ်လို့ ပြောပြခဲ့ပါတယ်။ ဒါပေမယ့် အဲ့ဒီ့ ပို့စ်အမှတ် ( ၁၅ ) မှာ အဓိက ကျွန်တော်ဆွေးနွေးသွားခဲ့တာ လက်ရှိ Hard Drive အခြေအနေကို ဘယ်လိုလေ့လာမလဲ - ဘယ် Partition ကို အသုံးပြုမယ်ဆိုတာ စဉ်းစားဆုံးဖြတ်မလဲ - နောက် Shrink Volume ဆိုတာ ဘာလဲ - Paragon Partition Manager ကိုဘယ်လို အသုံးပြုမလဲ ဆိုတာကိုပဲ လမ်းညွှန်ဆွေးနွေးခဲ့တာပါ။ တစ်ချို့ကလည်း Shrink Volume ကို Windows ထဲကနေ ခွဲထုတ်လုပ်ဆောင်ပြီး Partition Create လုပ်ဖို့ စိတ်သန်ကြတာ ရှိမယ် - တစ်ချို့လည်း Paragon Partition Manager ကိုသုံးပြီး Partition ပိုင်းရတာကို အားသန်ကြတာ ရှိမယ်။ Ubuntu ကို Windows နဲ့ Dual-boot တွဲသုံးဖို့ ဘယ်လိုပဲ Partition ကို Create လုပ်လုပ်နောက်ဆုံးတော့ ဒီဘူတာကိုပဲ ပြန်ဆိုက်မှာပါပဲ။ လောလောဆယ်တော့ ကျွန်တော့်အနေနဲ့ နောက်ထပ် နည်းတစ်နည်းနဲ့ Partition Create လုပ်တာကို ပြသွားပါ့မယ်။ ဒီ New Partition ကို Create လုပ်တဲ့ နေရာမှာ Windows ထဲကနေ လုပ်မှာလည်း မဟုတ်ပါဘူး - Paragon Partition Manager ကို သုံးမှာလည်း မဟုတ်ပါဘူး - Ubuntu 10.04 Lucid Lynx CD ထဲမှာပါတဲ့ Gparted Partition manager နဲ့ပဲ New Partition ကို Create လုပ်ပြီး Installation ပိုင်းကို ဆက်သွားမှာ ဖြစ်ပါတယ်။
ကျွန်တော်တို့ လက်ထဲမှာ ရှိနေတဲ့ Ubuntu Lucid Lynx installation disk ကို CD/DVD drive ထဲ ထည့်ပြီး reboot ပေးလိုက်ပါ။ ( Boot Device Priority မှာ ကျွန်တော်တို့ရဲ့ CD/DVD ကို first boot device ဒါမှမဟုတ် အနည်းဆုံး hard drive ကို boot ခိုင်းထားပြီးဖို့တော့ လိုပါတယ် )။ အဲဒါဆို Ubuntu က CD ကို Restart အတက်မှာ စပြီး Boot ပါလိမ့်မယ်။
Boot process ပြီးတဲ့နောက်မှာ အောက်မှာ ဖော်ပြထားတဲ့ အတိုင်း Ubuntu ကို install လုပ်မှာလား Try မှာလားလို့ မေးတဲ့ Screen ကိုတွေ့ရပါလိမ့်မယ်။ အဲ့နေရာမှာ Try Ubuntu 10.04 LTS button ကိုနှိပ်ပါ။ ဘာကြောင့်လဲ ဆိုရင် ကျွန်တော်တို့တွေက ခုမှ စပြီး Partition ကို Gparted နဲ့ Resize လုပ်မှာမို့ ဖြစ်ပါတယ်။
Gparted Screen ပေါ်လာပြီ ဆိုရင် ကိုယ့် Hard disk drive အလိုက် ရှိနေတဲ့ Partition တွေထဲက Free space အများဆုံး Partition တစ်ခု ဒါမှမဟုတ် အနည်းဆုံး 10 GB လောက် Free space ရှိတဲ့ partition တစ်ခုကို ရွေးချယ်လိုက်ပါ။ တကယ်လို့များ ကိုယ့် Hard disk drive မှာ Windows partition ကလွဲပြီး တစ်ခြား Partitions တစ်ခုမှ မရှိရင်လည်း ( အဲ့ဒီ့ Windows partition မှာသာ အနည်းဆုံး 10 GB နဲ့အထက် Free space ရှိသေးတာ မှန်ရင် ) အဲ့ဒီ့ Windows 7 partition ကိုပဲ Resize လုပ်ဖို့ ရွေးချယ်နိုင်ပါတယ်။ အောက်မှာ ဖော်ပြထားတဲ့ screenshot မှာတော့ /dev/sda2 ဆိုတဲ့ Partition မှာ Windows 7 ရှိနေပါတယ်။
အဲဒီ့ Windows 7 Partition ပေါ်မှာ Right click ထောက်ပြီး အောက်ဖော်ပြပါအတိုင်း Resize/Move ကိုရွေးချယ်ပါ။
အောက်ဖော်ပြပါအတိုင်း slider ကို Drag ဆွဲပြီးတော့ပဲ ဖြစ်စေ - Partition အတွက် ကိုယ်စိတ်ကူးထားတဲ့ Size ကိုပဲ MBs အနေနဲ့ ထည့်သွင်းပြီး ဖြစ်စေ ဖန်တီးလိုက်ပါ။ ( 1024 MB = 1 GB ) ဆိုတဲ့ ညီမျြှခင်းနဲ့တွက်ပြီး Resize လုပ်ရမှာ ဖြစ်ပါတယ်။ မိမိလိုချင်တဲ့ ပမာဏကို ချိန်ညှိပြီးတဲ့နောက်မှာ Resize/Move ကို click ပေးပါ။ ဒါဆို အကြမ်းဖျဉ်း Resize လုပ်လို့ပြီးသွားပါပြီ။ ဒါပေမယ့် ဒီ Operations တွေဟာ တကယ် အတည်ပြုရသေးတာ မဟုတ်ပါဘူး - တကယ်လို့ စိတ်ကူးပြောင်းပြီး ပြန်ပြင်ချင်လည်း ပြင်လို့ ရပါသေးတယ်။
အထက်မှာ ဖော်ပြခဲ့တဲ့ အတိုင်း Windows Partition ထဲက Free space တွေကို New Ubuntu partition အတွက် ထုတ်ယူဖို့ Resize/Move အကြမ်းထည် လုပ်ပြီးတဲ့ အခါမှာ ကိုယ့်လုပ်ဆောင်ချက် အားလုံးကို အားရကျေနပ်ပြီဆိုတာနဲ့ Operations အားလုံးကို အတည်ပြုပေးဖို့ အောက်ဖော်ပြပါအတိုင်း Apply လုပ်ပေးရပါမယ်။ Resize လုပ်တဲ့ နေရာမှာ New Ubuntu partition အတွက် အနည်းဆုံး 8GB နဲ့ 10GB ကြားထားဖို့ အကြံပေးလိုပါတယ်။ Ubuntu နဲ့ ပတ်သတ်လို့ ပိုပြီး လေးလေးနက်နက် စမ်းသပ်လေ့လာမယ် စိတ်ကူးထားရင်တော့ 15GB နဲ့ 20 GB ကြားထားနိုင်ရင် ပိုကောင်းပါတယ်။
သူဖော်ပြလာတဲ့ အတိုင်း partition operation ပြီးဆုံးတဲ့ထိ စောင့်လိုက်ပါ။ ဒီ Operation က ကိုယ့် Hard disk drive မှာရှိနေတဲ့ Data ပမာဏနဲ့ data fragments ပေါ်မူတည်ပြီး မိနစ်ပိုင်းကနေ စလို့ နာရီပိုင်းအထိ ကြာမြင့်နိုင်ပါတယ်။ ( ဒီလို ကန့်သတ်ချက်တွေကြောင့် ပို့စ် နံပါတ် ( ၁၅ ) မှာ ခုလိုလုပ်ထုံး လုပ်နည်းတွေအစား တစ်ခြား Partition အလွတ်တစ်ခု Windows ထဲမှာ ကြိုတင်ဖန်တီးပြီး လုပ်ဆောင်ဖို့ အကြံပြုခဲ့တာပါ။ ) ဒီအဆင့်ဟာ နောက် installation ပိုင်းကို ဆက်သွားဖို့ အတွက် အရေးကြီးဆုံး အဆင့်ဆိုလည်း မမှားပါဘူး။
ဖော်ပြပါအတိုင်း All operations successfully completed. လို့ ပြလာပြီဆိုရင် Gparted ကနေ Exit လုပ်လို့ ရပါပြီ။ ပြီးရင် အောက်ဖော်ပြပါပုံမှာ မြင်ရတဲ့ အတိုင်း Desktop မှာ ရှိနေတဲ့ Install Ubuntu 10.04 LTS icon ကို double click ပေးလိုက်ပါ။ ဖော်ပြပါအတိုင်း Screen တစ်ခု တက်လာပါလိမ့်မယ်။
နောက် Screen မှာ ကိုယ်နေထိုင်တဲ့ Time zone ကို ရွေးချယ်ပေးဖို့အတွက် forward button ကို ထပ်နှိပ်လိုက်ရင် အောက်ဖော်ပြပါအတိုင်း မြင်ရမှာ ဖြစ်ပါတယ်။ ကိုယ်နေထိုင်တဲ့နေရာကို ရွေးချယ်ပေးလိုက်ပါ။
ကျွန်တော်တို့ ဆက်သွားမယ့် installation အတွက် keyboard layout ကို ရွေးချယ်ပေးပါ။
နောက် Screen မှာ ကျွန်တော်တို့ အပေါ်မှာ အကြမ်းထည်ပြင်ဆင်ခဲ့တဲ့ Partition ကို အသေးစိတ် ပုံစံပြန်ချမှာ ဖြစ်ပါတယ်။ တကယ်လို့ ကိုယ်တိုင်ကိုယ်ကျ ခုလို Partition ကို အသေးစိတ် ပုံစံပြန်ချမှာ ပျင်းတယ်ဆိုရင် အပျင်းကြီးသူတွေ အတွက် အဆင်ပြေအောင် Ubuntu က ဖန်တီးပေးထားတဲ့ Options တစ်ခုရှိပါတယ်။ အဲတာကတော့ Use the largest continuous free space option ကို ရွေးချယ်လိုက်ယုံပါပဲ။ ဒီ Use the largest continuous free space option ကိုရွေးချယ်လိုက်ခြင်း အားဖြင့် ရှေ့ဆက်သွားမယ့် အဆင့်တွေမှာ လုပ်ဆောင်ရမယ့် Ubuntu installation လုပ်ငန်းစဉ်တွေ အတွက် လိုအပ်မယ့် Partition ကိုဖန်တီးဖို့ Hard drive ပေါ်မှာ ရှိနေတဲ့ Free space တွေထဲက ကျွန်တော်တို့ အပေါ်မှာ ဖန်တီးခဲ့တဲ့ အကြီးဆုံး Free space ကို Ubuntu က အလိုလျောက်ရွေးချယ်ပြီး ဆက်လက်လုပ်ဆောင်သွားမှာ ဖြစ်ပါတယ်။ ဒါပေမယ့် ဒီ Use the largest continuous free space option က ဖြစ်နိုင်ရင်တော့ မရွေးချယ်သင့်ပါဘူး - ဒီ Option က Ubuntu ကို အပျင်းပြေအဖြစ်သုံးမယ့် သူတွေ အတွက်လောက်ပဲ ကောင်းပါတယ်။ အဲ့ဒီ့ Option ကို ရွေးချယ်လိုက်ရင် Ubuntu ကနေ သတ်မှတ်ထားတဲ့ default layout အတိုင်းပဲ သူက installation လုပ်ငန်းစဉ်ကို ဆက်လက် လုပ်ဆောင်သွားမှာဖြစ်တဲ့ အတွက် Partition တွေကို Create လုပ်တဲ့ အပိုင်းမှာ ကိုယ့်စိတ်ကြိုက် မဖြစ်တော့ပါဘူး။ ဒါကြောင့် အပျင်းကြီးသူအတွက်ပဲ ကောင်းတယ်လို့ ကျွန်တော် ပြောခဲ့တာပါ။ ဒါတင်မက ဒီ Option ကိုရွေးချယ်လိုက်ရင် Swap space ကို Create လုပ်တဲ့ နေရာမှာ တကယ်တမ်းလိုအပ်တာထက်ပိုပြီး Ubuntu က Create လုပ်တတ်ပါတယ်။ Swap space ကို ဘာမှန်း မသိသေးလို့ မပူပါနဲ့ ကျွန်တော် သက်ဆိုင်ရာနေရာရောက်ရင် အသေးစိတ် ဆက်ပြီး ရှင်းပေးသွားပါ့မယ်။ ဒါကြောင့် ခုချိန်မှာ ကျွန်တော်တို့ Use the largest continuous free space ဆိုတဲ့ Option အစား ကိုယ့်စိတ်ကြိုက် Partitions တွေကို ပုံစံချနိုင်အောင် Specify partitions manually ( advanced ) ဆိုတဲ့ Option ကို ရွေးချယ်ပြီး ရှေ့ဆက်သွားပါ့မယ်။ ဒီ Options ကတော့ အောက်မှာ တွေ့နေရတဲ့ Options လေးခုမှာ အရှုပ်ဆုံး Option တစ်ခုပါ။ ဒါပေမယ့် ဒီ Option ကို ကိုင်နိုင်မှ မလိုလားအပ်တဲ့ Hard disk space တွေ ဆုံးရံှုးမှု အနည်းဆုံးနဲ့ ကိုယ်လိုသလောက် ပမာဏကို တိတိကျကျရအောင် စီမံခန့်ခွဲနိုင်မှာပါ။
Specify partitions manually ( advanced ) ကို အထက်မှာ ဖော်ပြထားတဲ့အတိုင်း ရွေးချယ်ပေးလိုက်ပါ။ အဲတာပြီးလို့ Forward နဲ့ ဆက်သွားရင် ကျွန်တော်တို့ Gparted နဲ့ Resize လုပ်ခဲ့တဲ့ Free space တစ်ခုကို အောက်ဖော်ပြပါအတိုင်း မြင်တွေ့ရပါလိမ့်မယ်။
မြင်နေရတဲ့ Free space ပေါ်မှာ Right click ပေးပြီးပဲ ဖြစ်ဖြစ် - သူ့ကို Select ပေးပြီး Add button ကိုနှိပ်ပြီးတော့ပဲ ဖြစ်ဖြစ် Ubuntu အတွက် ပထမဆုံး Partition ကို Create လုပ်ပါမယ်။ ဒီနေရာမှာ အဓိက မှတ်ထားရမယ့် တစ်ချက်က ကျွန်တော်တို့ရဲ့ Hard disk ပေါ်မှာ ရှိနေတဲ့ Free space တွေအားလုံးကို သုံးမပစ်ပဲ Swap space တစ်ခု ဖန်တီးဖို့ ချန်ထားရမယ် ဆိုတာပါ။ ဘာကြောင့်များလဲ ??
Swap ဆိုတာဘာလဲ ?? ဘာကြောင့် Swap ကို လိုအပ်သလဲ ??
Swap space ဆိုတာ ဘာလဲဆိုတဲ့ မေးခွန်းကို အကျဉ်းချုံး မိတ်ဆက်ရရင် Swap space ဆိုတာ hard disk ပေါ်က ဧရိယာတစ်ခုပါပဲ။ သူဟာ ကျွန်တော်တို့ System ရဲ့ Virtual memory တစ်စိတ်တစ်ပိုင်း အဖြစ်တာဝန်ထမ်းဆောင်မှာဖြစ်ပြီး ကျွန်တော်တို့ရဲ့ ကွန်ပြူတာမှာ ရှိနေတဲ့ physical memory (RAM) ကို သုံးယုံနဲ့ မလုံလောက်နိုင်တဲ့ Program အကြီးစားတွေ ( ဥပမာ - Openoffice သို့မဟုတ် Video Editor ... စသဖြင့် ) အသုံးချချိန်မှာ လိုအပ်လာမယ့် Memory ပမာဏ အတွက် အင်အားဖြည့် တာဝန်ထမ်းဆောင်ပေးမယ့် Virtual memory ဧရိယာ တစ်ခုပဲဖြစ်ပါတယ်။
Swap ပမာဏ ဘယ်လောက် ကျွန်တော်တို့ လိုအပ်ပါသလဲ ??
Swap ပမာဏ ဘယ်လောက်ထားရမယ်ဆိုတာ ဆုံးဖြတ်ဖို့အတွက် အလွယ်ကူဆုံး မှတ်ရလွယ်မယ့် နည်းကတော့ swap space ရဲ့ ပမာဏကို ကိုယ့် စက်မှာရှိနေတဲ့ physical memory (RAM) ပမာဏနဲ့ တန်းတူညီတူ ထားဖို့ လေးလေးနက်နက် အကြံပြုလိုပါတယ်။ တကယ်လို့ ကိုယ့်မှာ Hard disk space ကလည်း လုံလုံလောက်လောက် ရှိမယ်ဆိုရင် swap space ကို ကိုယ့်စက်မှာ ရှိနေတဲ့ physical memory (RAM) ပမာဏရဲ့ နှစ်ဆထားရင်လည်း ပိုပြီး ကောင်းပါတယ်။ ( ဒါပေမယ့်လည်း ဒီအကြံပြုချက်ဟာ ဟိုးလွန်ခဲ့တဲ့ တစ်ချိန် physical memory လို့ခေါ်တဲ့ (RAM) တွေ အလွန်ဈေးကြီးစဉ် အချိန်ကနဲ့ Unix systems အားလုံးနီးပါးက process တော်တော်များများကို swap space မှာ Run နေကြစဉ် ကာလတုန်းကလို အချိန်မျိုးနဲ့ နိှုင်းယှဉ်ပြီး အကြံပေးခြင်းပါ။ ) အမှန်တကယ် သိထားရမယ့် တစ်ချက်ကတော့ Swap space ကို ကိုယ်တကယ် အသုံးပြုမယ့် ပမာဏထက် ပိုထားခြင်းဟာ ကိုယ် အမှန်တကယ် သုံးရမယ့် Hard disk ပမာဏတစ်ချို့ ဆုံးရံှုးရတာလောက်က လွဲရင် တစ်ခြားတော့ ထူးပြီး ပြဿနာ မရှိလှပါဘူး။
Swap space စံသတ်မှတ်ချက်များ
RAM နိမ့်မယ် - Hard disk space လည်းနည်းမယ် >> ဥပမာ - 512 MB RAM နဲ့ 30 GB hard disk ဖြစ်ခဲ့မယ် ဆိုရင် RAM ပမာဏ အရမ်းနည်းတဲ့ အတွက်ကြောင့် Swap space ကို 512 MB ထားသင့်ပါတယ်။
RAM နိမ့်မယ် - Hard disk space များမယ် >> ဥပမာ - 512 MB RAM နဲ့ 100 GB hard disk ဖြစ်ခဲ့မယ် ဆိုရင် RAM ပမာဏနည်းပြီး Hard disk space များတဲ့ အတွက်ကြောင့် Swap space ကို 1 GB ထားသင့်ပါတယ်။
RAM များမယ် - Hard disk space နည်းမယ် >> ဥပမာ - 2 GB RAM နဲ့ 30 GB hard disk ဖြစ်ခဲ့မယ် ဆိုရင် Hard disk space အရမ်းနည်းတဲ့ အတွက်ကြောင့် Swap space ကို 1 GB ထားသင့်ပါတယ်။
RAM များမယ် - Hard disk space လည်းများမယ် >> ဥပမာ - 2 GB RAM နဲ့ 100 GB hard disk ဖြစ်ခဲ့မယ် ဆိုရင် Hard disk space များတဲ့ အတွက်ကြောင့် Swap space ကို 2 GB ထားသင့်ပါတယ်။ ဒီဖော်ပြချက်ဟာ မိသားစုဝင်များအတွက် နားလည်ဖို့ ခက်သလို မှတ်ဖို့လည်း ခက်မယ်ဆိုတာ ကျွန်တော်နားလည်ပါတယ်။ ဒါ့ကြောင့် Swap ပမာဏ ထားရှိမှုနဲ့ ပတ်သတ်ပြီး ဒီ့ထက် မှတ်သားဖို့ လွယ်ကူမယ့် နည်းလမ်း တစ်မျိုးနဲ့ မိတ်ဆက်ပေး ပါဦးမယ်။
တကယ်လို့များ ကျွန်တော်တို့ရဲ့ Systems တွေမှာရှိနေတဲ့ RAM ပမာဏဟာ ဥပမာ အနေနဲ့ (512 MB သို့တည်းမဟုတ် 1 GB) ပတ်ဝန်းကျင် ရှိခဲ့မယ်ဆိုရင် ထားသင့်မယ့် Swap space ဟာ RAM ပမာဏရဲ့ 200% သို့တည်းမဟုတ် 150% (1GB – 1.5GB) ကြား ထားသင့်ပါတယ်။ တကယ်လို့ ကျွန်တော်တို့ရဲ့ Systems မှာ RAM ပမာဏဟာ 2 GB ဒါမှမဟုတ် သူထက်များခဲ့မယ်ဆိုရင် ထားသင့်မယ့် Swap space ဟာ 100% သို့တည်းမဟုတ် 150% လောက်ပဲ ထားနိုင်ပါတယ်။ ဒါတွေက အရမ်း အတိအကျကြီး ဖြစ်ရမယ်လို့ မဟုတ်ပါဘူး။ ကိုယ့်စက်ရဲ့ Hardware လိုအပ်ချက်ပေါ် မူတည်ပြီး မိမိကိုယ်တိုင် ချိန်ညှိထားရှိရမှာ ဖြစ်ပါတယ်။ ဥပမာအနေနဲ့ထပ်ပြရရင် RAM ပမာဏ 2GB ရှိတဲ့ ကွန်ပြူတာတစ်လုံးအတွက် Swap space ကို 2.5GB ပဲ ထားထား 2GB လောက်ပဲထားထား ပုံမှန်အားဖြင့် အားလုံးသင့်တော်ပါတယ်။ ဒါပေမယ့်လည်း တကယ်လို့ Swap space ကို ကိုယ့်စက်မှာ ရှိနေတဲ့ RAM ပမာဏထက် နည်းပြီးထားချင်တယ်ဆိုရင်တော့ ( ဥပမာ RAM ပမာဏ 2GB အတွက် Swap space ကို 1GB ) ကိုယ့်ကွန်ပြူတာကို Hibernate မလုပ်ပါနဲ့။ ဘာကြောင့်လဲ ဆိုတော့ RAM မှာ ထိန်းသိမ်းလည်ပတ်နေတဲ့ Contents တိုင်းကို ထိန်းသိမ်းဖို့ရာ Swap space မှာ နေရာလုံလုံ မရှိလို့ပါ။ အထက်မှာ ဖော်ပြခဲ့တဲ့ ဖော်ပြချက်တွေအားလုံးကို ဖတ်ပြီးပြီ ဆိုရင် မိသားစုဝင်တိုင်းမှာ ရှိနေတဲ့ ကွန်ပြူတာတိုင်း အတွက် သက်ဆိုင်ရာ စံသတ်မှတ်ချက်တွေအတိုင်း Swap space တစ်ခု ဖန်တီးလိုက်ပါ။ ဒီအောက်မှာ ဖော်ပြထားတဲ့ ပုံကတော့ Swap space မဖန်တီးခင် အရင်ဆုံး Main partition ဖန်တီးနေပုံ ဖြစ်ပါတယ်။ Main partition အတွက် နေရာလုံလုံလောက်လောက် ယူပြီး Swap space အတွက်လည်း နေရာချန်လိုက်ပါ။ Main partition အတွက် file system ကိုဖော်ပြပါအတိုင်း Ext4 journaling file system ထားပြီး Mount point မှာတော့ ဖော်ပြပါအတိုင်း “/” ကို ရွေးချယ်ပေးပါ။
Main partition ကို Create လုပ်ပြီးသွားရင် ကျန်ရှိနေတဲ့ space လေးမှာ Swap partition ကို အောက်ဖော်ပြပါအတိုင်း Create ဆက်လုပ်ပါ။ သူ့ကိုတော့ Swap area လို့ပဲ ထားပါ။ Ok ကိုပေးပါ။
အထက်ပါလုပ်ဆောင်ချက်မှာ Ok ပေးပြီးတဲ့နောက် ရှေ့ဆက်ပြီး installation လုပ်ငန်းစဉ်ကို လုပ်ဆောင်သွားဖို့ အတွက် Forward ကို ဆက်သွားလိုက်ပါ။
နောက် screen မှာတော့ personal information တွေကို ဖြည့်သွင်းပေးပါ။ ဒီနေရာမှာ Log in အဝင်နဲ့ ပတ်သတ်လို့ Options ( ၃ ) မျိုးရှိပြီး ကြိုက်နှစ်သက်ရာကို ရွေးချယ်နိုင်ပါတယ်။
Installation process ဆက်လက်လုပ်ဆောင်ဖို့ အတွက် Forward ကို ဆက်နှိပ်ပါ။
အထက်ပါအတိုင်း Installation လုပ်ငန်းစဉ်ကို မြင်ရပြီ ဆိုရင် သူပြီးတဲ့ အချိန်ထိစောင့်လိုက်ပါ။ အားလုံးပြီးသွားရင် restart ကျပါလိမ့်မယ်။ အဲ့ဒီ့နောက်မှာတော့ အခွေထုတ်ဖို့နဲ့ ပြောပါလိမ့်မယ်။ ရှေ့ဆက်သွားဖို့ Enter ကို နှိပ်လိုက်ပါ။
Reboot ပြန်တက်လာတဲ့ အချိန်မှာတော့ ကိုယ်အသုံးပြုမယ့် Operating system ကို ရွေးချယ်နိုင်ဖို့ အောက်ဖော်ပြပါအတိုင်း Grub menu တစ်ခုကိုတွေ့ရပါလိမ့်မယ်။ Default boot choice အနေနဲ့ကတော့ လတ်တလောမှာ Ubuntu ဖြစ်ပါတယ်။ ဒါပေမယ့်လည်း စိတ်အလိုမကျ မဖြစ်ပါနဲ့ တကယ်လို့ Default boot choice ကို Windows ကိုပဲ ထားချင်တယ်ဆိုရင် နောက်ပိုင်း ပြန်ပြင်လို့ ရပါတယ်။ ပုံမှာမြင်ရတဲ့ အတိုင်း Ubuntu ထဲကို ဝင်မယ်ဆိုရင် အပေါ်ဆုံး OS ကို ရွေးချယ်ရမှာ ဖြစ်ပြီး Windows 7 ကို ရွေးချယ်မယ်ဆိုရင်တော့ အောက်ဆုံးက Windows 7 ကို ရွေးချယ်ပေးရမှာ ဖြစ်ပါတယ်။
Ubuntu ကို ပထမဆုံး boot ဝင်လိုက်ပြီ ဆိုတာနဲ့ သပ်ရပ်တဲ့ အပြင်အဆင် သွက်လက်တဲ့ OS တစ်ခုရဲ့ လုပ်ဆောင်ချက်ကို စတင်တွေ့ထိ ခံစားရပါလိမ့်မယ်။ Ubuntu အကြောင်းက ဒီလောက်နဲ့ မပြီးဆုံးသွားသေးပါဘူး - ခု ကျွန်တော် ( ၁၆ ) ပိုင်းခွဲပြီး ဖော်ပြခဲ့တာဟာ Linux ရဲ့ အနှစ်သာရတွေနဲ့ Ubuntu ကို အကြမ်းထည်ပုံဖော်ခြင်း အဆင့်တွေပဲ ရှိပါသေးတယ်။ သူ့နောက်မှာ ကျွန်တော်တို့ လတ်တလော အသုံးပြုနေကြတဲ့ Windows တွေလိုမျိုး သက်တောင့်သက်သာ အဆင်ပြေပြေနဲ့ သုံးနိုင်အောင် Software လေးတွေ ထည့်သွင်းရမှာ ရှိပါသေးတယ်။ အသေးစား ပြင်ဆင်မှုလေးတွေလည်း လုပ်ရပါဦးမယ်။
ကျွန်တော် နှစ်လနီးပါးလောက် အချိန်ယူပြီး ရေးခဲ့ရတဲ့ ဒီ အားလုံးအတွက် Ubuntu ( Linux ) ဆိုတဲ့ ခေါင်းစဉ်ကတော့ ဒီမှာပဲပြီးပါပြီ။ Linux နဲ့ ပတ်သတ်ပြီး နောက်ဆက်တွဲ အခန်းဆက်နဲ့ ရေးဖို့ ပြင်ဆင်ထားပြီးသား ခေါင်းစဉ် တစ်ခုလည်း ကျွန်တော့်မှာ အသင့်ရှိနေပါတယ်။ ဒါ့ကြောင့် အားလုံးအတွက် Ubuntu ( Linux ) အကြောင်းကို ဒီလောက်နဲ့ ရပ်နားခွင့်ပေး ကြပါလို့ မေတ္တာရပ်ခံရင်း နောက်ထပ် Thread တစ်ခုမှ ပြန်လည်ဆုံတွေ့ကြပါစို့။ ဒီ Thread တစ်ခု အစကနေ ဆုံးခန်းတိုင်အောင် မညီးမညူဖတ်ရှုပေးကြတဲ့ နည်းပညာ လိုက်စားကြသူ အားလုံး - ဆက်ရေးဖို့ တွန်းအားပေးကြသူ အားလုံးနဲ့ မြန်မာမိသားစုဝင် အားလုံးကို ဒီနေရာကနေပဲ ကျေးဇူးတင်ကြောင်း ပြောကြားပါရစေ။
Mg Zin.