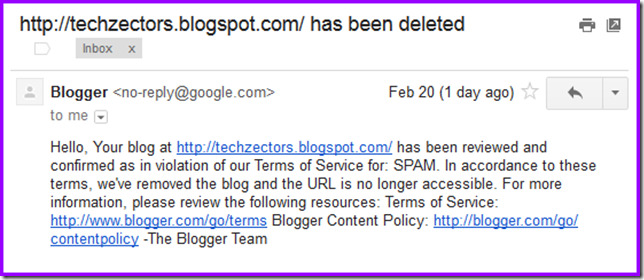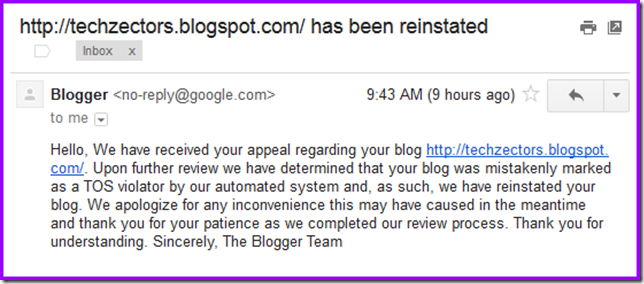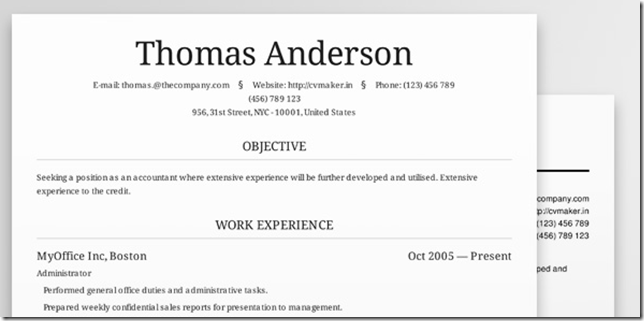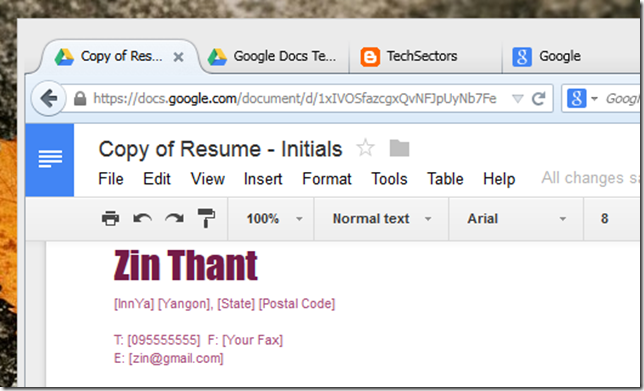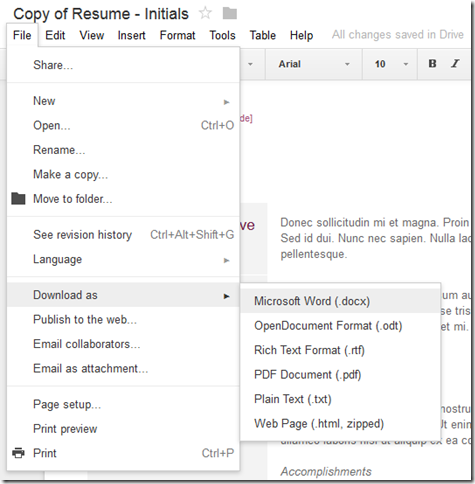PDF Format က ကွန်ပြူတာသုံးပြီး အလုပ်လုပ်နေကြရတဲ့ ရုံးသမားတွေ၊ ကျောင်းသူ/ကျောင်းသားတွေ၊ လုပ်ငန်းခွင်ဝင်နေတဲ့သူတွေအတွက် မသုံးမဖြစ်တဲ့ Format တစ်ခုလို့ဆိုရင် မှားမယ်မထင်ဘူး။ ဘာလို့လည်းဆိုတော့ ကျွန်တော်တို့အားလုံးရဲ့ ကွန်ပြူတာထဲမှာ ရှိနေတဲ့ Fonts တွေက စက်တစ်ခုနဲ့ တစ်ခု မတူကြဘူး။
ဆိုကြပါစို့ ... ကျွန်တော့်ကွန်ပြူတာထဲက Word နဲ့ဖန်တီးထားတဲ့ Document တစ်ခုကို USB ထဲထည့်ပြီး တစ်ခြား Print ထုတ်မယ့် စက်တစ်ခုမှာသွားတပ်ပြီးဖွင့်ရင် ကိုယ့် Document မှာ သုံးထားတဲ့ Fonts အတိုင်း တစ်ခြားစက်မှာပေါ်ဖို့ဆိုတာ မသေချာဘူး။ စက်တစ်ခုနဲ့တစ်ခုက သွင်းထားတဲ့ Fonts အမျိုးအစား ကွာခြားချက်ရှိတော့ ကိုယ်ရိုက်ထားတုန်းကအမှန်၊ သူ့စက်ရောက်တော့မှ လေးထောင့်ကွက်တွေ ဖြစ်ချင်ဖြစ်နိုင်သလို ကွိကွိကွကွစာတွေလည်း ဖြစ်ကောင်းဖြစ်သွားနိုင်တယ်။
အထူးသဖြင့် မြန်မာစာလုံးသုံးပြီး ရိုက်ထားတဲ့ Documents တွေမှာပိုပြီးတော့ အဖြစ်များတယ်။ အင်္ဂလိပ်စာလုံးတော်တော်များများက Font တစ်မျိုးမရှိလည်း တစ်ခြား Font တစ်မျိုးနဲ့ အစားထိုးဖော်ပြနိုင်ပေမယ့် Unicode တန်းမဝင်တဲ့ မြန်မာစာလုံးတွေမှာ မြန်မာစာလုံးချင်းတူတာတောင် တစ်ခုနဲ့တစ်ခု အစားထိုးပြီး ဖော်ပြမပေးနိုင်ကြဘူး။
အဲ့လိုပြဿနာမျိုးဖြစ်လာတဲ့အခါ ကိုယ့် Document မှာ သုံးထားတဲ့ Font အတိုင်း တစ်ခြားစက်မှာ ပေါ်နိုင်အောင် သူ့စက်ကို Fonts မျိုးစုံသွင်းဖို့ ကြိုးစားတာထက် ကိုယ့် Document ကို PDF format ပြောင်းထားပြီးမှ တစ်ခြားစက်မှာဖွင့်တာ ပိုအဆင်ပြေပါလိမ့်မယ်။ အဲ့တော့ ကိုယ်ဖန်တီးထားတဲ့ Document တစ်ခုကို PDF format ဖြစ်အောင် ပြောင်းလဲရမယ့် နည်းလမ်း ကျွန်တော်တို့ သိထားဖို့လိုလာတယ်။
Install a Virtual PDF Printer
ပထမနည်းအနေနဲ့ Virtual PDF Printer တစ်ခု ဖန်တီးပြီး Document တွေကို PDF အဖြစ် ပြောင်းလဲတဲ့နည်းလမ်းရှိပါတယ်။ PDF format ပြောင်းဖို့လေးတစ်ခုတည်းအတွက်နဲ့ ဘာကြောင့် Virtual PDF Printer တစ်ခုကို သီးသန့်ထပ်သွင်းရလဲဆို ကျွန်တော်တို့သုံးနေတဲ့ Windows မှာ PDF format ကိုပြောင်းပေးနိုင်တဲ့ ကောင်းကောင်းကန်းကန်း Built-in PDF Printer ဘာတစ်ခုမှ မပါဘူး။ Virtual PDF Printer အမျိုးမျိုးရှိတဲ့ထဲက လူသုံးများတာ CutePDF Writer ပါ။ အရင်တုန်းကတော့ ကျွန်တော် DoPDF တို့ PrimoPDF တို့သုံးတယ်။ နောက်တော့ NovaPDF သုံးတယ်။ သူတို့တွေလည်း Virtual PDF Printer တွေပဲ။ တစ်ခုချင်းစီမှာ အားသာချက်၊ အားနည်းချက်တွေတော့ ကိုယ်စီရှိတယ်။
တစ်ချို့ Virtual PDF Printer တွေက Freeware မဟုတ်ဘူး။ တစ်ချို့က ခုနောက်ပိုင်း တွင်ကျယ်လာတဲ့ Unicode စာလုံးတွေကို PDF ပြောင်းတဲ့အချိန်မှာ ပုံစံမှန်မှန်နဲ့ ဖော်ပြမပေးနိုင်ဘူး။ သူ့အတွက် သုံးနည်းကလည်း လွယ်တယ်။ Software ကို Install လုပ်ပြီး ကိုယ် PDF ပြောင်းချင်တဲ့ Document တစ်ခုကိုဖွင့်ထား၊ နောက်ပြီး Ctrl+P နှိပ်လိုက်တာနဲ့ အောက်မှာ ဖော်ပြထားသလို Box မျိုးတက်လာပြီး အဲ့ကနေမှတဆင့် Print ကိုနှိပ်လိုက်ရင် ကျွန်တော်တို့လိုချင်နေတဲ့ PDF ပြောင်းထားပြီးသား Document ကို ရတယ်။
Use an Application's Bilt-in PDF Support
နောက်တစ်နည်းက တစ်ချို့ Applications တွေမှာပါတဲ့ PDF Export Functions ကနေတဆင့်လည်း PDF အဖြစ် ပြောင်းယူလို့ရတယ်။ ဥပမာအနေနဲ့ပြောရရင် -
Google Chrome - Menu ကနေ Print ကိုနှိပ် Destination ရွေး Save as PDF ဆိုပြီး ပြောင်းလို့ရတယ်။
Microsoft Office - Office 2013 မှာ ဆိုရင် အောက်မှာ ဖော်ပြထားသလို File > Export ကနေတဆင့် Create PDF ဆိုပြီး ပြောင်းလို့ရတယ်။ Office 2010 မှာလည်း ထိုနည်း၎င်းပဲ။
ဒီနည်းကို အဓိကအားပြုသုံးမယ်ဆိုရင် အပေါ်မှာ ပြောထားတဲ့ Virtual PDF Printer ဆိုတာမျိုးတောင် Install လုပ်ဖို့မလိုဘူး။
Convert to PDF from XPS
တကယ်လို့ အကြောင်းအမျိုးမျိုးကြောင့် တစ်ခြားသူတစ်ယောက်ရဲ့ စက်ကို သုံးနေရတဲ့အချိန်မှာ Software သွင်းပိုင်ခွင့် Permission လည်း ကိုယ့်မှာ မရှိဘူးဆိုရင် PDF ပြောင်းဖို့ ပထမအဆင့်အနေနဲ့ Microsoft XPS Document Writer printer ကိုသုံးပြီး ကိုယ့် Document ကို XPS file အနေနဲ့ ပြောင်းယူလိုက်ပါ။ တစ်ခုရှိတာ Microsoft XPS Document Writer printer က Windows Vista, 7, 8 or 8.1 တွေမှာပဲ ပါတယ်။ ရလာတဲ့ XPS file ကိုမှ XPS2PDF ဆိုတဲ့ Online PDF Converter ကိုသုံးချင်သုံး ဒါမှမဟုတ် Virtual PDF Printer သွင်းထားတဲ့စက်ဆီ ယူသွားပြီး PDF အဖြစ်ပြောင်းယူ စတဲ့နည်းတွေနဲ့ PDF အဖြစ်ဖန်တီးနိုင်ပါတယ်။
Create PDFs from Websites
ကိုယ့်စက်မှာ Virtual PDF Printer လည်း မတင်ထားဘူး။ Webpage တစ်ခုကိုလည်း PDF အဖြစ်ပြောင်းပြီး သိမ်းထားချင်တယ်ဆိုရင် Web-based tool တစ်ခုဖြစ်တဲ့ Web2PDF သုံးပြီး ကိုယ်သိမ်းထားချင်တဲ့ Web စာမျက်နှာတွေကို PDF file အဖြစ် ဒေါင်းလုပ်ချပြီး သိမ်းထားနိုင်ပါတယ်။
ခုဖော်ပြခဲ့တဲ့နည်းတွေထဲက PDF ဖန်တီးဖို့ ကြိုက်နှစ်သက်ရာနည်းကိုသုံးပါ။ အားလုံးထဲမှာ Virtual PDF Printer သုံးပြီး PDF ဖန်တီးတာကတော့ အမြန်ဆုံးနဲ့ အလွယ်ဆုံးဖြစ်လိမ့်မယ်လို့ ကျွန်တော် ယူဆမိပါတယ်။
Maung Zin.
ဆိုကြပါစို့ ... ကျွန်တော့်ကွန်ပြူတာထဲက Word နဲ့ဖန်တီးထားတဲ့ Document တစ်ခုကို USB ထဲထည့်ပြီး တစ်ခြား Print ထုတ်မယ့် စက်တစ်ခုမှာသွားတပ်ပြီးဖွင့်ရင် ကိုယ့် Document မှာ သုံးထားတဲ့ Fonts အတိုင်း တစ်ခြားစက်မှာပေါ်ဖို့ဆိုတာ မသေချာဘူး။ စက်တစ်ခုနဲ့တစ်ခုက သွင်းထားတဲ့ Fonts အမျိုးအစား ကွာခြားချက်ရှိတော့ ကိုယ်ရိုက်ထားတုန်းကအမှန်၊ သူ့စက်ရောက်တော့မှ လေးထောင့်ကွက်တွေ ဖြစ်ချင်ဖြစ်နိုင်သလို ကွိကွိကွကွစာတွေလည်း ဖြစ်ကောင်းဖြစ်သွားနိုင်တယ်။
အထူးသဖြင့် မြန်မာစာလုံးသုံးပြီး ရိုက်ထားတဲ့ Documents တွေမှာပိုပြီးတော့ အဖြစ်များတယ်။ အင်္ဂလိပ်စာလုံးတော်တော်များများက Font တစ်မျိုးမရှိလည်း တစ်ခြား Font တစ်မျိုးနဲ့ အစားထိုးဖော်ပြနိုင်ပေမယ့် Unicode တန်းမဝင်တဲ့ မြန်မာစာလုံးတွေမှာ မြန်မာစာလုံးချင်းတူတာတောင် တစ်ခုနဲ့တစ်ခု အစားထိုးပြီး ဖော်ပြမပေးနိုင်ကြဘူး။
အဲ့လိုပြဿနာမျိုးဖြစ်လာတဲ့အခါ ကိုယ့် Document မှာ သုံးထားတဲ့ Font အတိုင်း တစ်ခြားစက်မှာ ပေါ်နိုင်အောင် သူ့စက်ကို Fonts မျိုးစုံသွင်းဖို့ ကြိုးစားတာထက် ကိုယ့် Document ကို PDF format ပြောင်းထားပြီးမှ တစ်ခြားစက်မှာဖွင့်တာ ပိုအဆင်ပြေပါလိမ့်မယ်။ အဲ့တော့ ကိုယ်ဖန်တီးထားတဲ့ Document တစ်ခုကို PDF format ဖြစ်အောင် ပြောင်းလဲရမယ့် နည်းလမ်း ကျွန်တော်တို့ သိထားဖို့လိုလာတယ်။
Install a Virtual PDF Printer
ပထမနည်းအနေနဲ့ Virtual PDF Printer တစ်ခု ဖန်တီးပြီး Document တွေကို PDF အဖြစ် ပြောင်းလဲတဲ့နည်းလမ်းရှိပါတယ်။ PDF format ပြောင်းဖို့လေးတစ်ခုတည်းအတွက်နဲ့ ဘာကြောင့် Virtual PDF Printer တစ်ခုကို သီးသန့်ထပ်သွင်းရလဲဆို ကျွန်တော်တို့သုံးနေတဲ့ Windows မှာ PDF format ကိုပြောင်းပေးနိုင်တဲ့ ကောင်းကောင်းကန်းကန်း Built-in PDF Printer ဘာတစ်ခုမှ မပါဘူး။ Virtual PDF Printer အမျိုးမျိုးရှိတဲ့ထဲက လူသုံးများတာ CutePDF Writer ပါ။ အရင်တုန်းကတော့ ကျွန်တော် DoPDF တို့ PrimoPDF တို့သုံးတယ်။ နောက်တော့ NovaPDF သုံးတယ်။ သူတို့တွေလည်း Virtual PDF Printer တွေပဲ။ တစ်ခုချင်းစီမှာ အားသာချက်၊ အားနည်းချက်တွေတော့ ကိုယ်စီရှိတယ်။
တစ်ချို့ Virtual PDF Printer တွေက Freeware မဟုတ်ဘူး။ တစ်ချို့က ခုနောက်ပိုင်း တွင်ကျယ်လာတဲ့ Unicode စာလုံးတွေကို PDF ပြောင်းတဲ့အချိန်မှာ ပုံစံမှန်မှန်နဲ့ ဖော်ပြမပေးနိုင်ဘူး။ သူ့အတွက် သုံးနည်းကလည်း လွယ်တယ်။ Software ကို Install လုပ်ပြီး ကိုယ် PDF ပြောင်းချင်တဲ့ Document တစ်ခုကိုဖွင့်ထား၊ နောက်ပြီး Ctrl+P နှိပ်လိုက်တာနဲ့ အောက်မှာ ဖော်ပြထားသလို Box မျိုးတက်လာပြီး အဲ့ကနေမှတဆင့် Print ကိုနှိပ်လိုက်ရင် ကျွန်တော်တို့လိုချင်နေတဲ့ PDF ပြောင်းထားပြီးသား Document ကို ရတယ်။
Use an Application's Bilt-in PDF Support
နောက်တစ်နည်းက တစ်ချို့ Applications တွေမှာပါတဲ့ PDF Export Functions ကနေတဆင့်လည်း PDF အဖြစ် ပြောင်းယူလို့ရတယ်။ ဥပမာအနေနဲ့ပြောရရင် -
Google Chrome - Menu ကနေ Print ကိုနှိပ် Destination ရွေး Save as PDF ဆိုပြီး ပြောင်းလို့ရတယ်။
Microsoft Office - Office 2013 မှာ ဆိုရင် အောက်မှာ ဖော်ပြထားသလို File > Export ကနေတဆင့် Create PDF ဆိုပြီး ပြောင်းလို့ရတယ်။ Office 2010 မှာလည်း ထိုနည်း၎င်းပဲ။
ဒီနည်းကို အဓိကအားပြုသုံးမယ်ဆိုရင် အပေါ်မှာ ပြောထားတဲ့ Virtual PDF Printer ဆိုတာမျိုးတောင် Install လုပ်ဖို့မလိုဘူး။
Convert to PDF from XPS
တကယ်လို့ အကြောင်းအမျိုးမျိုးကြောင့် တစ်ခြားသူတစ်ယောက်ရဲ့ စက်ကို သုံးနေရတဲ့အချိန်မှာ Software သွင်းပိုင်ခွင့် Permission လည်း ကိုယ့်မှာ မရှိဘူးဆိုရင် PDF ပြောင်းဖို့ ပထမအဆင့်အနေနဲ့ Microsoft XPS Document Writer printer ကိုသုံးပြီး ကိုယ့် Document ကို XPS file အနေနဲ့ ပြောင်းယူလိုက်ပါ။ တစ်ခုရှိတာ Microsoft XPS Document Writer printer က Windows Vista, 7, 8 or 8.1 တွေမှာပဲ ပါတယ်။ ရလာတဲ့ XPS file ကိုမှ XPS2PDF ဆိုတဲ့ Online PDF Converter ကိုသုံးချင်သုံး ဒါမှမဟုတ် Virtual PDF Printer သွင်းထားတဲ့စက်ဆီ ယူသွားပြီး PDF အဖြစ်ပြောင်းယူ စတဲ့နည်းတွေနဲ့ PDF အဖြစ်ဖန်တီးနိုင်ပါတယ်။
Create PDFs from Websites
ကိုယ့်စက်မှာ Virtual PDF Printer လည်း မတင်ထားဘူး။ Webpage တစ်ခုကိုလည်း PDF အဖြစ်ပြောင်းပြီး သိမ်းထားချင်တယ်ဆိုရင် Web-based tool တစ်ခုဖြစ်တဲ့ Web2PDF သုံးပြီး ကိုယ်သိမ်းထားချင်တဲ့ Web စာမျက်နှာတွေကို PDF file အဖြစ် ဒေါင်းလုပ်ချပြီး သိမ်းထားနိုင်ပါတယ်။
ခုဖော်ပြခဲ့တဲ့နည်းတွေထဲက PDF ဖန်တီးဖို့ ကြိုက်နှစ်သက်ရာနည်းကိုသုံးပါ။ အားလုံးထဲမှာ Virtual PDF Printer သုံးပြီး PDF ဖန်တီးတာကတော့ အမြန်ဆုံးနဲ့ အလွယ်ဆုံးဖြစ်လိမ့်မယ်လို့ ကျွန်တော် ယူဆမိပါတယ်။
Maung Zin.