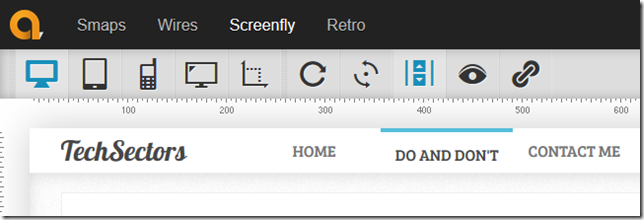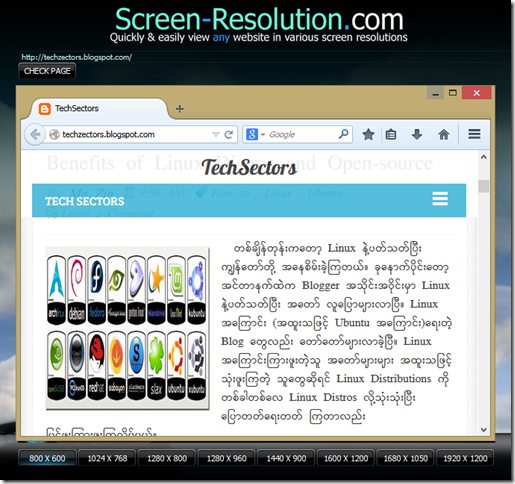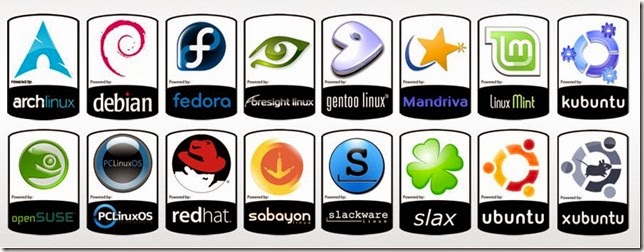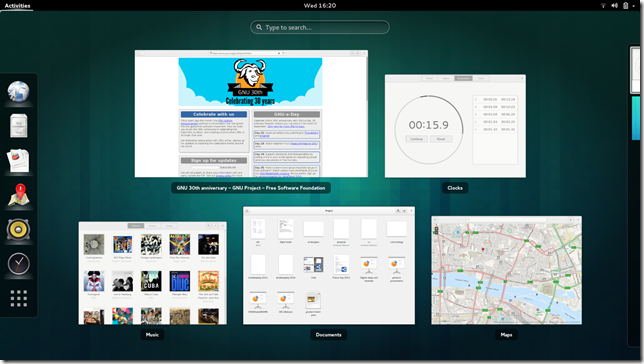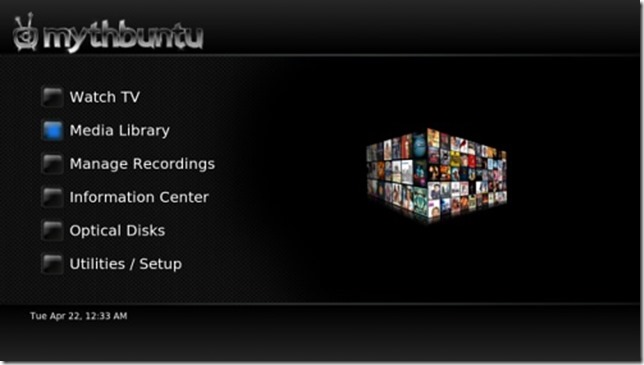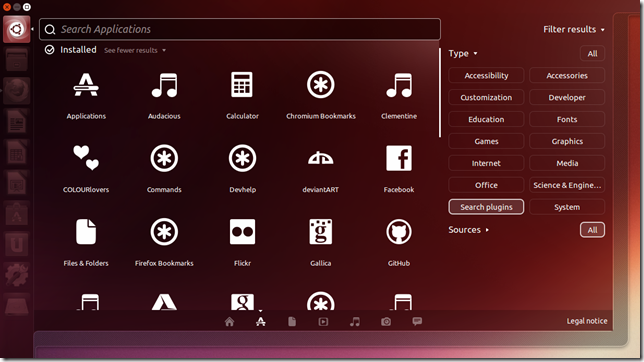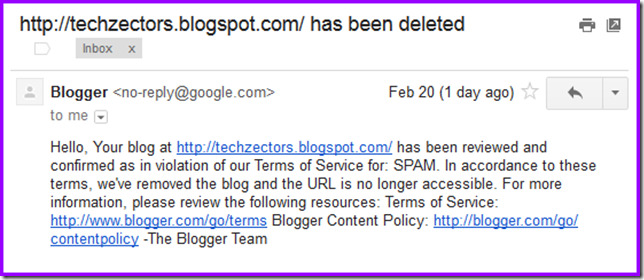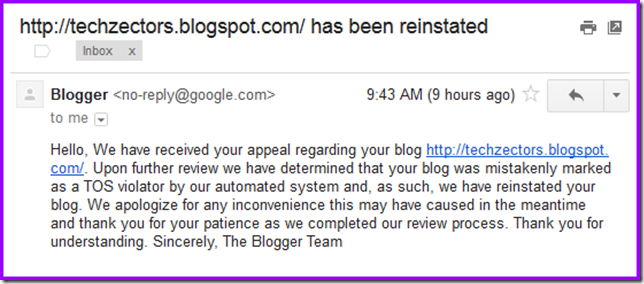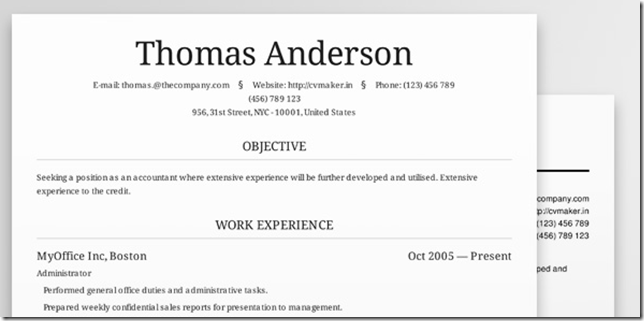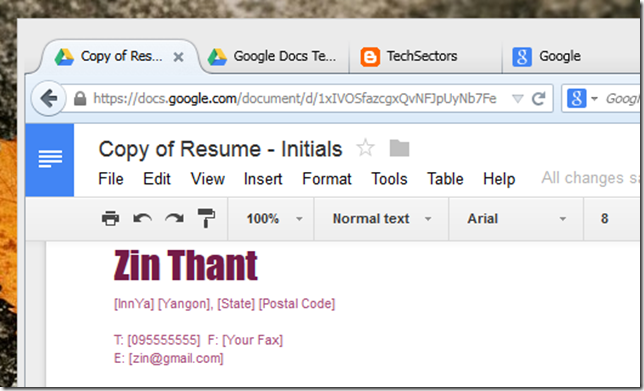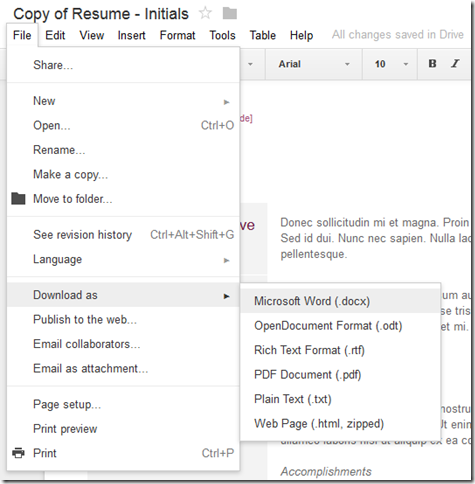Photo from http://www.digitaltrends.com/
ရန်ကုန်က ဖုန်းလောကမှာ Apple Products (iPhones,iPads) တွေကို Jailbreak လုပ်တာနဲ့ ပတ်သတ်ပြီး တော်တော်များများ စိတ်ဝင်စားကြသလို အတော်လည်း အလုပ်ဖြစ်တာတွေ့ရတယ်။ အားလုံးသိထားတဲ့အတိုင်း iPhones တို့ iPads တို့က locked-down devices တွေလေ။ အသစ်ဝယ်လိုက်လို့ စသုံးတဲ့အချိန်မှာ Windows လိုမျိုး Apps တွေကို တင်ချင်ရာတင်ပြီး သုံးလို့ရတာမျိုး မဟုတ်ဘူး။ Apple ကခွင့်ပြုထားတဲ့ Apps တွေကိုပဲ Install လုပ်လို့ရတယ်။ ခွင့်ပြုထားတဲ့ အတိုင်းအဆ အတွင်းမှာပဲ ကန့်သတ်ချက်နဲ့ တန်ဆာဆင်လို့ရမယ်။ ဆိုရရင် အကျယ်ချုပ် ချထားခံရသလိုပေါ့။ Jailbreaking ဆိုတာ အဲ့လိုကန့်သတ်ချက်တွေနဲ့ ထိန်းချုပ်ထားတဲ့ အကျဉ်းတစ်ခုကနေ ဖောက်ထွက် လွတ်မြောက်ခြင်းလို့ အဓိပ္ပါယ်ဖွင့်ရမယ် ထင်တယ်။
တကယ်တော့ Apple က သူ့ Devices တွေကို Jailbreak လုပ်တာ နည်းနည်းလေးမှ ကြိုက်ပုံမရပါဘူး။ iOS တစ်ခု အသစ်ထွက်တိုင်းထွက်တိုင်းမှာ အရင်ကထက် Jailbreak လုပ်ဖို့ခက်အောင် ကြိုးစားလာတာတွေ့ရတယ်။ Jailbreaking Community နဲ့ Apple နဲ့ကလည်း ကျွန်တော်တို့ ငယ်ငယ်က တအားကြိုက်တဲ့ ကြောင်နဲ့ကြွက် ကာတွန်းကားလိုပဲ။ ဘယ်လောက်ပဲ Apple က ဖောက်လို့မရအောင်လုပ်လုပ် အချိန်အတိုင်းအတာ တစ်ခုကြာရင် Jailbreaking Community က ဖောက်လို့ရခဲ့တာချည်းပဲ။
Jailbreaking ဆိုသည်မှာ
Jailbreaking ဆိုတာ Rooting, Unlocking နဲ့ မတူဘူး။ ဒါပေမယ့် သဘောတရားတော့ ဆင်တယ်။ အားလုံးနီးပါး အကျွမ်းတဝင်ရှိကြတဲ့ Android နဲ့ တစ်ခြား Modern devices တွေလိုပဲ iOS devices တွေဖြစ်တဲ့ iPhones, iPads, နဲ့ iPod Touches တွေလည်း အသစ်စက်စက် အခြေအနေမှာ Locked-down လုပ်ထားကြတယ်။ Locked-down လုပ်ခံထားရတဲ့ အခြေအနေတစ်ခုက Windows, Mac, နဲ့ Linux မှာ Low-level access နဲ့ သုံးနေရတဲ့ User တစ်ယောက်နဲ့ဆင်တယ်။
Jailbreak လုပ်ဆောင်ရခြင်း အကြောင်းအရင်း
အဲ့တော့ သဘောသဘာဝအရ ကိုယ့်ရဲ့ iPhone ဒါမှမဟုတ် iPads က locked-down ဖြစ်နေပြီဆိုရင် (Jailbreak မလုပ်ရသေးဘူးဆိုရင်) Apple ကခွင့်ပြုထားတာထက် ကျော်လွန်ပြီး ကျွန်တော်တို့ဘာမှ လုပ်လို့မရတော့ဘူး။ ဥပမာအနေနဲ့ - Jailbreak မလုပ်ရသေးတဲ့ iPhone, iPad တစ်ခုအတွက် ကန့်သတ်ချက်တွေ ပြောရရင် -
- Default Email App တစ်ခု ကိုဖြစ်စေ Web Browser တစ်ခုကိုဖြစ်စေ ကိုယ်ကြိုက်တဲ့ အခြားတစ်ခုနဲ့ ပြောင်းသုံးလို့ မရဘူး။
- Apple ရဲ့ App Store မှာ ရှိနေတဲ့ Apps တွေကလွဲရင် တစ်ခြားပြင်ပက ဘယ် Apps ကိုမှ Install လုပ်ပိုင်ခွင့်မရှိဘူး။
- Apple က အတည်ပြုမထားတဲ့ ဘယ် Operating System ပိုင်းဆိုင်ရာ ပြင်ဆင်မှုကိုမှ လုပ်လို့မရဘူး။
- Themes တွေ ပြောင်းတာ၊ Widgets တွေထည့်တာ၊ Wi-Fi tethering လုပ်တာ စတဲ့ System-level tweaks တိုင်းကလည်း Jailbreak လုပ်မထားပဲ မပြီးမြောက်နိုင်ဘူး။
Email Apps လေးပြောင်းယုံ၊ Web Browser လေး လဲယုံလောက်နဲ့ Jailbreak မလုပ်သင့်ဘူးဆိုပေမယ့် Jailbreak လုပ်ထားခြင်းအားဖြင့် ပုံမှန်အခြေအနေမှာ ရဖို့မဖြစ်နိုင်တဲ့ System ပိုင်းဆိုင်ရာ ပြင်ဆင်ပိုင်ခွင့် ရရှိနိုင်တာမို့ အဆိုးထဲက အကောင်းလို့လည်း ယူဆလို့ရပါတယ်။
Photo from http://parsherald.com
Apple နှင့် Jailbreaking
Apple အနေနဲ့ Jailbreak လုပ်တာကို လက်မခံနိုင်ရတဲ့ အဓိကအကြောင်းအရင်းက Jailbreaking လုပ်ငန်းစဉ်ဟာ Apple ကနေ ဖန်တီးထားတဲ့ iOS Operating System ရဲ့ Security ပိုင်းဆိုင်ရာ အားနည်းချက်အပေါ် အခြေခံပြီး ထိုးနှက်တိုက်ခိုက်မှုတွေ လုပ်ဆောင်လာမှာ စိုးရိမ်လို့ပါ။ အဲ့တာကြောင့် iOS တစ်ခုအတွက် Jailbreaking လုပ်ဆောင်နည်းတစ်ခု ပေါ်ထွက်လာတိုင်း Apple အနေနဲ့ သူ့အားနည်းချက်ကို နောက်ထွက်မယ့် iOS မှာ ဖာထေးနိုင်အောင် ကြိုးစားခဲ့ပါတယ်။ iOS အသစ်ထွက်လာတိုင်းမှာ အရင်လုပ်လို့ရတဲ့ Jailbreak လုပ်ဆောင်နည်း က အသက်မဝင်တော့ပဲ Jailbreaking Community တွေအနေနဲ့ iOS အသစ်ကို နောက်ထပ် Jailbreak လုပ်နိုင်ဖို့ ကြိုးစားကြပါတယ်။ အဲ့လိုယှဉ်ပြိုင်မှုတွေကြောင့် iOS Version အသစ်ထွက်လာရင် Windows မှာလိုမျိုး ဝမ်းသာအားရနဲ့ လူတိုင်း Upgrade မလုပ်ကြဘဲ အဲ့ဒီ့ iOS အသစ်ကို Jailbreak လုပ်လို့ရတဲ့ အချိန်ထိ စောင့်ပြီးမှ Upgrade လုပ်တတ်ကြတယ်။ အကြောင်းရင်းကတော့ Jailbreak လုပ်လို့မရခင် ကိုယ့် Devices ကို Upgrade လုပ်လိုက်ရင် iOS Version က Upgrade ဖြစ်သွားပေမယ့် ကိုယ့် Devices က Locked-down state ပြန်ရောက် သွားနိုင်လို့ပါ။
ဥပမာအနေနဲ့ ဆိုရရင် - iOS 7 ကို September 16, 2013 မှာ တရားဝင်ဖြန့်ချီခဲ့ပြီး သူ့ကို Jailbreak လုပ်နိုင်တဲ့ နည်းကိုတော့ December 22, 2013 မှာမှ တွေ့ရှိခဲ့တယ်။ အဲ့တော့ Jailbreaking Community ဟာ iOS 7 ကို Jailbreak လုပ်နိုင်ဖို့ လေးလကျော် ကြိုးစားခဲ့ရတယ်လို့ ဆိုနိုင်ပါတယ်။ အဲ့လို Jailbreak မအောင်မြင်သေးတဲ့ ကြားကာလအခြေအနေမှာ ကျွန်တော်တို့တွေ iOS version အသစ်ကိုပြောင်းပြီး ကိုယ့် Devices ကို Locked-down state နဲ့ သုံးချင်သုံး၊ နေမြဲအတိုင်း Jailbreak လုပ်ထားတဲ့ iOS 6 မှာပဲ နေချင်နေ ကြိုက်သလို ဆုံးဖြတ်နိုင်ပါတယ်။ Apple ကလည်း iOS ရဲ့ အားနည်းချက်ကို ဖားထေးနိုင်ဖို့ နည်းမျိုးစုံနဲ့ ကြိုးစားနေတာမို့လို့ နောက်လာမယ့် iOS တွေဆိုရင် Jailbreak လုပ်နိုင်ဖို့ အချိန်တော်တော် ယူရဦးမှာပါ။
Jailbreak လုပ်ဆောင်နည်း
Jailbreak လုပ်မယ်လို့ စိတ်ကူးရှိရင် တစ်ခြားဘာမှ မလုပ်သေးခင် အရင်ဆုံး Device ကို Backup လုပ်ထားပါ။ အဲ့တာမှ တစ်ခုခု ပြဿနာရှိလာရင် Restore ပြန်ခေါ်လို့ရနိုင်မယ်။ လက်ရှိ iOS 7 သုံးနေတယ်ဆိုရင် ကျွန်တော်တို့ အတွက် မဖြစ်မနေလိုတာ Jailbreak Tool ပါ။ ဒေါင်းလုပ်ချပါ။ ကိုယ့် Computer မှာ Run ပါ။ လက်ရှိ iOS 7 အတွက် သုံးတဲ့ Jailbreaking Tool က evasi0n ပါ။ Download ချပြီးသွားရင် ကိုယ့်ရဲ့ iOS device ကို Computer နဲ့ USB cable ကနေတဆင့်ချိတ်ပြီး Tool ကို Run ပါ။ Jailbreak Tool က ညွန်ကြားတဲ့ ညွန်ကြားချက်အတိုင်း ဆက်သွားပါ။ ဒါဆို အဆင်ပြေပြေနဲ့ Jailbreak လုပ်နိုင်ပါလိမ့်မယ်။ Jailbreak လုပ်ဆောင်ပုံအဆင့်ဆင့်ကို အောက်မှာ ဖော်ပြထားတဲ့ Video ကနေလည်း လေ့လာနိုင်ပါတယ်။
Jailbreak လုပ်ဆောင်နေစဉ်မှာလည်း ကိုယ့် Device ထဲကို Tool ကနေ Cydia ထည့်ပေးပါလိမ့်မယ်။ Cydia ဆိုတာ Apple က အတည်ပြုမထားတဲ့ App store တစ်ခုဖြစ်ပြီး သူ့ကိုလည်း Jilbreaking Community ကနေပဲ စီစဉ်ဖန်တီးထားတာပါ။ ဥပမာအနေနဲ့ - Cydia ကနေတဆင့် ကျွန်တော်တို့ ကိုယ်သုံးချင်တဲ့ Browser ကို BrowserChooser app ကနေ ရွေးယူနိုင်တယ်။ ကိုယ်ထည့်ချင်တဲ့ Widgets တွေ ထည့်နိုင်တယ်။ ပြောရရင် Cydia ကြောင့် Jailbreak လုပ်ဖြစ်သွားတာလို့တောင် ဆိုနိုင်တယ်။
Photo from http://redsn0wjailbreak.com/
ဒါကြောင့် နောက်ဆုံးအနေနဲ့ စာဖတ်သူမှာရှိတဲ့ iOS devices တစ်ခုခုကို OS Upgrade လုပ်ချင်ပြီဆိုရင် သူ့ကို Jailbreak လုပ်နိုင်မယ့် ကာလတစ်ခုထိစောင့်ဆိုင်းပြီးမှ Upgrade လုပ်ကြဖို့ အကြံပြုပြောကြားလိုပါတယ်။
Maung Zin.