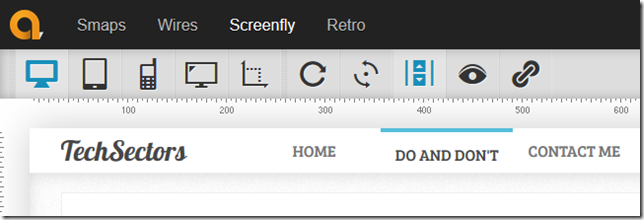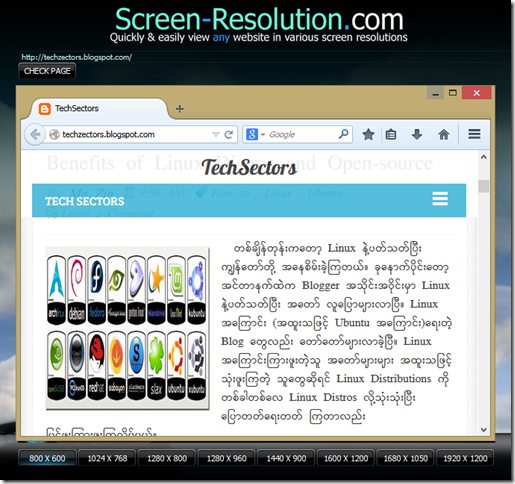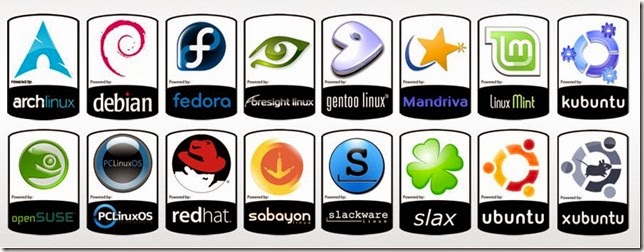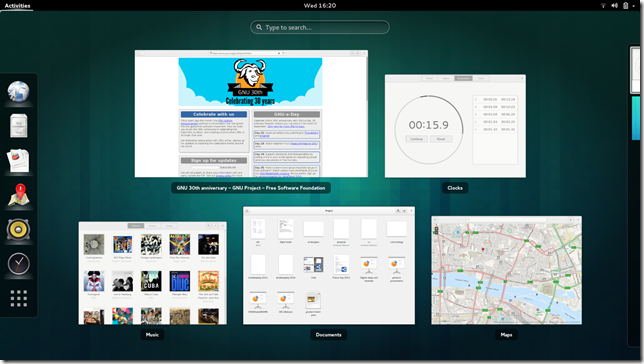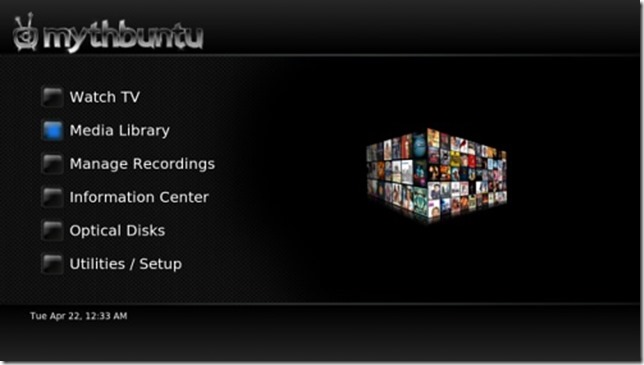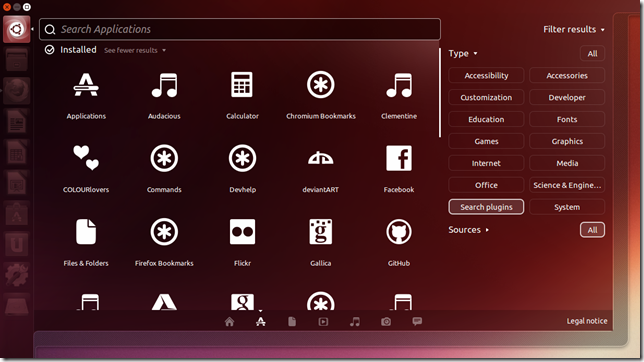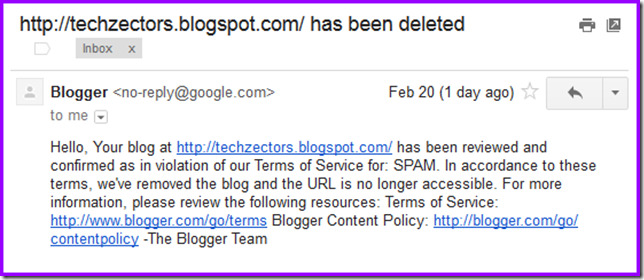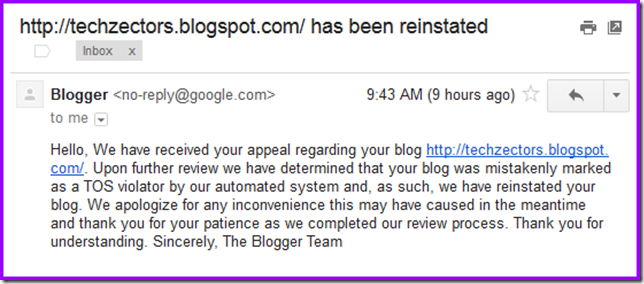Image Credit: http://www.popularmechanics.com
Hard drives တွေက S.M.A.R.T လို့ခေါ်တဲ့ (Self-Monitoring, Analysis, and Reporting Technology) နည်းပညာကို အသုံးပြုပါတယ်။ သဘောကတော့ ကိုယ့်အခြေအနေကိုယ် ဆန်းစစ်ပြီး အခြေအနေ ကောင်း/မကောင်း ပြဿနာရှိ/မရှိ သတင်းပြန်ပို့ပေးတဲ့ နည်းကိုဆိုလိုတာပါ။ အဲ့ဒီ့နည်းပညာ အကူအညီနဲ့ ကိုယ့် Hard drives ရဲ့ S.M.A.R.T. data ကိုကြည့်ပြီး Hard drives မှာ ပြဿနာတွေ ရှိနေပြီလား ဘာတွေကြိုတင်ပြင်ဆင်ထားဖို့ လိုမလဲဆိုတာ ကျွန်တော်တို့ အလွယ်တကူ ဆုံးဖြတ်နိုင်တယ်။
Windows မှာ Hard drives ရဲ့ S.M.A.R.T. Status ကို Command Prompt ကနေ Commands နည်းနည်းသုံးပြီး စစ်လို့ရပေမယ့် အဲ့တာက လူတိုင်းအတွက် အဆင်မပြေပါဘူး။ S.M.A.R.T. data အလွယ်တကူ ကြည့်နိုင်ဖို့ Built-in Tool ဆိုပြီး သီးသန့်ထည့်ပေးထားတာလည်း Windows မှာ မရှိဘူး။ အဲ့တော့ S.M.A.R.T. data ကြည့်ဖို့ဆိုရင် ကျွန်တော်တို့ တစ်ခြား Third-party tool တစ်ခုသုံးဖို့ လိုလာပါတယ်။
Checking S.M.A.R.T. With Third-Party Tools
Hard drives ရဲ့ S.M.A.R.T. data ကိုကြည့်ဖို့အတွက် လူသုံးများတာ CrystalDiskInfo ပါ။ သူက သုံးရတာလည်း မခက်ဘူး။ နောက်ပြီး Open-source Applications တစ်ခုလည်းဖြစ်တယ်။ Command Prompt ကနေကြည့်ရတာမဟုတ်လို့ ဘာ Commands မှလည်း မှတ်နေစရာမလိုဘူး။
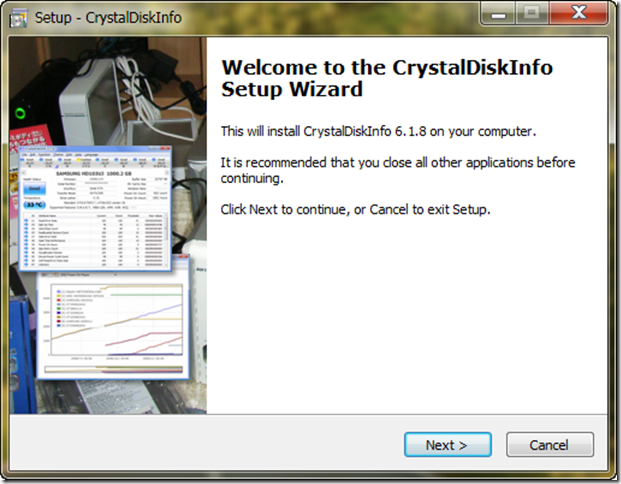
Installed လုပ်ပြီး CrystalDiskInfo ကို Run လိုက်တာနဲ့ ကိုယ့်စက်မှာ ဆင်ထားတဲ့ Hard Drives တွေရဲ့ S.M.A.R.T. status information ကို လွယ်လွယ်ကူကူ ကြည့်နိုင်ပါတယ်။ အားလုံး အခြေအနေကောင်းတယ် ဆိုရင် အောက်မှာဖော်ပြထားတဲ့အတိုင်း Health Ststus မှာ Good လို့ တွေ့ရပါလိမ့်မယ်။

CrystalDiskInfo နဲ့ ကိုယ့် Hard Drives တွေရဲ့ အခြေအနေကို စစ်ဆေးတဲ့အခါမှာ ကောင်းတယ်/မကောင်းဘူး ဆိုတဲ့ဖော်ပြချက်လေးတင် ကြည့်နိုင်တာ မဟုတ်ပါဘူး။ ကိုယ့် Hard Drives နဲ့ဆိုင်တဲ့ Current Temperature အပါအဝင် Hardware Specifications တွေကိုလည်း တဆက်တည်း ကြည့်နိုင်ပါတယ်။ ပြဿနာတစ်ခုခု ရှိခဲ့မယ်ဆိုရင်လည်း ဘာကြောင့်ဖြစ်တဲ့ ပြဿနာဆိုတာ တိတိကျကျသိနိုင်ပါတယ်။ တကယ်လို့ ဖြစ်တဲ့ပြဿနာကို တိတိကျကျ မဝေခွဲနိုင်သေးဘဲ ဇဝေဇဝါဖြစ်နေရင် Function > Resident ကိုနှိပ်ပြီး CrystalDiskInfo ကို System Tray ထဲမှာ Run ခိုင်းထားလို့ ရပါတယ်။

တကယ်လို့ Function > Startup ပေးထားမယ်ဆိုရင်တော့ ကွန်ပြူတာကို Restart ပေးပြီးသွားရင် Windows နဲ့အတူ နောက်ကွယ်ကနေ Run နေပါလိမ့်မယ်။

တကယ်လို့ S.M.A.R.T. status အပြောင်းအလဲရှိတယ်ဆိုရင် CrystalDiskInfo ကနေ Pop up တက်ပြီး အသိပေးပါလိမ့်မယ်။
Checking S.M.A.R.T. Without Third-Party Tools
အပေါ်မှာ ဖော်ပြခဲ့သလို Third-party tool မသုံးချင်ဘူးဆိုရင် Windows ထဲမှာပဲ Command Prompt ကနေတဆင့် Commands နည်းနည်းလောက်သုံးပြီး S.M.A.R.T. စစ်လို့ရပါတယ်။ (Windows key ကိုနှိပ်ထားပြီး Command Prompt ရိုက် Enter ခေါက်ပါ။) Command Prompt window ပေါ်လာရင် အောက်မှာဖော်ပြထားတဲ့ Commands နှစ်ကြောင်းကို တစ်ကြောင်းစီရိုက်ပြီး Enter ခေါက်ပါ။
wmic
diskdrive get status
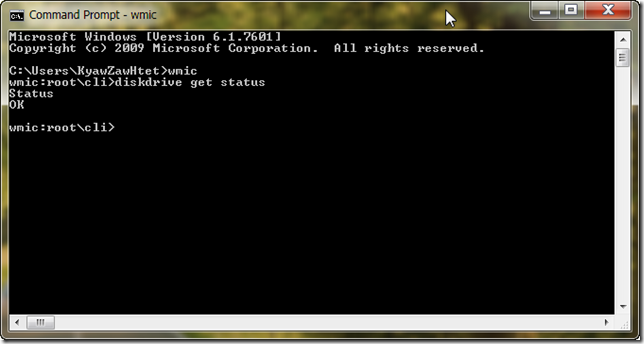
ပုံမှာမြင်ရတဲ့အတိုင်း Status မှာ OK တွေ့ရမယ်ဆိုရင် ကိုယ့်စက်က Hard Drives တွေ အခြေအနေကောင်းတယ်ဆိုတာ သေချာပါတယ်။ S.M.A.R.T. information ပေါ်မူတည်ပြီး Status က တစ်ခြားဟာလည်း ဖြစ်နိုင်ပါတယ်။
တကယ်လို့ CrystalDiskInfo နဲ့ဖြစ်စေ၊ တစ်ခြား Program တစ်ခုခုနဲ့ သုံးပြီး စစ်တာဖြစ်စေ Error တစ်ခုခုတွေ့ခဲ့ရင် အများကြီး စိုးရိမ်ဖို့ မလိုပေမယ့် S.M.A.R.T. error ပေါ်ပြီဆိုရင် ပျက်စပြုနေပြီလို့ သိထားရပါမယ်။ ဒါပေမယ့် အဲ့ဒီ့ဖော်ပြချက်ကြောင့် ကိုယ့် Hard Drive က ချက်ချင်းပျက်တော့မယ်လို့ ဆိုလိုတာ မဟုတ်ပါဘူး။ ဘယ်အချိန်မှာ လုံးဝသုံးမရအောင် ပျက်နိုင်သလဲဆိုရင် တခဏချင်းလည်း ဖြစ်နိုင်သလို တော်တော်ကြာကြာမှလည်း ဖြစ်နိုင်ပါတယ်။ တစ်ခါတစ်ရံမှာ S.M.A.R.T. error ပြနေပေမယ့် နှစ်နဲ့ချီပြီး သုံးလို့ရတဲ့ Hard Drive မျိုးတွေလည်း ကြုံခဲ့ဖူးပါတယ်။ ဒါပေမယ့် ကျွန်တော်တို့တွေ ကံကိုယုံပြီး ဆူးပုံနင်းလို့တော့ မရပါဘူး။ လုံးဝသုံးမရအောင် ပျက်သွားတာမျိုး မဟုတ်ရင်တောင်မှ နောက်ပိုင်းမှာ Data Corruption ဖြစ်လာနိုင်ပါတယ်။ S.M.A.R.T. error ပေါ်တာတွေ့ရင် အရင်ဆုံး အဲ့ဒီ့ Hard Drive ထဲက ကိုယ့်အတွက် အရေးကြီးတဲ့ Data တွေကို External Hard Drive ပြောင်းထည့်တာမျိုး ဒါမှမဟုတ် အခွေရိုက်ထားတာမျိုး စသဖြင့် Backup လုပ်ထားပါ။
Backed up လုပ်ပြီးသွားရင်ဆိုရင်တော့ တတ်နိုင်သမျှ အမြန်ဆုံး Hard Drive အသစ်လဲနိုင်ဖို့ ကြိုးစားစေချင်ပါတယ်။ ကွန်ပြူတာတစ်လုံးမှာ Hard Drive က အသက်လို့ ဆိုနိုင်ပါတယ်။ ဘာကြောင့်လည်းဆိုတော့ တစ်ခြားအစိတ်အပိုင်းတွေ ပျက်ခဲ့ရင် ပိုက်ဆံတတ်နိုင်တဲ့အချိန် အစားထိုး လိုက်လို့ရတယ်။ တစ်ခြားဘာဆုံးရှုံးမှုမှ မဖြစ်နိုင်ဘူး။ ဒါပေမယ့် Hard Drive Failure ဖြစ်ရင် အစားထိုးရယုံတင်မက ကိုယ့်မှာရှိတဲ့ အရေးကြီး Data တွေပါ ပျက်ဆီးသွားနိုင်လို့ပါ။ ဒါ့ကြောင့် ကိုယ့်အတွက် တန်ဖိုးရှိပြီး ပျက်ဆီးဆုံးရှုံးမခံနိုင်တဲ့ Data တွေ မပျောက်ပျက်ရအောင် Back up Plan ထားရှိဖို့နဲ့ အမြဲတမ်း S.M.A.R.T. Status ကိုစစ်ဆေးကြဖို့ တိုက်တွန်းလိုပါတယ်။
Maung Zin.