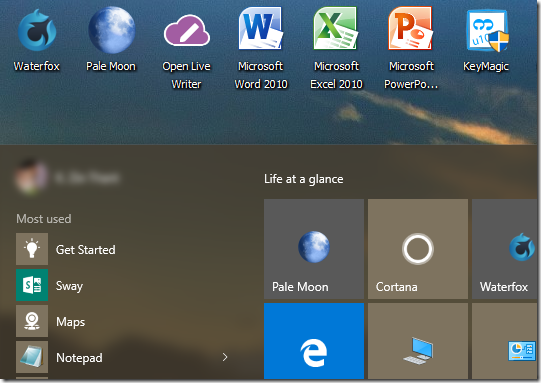တစ်ခုခုကို Google မှာ ရှာတိုင်း လိုအပ်တာနဲ့ အနီးစပ်ဆုံး ထပ်တူကျနိုင်တဲ့ ကြော်ငြာတွေ ဘယ်ကနေ ရောက်လာသလဲ ? အရင်ကရောက်ခဲ့တဲ့ နေရာကတွေကို ကိုယ်ကိုယ်တိုင်က မမှတ်မိပေမယ့် Google ကဘာလို့ အကုန်မှတ်မိနေရတာလဲ ? မတော်လို့များ Administrator Password မေ့သွားခဲ့သော် ဘယ်လိုဆက်လုပ်ရမလဲ ? ကိုယ်က ဘာစိတ်ဝင်စားတယ် ဆိုတာ Google က ဘယ်လိုဆုံးဖြတ်သလဲ ? နောင်တစ်ချိန်မှာ Google နဲ့ အဆက်ဖြတ်ဖို့ ဆုံးဖြတ်မိရင် Google Services မှာသိမ်းထားမိတဲ့ ကိုယ့် ဒေတာတွေကို ဘယ်လိုပြန်ယူရမလဲ ?
Google ကို အားကိုးအားထားပြုပြီး ရပ်တည်နေကြတဲ့ သူတိုင်း သိထားသင့်တဲ့ နေရာ (၁၀) ခုအကြောင်း မိတ်ဆက်ပေးပါရစေ။
၁။ ပုံမှန် Google Account သစ်တစ်ခု လုပ်မယ်ဆိုရင် @gmail.com နဲ့ ဆုံးတဲ့ address ပဲ ရမယ်ဆိုတာ အားလုံး သိကြတယ်။ တကယ်လို့ ကိုယ့်မှာ အရင်တည်းက သုံးနေတဲ့ Email Address တစ်ခုရှိနေပြီး အဲ့ဒီ့ Email နဲ့ပဲ Google Account တစ်ခု ဖန်တီးဖို့ မဖြစ်နိုင်ဘူးလား။ ဖြစ်နိုင်ပါတယ်။ အောက်မှာ ဖော်ပြထားတဲ့ Special URL ကနေသွားရင် ကိုယ်သုံးနေတဲ့ တစ်ခြား Email Address တစ်ခုကို Google Username အဖြစ်ဖန်တီး အသုံးပြုနိုင်ပါတယ်။
https://accounts.google.com/SignUpWithoutGmail
၂။ Google ကနေပြီး ကိုယ်နေ့စဉ် လည်ပတ်သွားလာခဲ့တဲ့ နေရာတွေ၊ Google+ Account မှာ ထည့်သွင်းထားတဲ့ ဒေတာတွေနဲ့ တစ်ခြား အချက်အလက်တွေပေါ် အခြေခံပြီး လူတစ်ယောက်ချင်းစီ အတွက် သီးသန့် Profile တွေ နောက်ကွယ်မှာ ဖန်တီးထားပါတယ်။ ရည်ရွယ်ချက်ကတော့ အသုံးပြုသူဟာ အသက်ဘယ်လောက်ရှိပြီလဲ၊ ကျားလား-မလား၊ ဘာတွေ စိတ်ဝင်စားတတ်လဲ ဆိုတာပေါ် အခြေခံပြီး ရှာဖွေသူရဲ့ လိုလားချက်နဲ့ ကိုက်ညီမယ့် ads တွေ ဖော်ပြပေးနိုင်ဖို့ ဖြစ်ပါတယ်။ အောက်မှာ ဖော်ပြထားတဲ့ URL ကိုသွားကြည့်ပါ။ အင်တာနက်မှာ ကိုယ့်အပေါ် သုံးသပ်ထားတဲ့ Google ရဲ့ အမြင်ကို တွေ့ရှိရပါလိမ့်မယ်။
https://www.google.com/ads/preferences/
၃။ Google ကို သုံးခဲ့တဲ့ အချိန် ကြာလာတာနဲ့အမျှ ကိုယ်နဲ့ သက်ဆိုင်တဲ့ ဒေတာတွေကလည်း အနည်းနဲ့ အများ Google ရဲ့ Products အသီးသီးမှာ ပျံ့နှံ့ ကုန်ကြတယ်။ ဥပမာပြရရင် - Gmail Messages တွေ၊ ဓာတ်ပုံတွေ၊ Contacts တွေ နောက် Youtube Videos တွေ ...။ ဒါတွေအားလုံးကို နောင်တစ်ချိန်မှာ အသုံးချနိုင်ဖို့ Backup လုပ်ထားချင်ရင် ဘယ်နည်းလမ်းကို သုံးကြမလဲ။ အဲ့အတွက် တစ်ခုတည်းသော အဖြေက Google Takeout ပါ။ တစ်နေရာတည်းက ကိုယ့် အကောင့်နဲ့ ပတ်သတ်သမျှ ဒေတာ အားလုံး ဒေါင်းလုပ်ချနိုင်ပါတယ်။
https://www.google.com/takeout
၄။ ကိုယ်ဖန်တီးထားတဲ့ ကိုယ်ပိုင်အကြောင်းအရာတွေ၊ ကိုယ့် Products တွေကို ကိုယ့်ကိုယ်အသိမပေးပဲ တစ်ခြားတစ်နေရာမှာ သုံးနေတာတွေ့ရရင်
DMCA ဥပဒေ (Digital Millennium Copyright Act) အရ Google မှာ ဖယ်ရှားပေးဖို့ တောင်းဆိုနိုင်သလို အဲ့ဒီ့ Websites ကို Google Search Results ကနေ ပျောက်သွားတဲ့အထိ အရေးယူပေးဖို့ အကူအညီ တောင်းခံနိုင်ပါတယ်။
၅။ Android Device တစ်ခုခုကနေ အင်တာနက် သုံးဖြစ်နေတယ်ဆိုရင် အဲ့ဒီ့ Devices တွေက ကိုယ့်ရဲ့ လက်ရှိတည်နေရာ၊ တစ်နေရာကနေ တစ်နေရာကို သွားနေတယ်ဆိုရင်လည်း ဘယ်လောက် အမြန်နှုန်းနဲ့ သွားနေတယ် ဆိုတာတွေထိ Google Servers ဆီကို လှမ်းပြီး Report လုပ်ကြပါတယ်။ အဲ့တာကို လေ့လာချင်ရင် အောက်ဖော်ပြပါ URL ကနေသွားကြည်ပါ။ ကိုယ့်ရဲ့ Location History ကို ရက်အလိုက် လအလိုက် ပြန်တွေ့ရပါလိမ့်မယ်။ ဒီအချက်အလက်တွေကို KML files အနေနဲ့ Export လုပ်ထားနိုင်ပြီး Google Earth မှာ ပြန် အသုံးပြုနိုင်ပါတယ်။
https://maps.google.com/locationhistory
၆။ ကိုယ့်အကောင့်ထဲကို Login ဝင်ထားတဲ့အချိန် Search Boxes မှာ ရိုက်ပြီး ရှာခဲ့သမျှတွေ ကိုယ် Click ခဲ့သမျှ Google ad တွေကိုလည်း Google ကနေ Log တစ်ခုနဲ့ မှတ်ထားတတ်သေးတယ်။ Google ဘာတွေမှတ်ထားသလဲ ဆိုတာကို အောက်က Links တွေကနေ ကြည့်ကြည့်ပါ။
https://history.google.com
https://history.google.com/history/audio
၇။ Google Account တစ်ခု ဖန်တီးထားရင် အနည်းဆုံးတော့ ကိုးလမှာ တစ်ကြိမ် Login ဝင်ပေးဖို့ လိုပါတယ်။ အဲ့လိုမှမဟုတ်ရင် Google ရဲ့
Program Policies အရ အကောင့်ကို ဖျက်သိမ်းခွင့် ရှိပါတယ်။ အကောင့်တစ်ခုတည်းရှိပြီး အဲ့တာကိုပဲ အမြဲသုံးတဲ့သူတွေအတွက် ပြဿနာမဟုတ်ပေမယ့် ကိုယ့်မှာ တခြား Google Accounts တွေရှိပြီး ပုံမှန် ဝင်မကြည့်ဖြစ်ဘူးဆိုရင် ဖျက်သိမ်းခံရတာမျိုး မဖြစ်ရအောင် လက်ရှိ ကိုယ်အမြဲသုံးဖြစ်တဲ့ အကောင့်ကို Secondary Accounts ရဲ့ Trusted Content အနေနဲ့ ထားသင့်ပါတယ်။ အဲ့လိုဆိုရင် အချိန်ကာလတစ်ခုရောက်တိုင်း ဒုတိယအကောင့်ကို Login ဝင်ပေးဖို့ Google ကနေ အသိပေးပါလိမ့်မယ်။
၈။ တစ်စုံတစ်ယောက်က ကိုယ့် Google Account ကို ဝင်သုံးမှာကိုများ စိတ်မပူမိကြဘူးလား။ ဒီခံစားချက်ကိုတော့ လူတိုင်း ခံစားဖူးကြမှာပါ။ အောက်မှာ ပေးထားတဲ့ Activity Report ကိုသွားကြည့်ပါ။ ကိုယ့် Google Account ကို ဘယ်နေရာကနေ ဘာ Devices သုံးပြီးဝင်ခဲ့တယ်ဆိုတာ ပြန်တွေ့ရပါလိမ့်မယ်။ ကိုယ်မဟုတ်တဲ့ သူတစ်ယောက် တစ်ခြားနေရာကနေ အသုံးပြုနေတာ တွေ့ရမယ်ဆိုရင် IP address နဲ့ ခန့်မှန်းတည်နေရာကိုပါ သိရှိနိုင်တာကြောင့် လိုအပ်ရင် Password ကို အမြန်ပြောင်းထားဖို့ လိုပါလိမ့်မယ်။
https://security.google.com/settings/security/activity
၉။ တစ်ခါတစ်လေမှာ အမှုမဲ့အမှတ်မဲ့နဲ့ Web apps တွေ Browser extensions တွေ Google Scripts တွေနဲ့ တခြား Mobile apps တွေကို ကိုယ့်ကိုယ်စား Read or Write access ပေးမိတာမျိုး ရှိတတ်တယ်။ Google User တစ်ယောက် ဖြစ်လာရင် ဒီအချက်ကို Control လုပ်နိုင်ဖို့ လိုပါတယ်။ အောက်မှာဖော်ပြထားတဲ့ နေရာမှာ စစ်ဆေးကြည့်ပါ။ ဘယ် အရာတွေကို ဘယ်လောက်ထိ Permission level ပေးထားမိတယ်ဆိုတာ ပြန်တွေ့ရပါလိမ့်မယ်။ ကိုယ့်အတွက် မလိုအပ်တာတွေကို
Revoke Access လုပ်ထားဖို့ အကြံပြုပါရစေ။
၁၀။ ဒီအောက်ဆုံး တစ်ခုကတော့ Google App Users များအတွက်ပါ။ အကြောင်းတစ်စုံတစ်ရာကြောင့် ကိုယ့် Google Account သူများလက်ထဲ ရောက်သွားတယ်ဆိုရင် အောက်မှာ ဖော်ပြထားတဲ့ Secret link ကနေတဆင့် ကိုယ့်ရဲ့ Admin password ကို Reset ပြန်လုပ်နိုင်ပါတယ်။
https://admin.google.com/
domain.com/VerifyAdminAccountPasswordReset
domain.com ဆိုတဲ့ နေရာမှာ ကိုယ့် Web Domain အမည်ကို ထည့်သွင်းပေးရပါမယ်။
TechSectors.