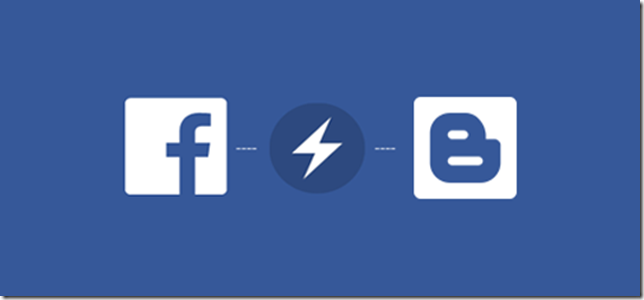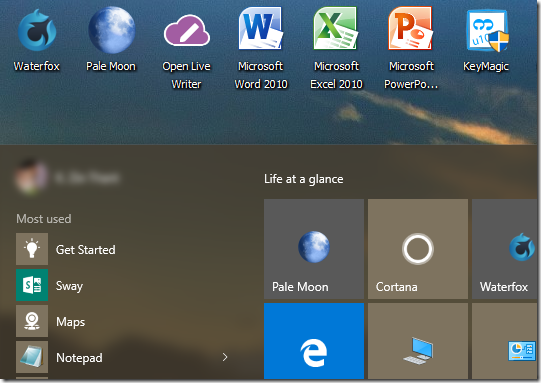အခုနောက်ပိုင်းမှာ ကွန်ပျူတာ အသုံးပြုသူ အများစု Windows 10 ကို ဦးစားပေး သုံးလာကြတယ်။ ကျွန်တော် ကိုယ်တိုင်လည်း လက်ရှိ Windows 10 ပဲ သုံးပါတယ်။ Windows 10 သုံးခဲ့တာ ကြာခဲ့ပြီမို့လို့ သူ့ရဲ့ အားသာချက်၊ အားနည်းချက် တော်တော်များများကိုလည်း ကျွန်တော့်အနေနဲ့ တီးမိခေါက်မိရှိပါတယ်။ ခုလက်တလော ကျွန်တော် ပြောပြချင်တဲ့ အကြောင်းအရာတစ်ခုက Windows 10 x64 bit သုံးကြသူအများစု မကြာခဏကြုံနေရတဲ့ မြန်မာစာ၊ မြန်မာဖောင့် အဆင်မပြေတဲ့ ပြဿနာအကြောင်းပါ။
ကျွန်တော်ကိုယ်တိုင်လည်း ကြုံခဲ့ဖူးပါတယ်။ ဒါပေမယ့် ကျွန်တော့်အနေနဲ့ ဖြေရှင်းနည်း သိခဲ့ပြီမို့လို့ ခုချိန်မှာ အခက်အခဲသိပ်မရှိတော့ပါဘူး။ Windows 10 x64 bit မှာ မြန်မာလို အဆင်ပြေပြေ စာရိုက်ချင်တယ် ဆိုရင် တခြား Installer တွေ မေ့လိုက်ပါ။ လက်ရှိအချိန်ထိ နောက်ဆုံးထွက်ထားတဲ့ KeyMagic Keyboard ကို သုံးပါ။
ကျွန်တော်ကိုယ်တိုင်လည်း ကြုံခဲ့ဖူးပါတယ်။ ဒါပေမယ့် ကျွန်တော့်အနေနဲ့ ဖြေရှင်းနည်း သိခဲ့ပြီမို့လို့ ခုချိန်မှာ အခက်အခဲသိပ်မရှိတော့ပါဘူး။ Windows 10 x64 bit မှာ မြန်မာလို အဆင်ပြေပြေ စာရိုက်ချင်တယ် ဆိုရင် တခြား Installer တွေ မေ့လိုက်ပါ။ လက်ရှိအချိန်ထိ နောက်ဆုံးထွက်ထားတဲ့ KeyMagic Keyboard ကို သုံးပါ။
- Office 2010, 2013, 2016 မှာ စာရိုက်ရင် ဘာမှမပေါ်ဘူး ဒါမှမဟုတ် လေးဒေါင့်တုံးတွေပဲ ပေါ်တယ်ဆိုသူတွေ http://www.unicode.today/ မှာ Office အမျိုးအစားအလိုက် ပေးထားတဲ့ ဖောင့်ကို အသေအချာရွေး၊ ဒေါင်းလုပ်ချပြီး Install လုပ်ပါ။ ပြီးရင် အထက်မှာ ဖော်ပြထားတဲ့ KeyMagic Keyboard ကို သုံးပါ။ ဒါဆို ဖြေရှင်းပြီးသား ဖြစ်ပါလိမ့်မယ်။
- Office 2010, 2013, 2016 မှာ စာရိုက်ရင် ဝလုံးလို အစက်တွေနဲ့ အဝိုင်းတွေပဲ ပေါ်တယ်ဆိုသူတွေ များသောသဖြင့် အဲ့လိုပြဿနာက Office x64 bit Versions တွေမှာ ဖြစ်တတ်ပါတယ်။ OpenType Features ကြောင့်ဖြစ်တာပါ။ အပေါ်မှာရေးထားတဲ့ ပထမနည်းနဲ့ မပြေလည်ရင် OpenType Features အောက်က Ligatures မှာ All ပေးလိုက်ရင် အဆင်ပြေနိုင်ပါတယ်။ အသေးစိတ် လုပ်ဆောင်ပုံကို ဒီနေရာမှာဖတ်ကြည့်ပါ။
- Office မှာ စာရိုက်ရင် တချို့စာတွေကို Zawgyi-One နဲ့ရိုက်ပြီး တချို့စာတွေကို Unicode နဲ့ ရိုက်ချင် သူတွေအတွက်လည်း အပေါ်မှာ ဖော်ပြထားတဲ့ KeyMagic Keyboard ကိုပဲ သုံးပါ။ Ctrl+Shift အတွဲကို အချိန်းအပြောင်းလုပ်ပြီး Eng-Myn ပြောင်းရိုက်လို့ရသလို Unicode နဲ့ Zawgyi ကိုလည်း Taskbar ရဲ့ Tray icons ထားရာနေရာကနေ အချိန်းအပြောင်းလုပ်ပြီး သုံးလို့ရပါတယ်။
- အရင် Unicode မသုံးခင်က Zawgyi-One သုံးပြီး တချို့ Files, Folders တွေကို မြန်မာလို ပေးခဲ့ဖူးရင် Widows ပြန်တင်လိုက်ရတဲ့အခါ ဒါမှမဟုတ် Themes တွေ ပြောင်းလိုက်တဲ့အခါ ဒါမှမဟုတ် အကြောင်းတစ်စုံတစ်ရာကြောင့် မြန်မာလိုရေးထားတာတွေပျောက်ပြီး လေးဒေါင့်ကွက်တွေ ပေါ်တတ်ပါတယ်။ အဲ့ဒီ့အတွက် ဘယ်တော့မှ Update မထွက်တော့ပေမယ့် လက်ရှိအချိန်ထိ သုံးလို့ရနေတဲ့ Alpha Zawgyi 2008 Version ကိုသုံးပါ။ Installer ကို အောက်မှာပေးထားပါတယ်။
- Firefox Browser တွေမှာ မြန်မာဖောင့် မမြင်ရဘူး ဆိုသူတွေ ဒီဗွီဒီယိုကိုကြည့်ပါ။ Google Chrome မှာ မြန်မာဖောင့် မမြင်ရဘူး ဆိုသူတွေ ဒီဗွီဒီယို ကိုကြည့်ပါ။
- နောက်ဆုံးပြောချင်တာတော့ ဒီ Blog မှာ များသောအားဖြင့် Software တွေ တိုက်ရိုက်တင်ပေးတာမျိုး ကျွန်တော်လုပ်လေ့မရှိပါဘူး။ Links တွေ ခဏခဏ ပျက်တတ်တာကြောင့်ရော၊ Copyright နဲ့ ငြိတာတွေကြောင့်ရော မတင်ပေးဖြစ်တာပါ။ ဒါပေမယ့် Font ပြဿနာက အဖြစ်များကြလို့ ဒီတစ်ခါတော့ လက်ရှိကျွန်တော်စုထားပြီး မဖြစ်မနေ သွင်းထားသင့်တဲ့ Fonts အများစုရယ်၊ Myanmar Keyboard တွေရယ် အားလုံးရောပြီး တင်ပေးထားပါတယ်။ Alpha Zawgyi 2008 Version အပါအဝင် Unicode Keyboard တွေပါ အစုံထည့်ထားပါတယ်။ ဒီနေရာမှာယူပါ။