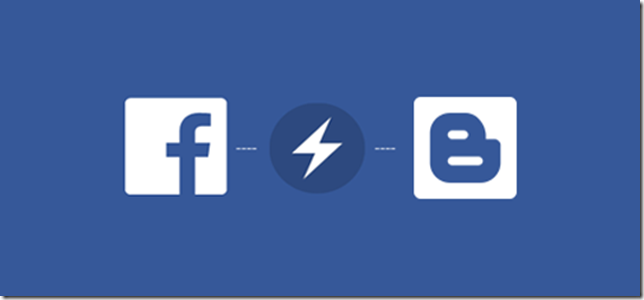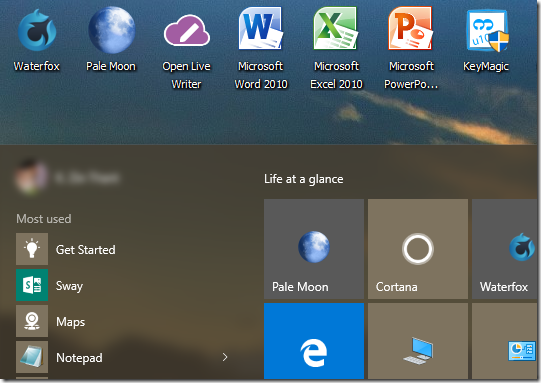စာပြန်ရေးဖို့ ပြီးခဲ့တဲ့ အပတ်ကစပြီး ကြိုးစားခဲ့တယ်။ လွန်ခဲ့တဲ့ ၂၀၁၀ ဝန်းကျင်ကလို နေ့တိုင်းနီးပါး ရေးဖြစ်ဖို့ မသေချာပေမယ့် စိတ်ကူးထဲပေါ်သလို ရေးမယ်လို့ပဲ ဆုံးဖြတ်ပြီး Blogspot ကနေ Domain name ကို အရင်ရေးနေကျ .net အဖြစ် ပြန်ပြောင်းလိုက်တယ်။ ဘလော့ရေးတယ်ဆိုတာ ဒီဘက်ခေတ်မှာ တော်တော်ရူးကြောင်ကြောင်နိုင်တဲ့ အလုပ်လို့တောင် ပြောရမလားပဲ။ ဘာလို့လည်း ဆိုတော့ Blogger ဆိုတာ အရင်က Blogging Platform တွေမှာ ရေးတဲ့လူကိုခေါ်တာ။ အထူးသဖြင့်တော့ ကျွန်တော်တို့ ဘလော့စရေးကာစက နိုင်ငံခြားရောက် မြန်မာတော်တော်များများ ဘလော့ ရေးကြတယ်။ ရေးတယ်ဆိုတဲ့နေရာမှာလည်း အထူးသဖြင့်တော့ ပိုက်ဆံမကုန်ဘဲ FOC ရတဲ့ Blogging Platform မှာ ရေးကြတာ။ အသုံးများကြတော့ Google Blogger ပေါ့။ Wordpress တို့ ဘာတို့က ပိုပြီး Features စုံပေမယ့် ပိုက်ဆံမပေးနိုင်ရင် မျက်နှာငယ်ရတယ်။
မြန်မာအများစုကလည်း Google Blogger Platform မှာ အရေးများကြတော့ ကိုယ့်အဝန်းအဝိုင်းလေးနဲ့ ကိုယ်ဖြစ်ပြီး ပျော်စရာလည်း ကောင်းတာပေါ့လေ။ သူ့ဘလောက် ကိုယ်သွားလည် ကိုယ့်ဘလောက် သူလာလည်နဲ့။ အဲ့လိုနေကြတဲ့သူကို ဘလော့ဂါလို့ခေါ်တာ။ ဒီဘက်ခေတ်ရောက်တော့ ဘလော့ဂါဆိုတာ အဲ့လိုမဟုတ်တော့ဘူး။ ဘလော့ဂါဆိုတာ Facebook မှာ Page ထောင်ပြီး စာရေးတဲ့သူကို ခေါ်တာ ဖြစ်သွားပြီ။ ဥပမာ - Beauty Blogger နေခြည်ဦး တို့ ဘာတို့ပေါ့။ ဘလော့ဂါတော်တော်များများလည်း Blog မှာ ရေးနေရာကနေ Facebook Page ဘက်ကို ပြောင်းကြတယ်။ မပြောင်းဘဲလည်း မနေနိုင်ဘူးလေ။ ဘလော့ဆိုတာ လူသိပ်မလာတော့ဘူး။ လူအများစုက ဖေ့ဘုတ် မှာပဲနေကြတော့တယ်။ ဘလော့က Feeds ကို Facebook Like ကနေတဆင့် လင့်ပေးပြီးချိတ်ထားရင်တောင် တကူးတက ကလစ်နှိပ်ပြီး လာရတာပျင်းလို့ ဘယ်သူမှမကြည့်ချင်ကြဘူး။ ဖေ့ဘုတ်မှာ ရေးထားတာကိုပဲ အဖတ်များကြတဲ့ ခေတ်ကိုရောက်သွားပြီ။ အဲ့တာကြောင့်လည်း ကျွန်တော် အပေါ်မှာပြောခဲ့တာ “ဘလော့ရေးတယ်ဆိုတာ ဒီဘက်ခေတ်မှာ တော်တော်ရူးကြောင်ကြောင်နိုင်တဲ့ အလုပ်လို့။”
ဒါပေမယ့်ပေါ့လေ ကိုယ်က ဘလော့လောကမှာ နေခဲ့တဲ့သူဖြစ်တာတစ်ကြောင်း ဖေ့ဘုတ်မှာရေးရတာထက် ဘလော့မှာရေးရတာကို ပိုသဘောကျတာကတစ်ကြောင်းကြောင့် ဘလော့မှာပဲ ပြန်ရေးဖို့ ဆုံးဖြတ် လိုက်တယ်။ Facebook မှာစာရေးတဲ့အခါ အကြောင်းအရာနဲ့ သက်ဆိုင်တဲ့ပုံကို သက်ဆိုင်တဲ့နေရာမှာ တစ်ဆက်လည်း တွဲပြဖို့ အဆင်မပြေဘူးလေ။ စာကသပ်သပ် ပုံကသပ်သပ် ဖြစ်နေတော့ ဖတ်ရတာလည်း အဆင်မပြေဘူး။ နောက်ပြီး ဘလော့ရေးသလို HTML Styles တွေကို ပြောင်းဖို့လည်း မလွယ်ဘူး။ အဲ့ဒါ့ကြောင့် အရင်လိုပဲ Domain Name ဝယ်ပြီး ဘလော့မှာပဲ ဆက်ရေးဖို့ ဆုံးဖြတ်လိုက်တယ်။ Domain Name Registration လုပ်မယ်ဆိုရင် မြန်မာနိုင်ငံမှာ အခု Services ပေးနေတဲ့ ဆိုဒ်တွေ တော်တော်များများ ရှိပါတယ်။ အရင်က ကျွန်တော် Godaddy ကနေ Domain Name ဝယ်သုံးတယ်။ ဒါပေမယ့် ခုနောက်ပိုင်းတော့ ဈေးကလည်းသိပ်မကွာတာရယ် ကိုယ့် Language နဲ့ ကိုယ်သုံးလို့ရတာရယ်ကြောင့် z.com ကို ရွေးလိုက်တယ်။
စစချင်းတော့ Domain Name ကို .com.mm ဝယ်ဖို့စဉ်းစားတာပါ။ ဒါပေမယ့် တစ်နှစ်စာကို တစ်သိန်းနီးပါးလောက်ကျနေတော့ မဝယ်နိုင်ဘူး။ ဘလော့ရေးတာ ဝါသနာပါလို့သာရေးတာ ဝင်ငွေရလောက်တဲ့ထိ စိုက်လိုက်မတ်တပ် လုပ်ဖြစ်တဲ့အလုပ်လည်းမဟုတ် ပိုက်ဆံအဝင်ဆိုတာလည်း မရှိဘူးလေ။ အဲ့တော့ .net ကိုပဲ ၁ သောင်းခွဲဝန်းကျင်နဲ့ ဝယ်လိုက်တယ်။ အဲ့မှာ အားနည်းချက်တစ်ခုတွေ့ရတာက အရင်သုံးခဲ့တဲ့ Godaddy တို့ဘာတို့မှာ Domain Name Registration လုပ်သူအတွက် ဘယ် Blogging Domain နဲ့ Link လုပ်ချင်တာလဲဆိုတာပေါ်မူတည်ပြီး FAQs တွေက တင်းပြည့်ကျပ်ပြည့်ရှိတယ်။ ဘာမှအုံးစားစရာ မရှိဘူး။ ကျွန်တော်က Blogger သမားဆိုတော့ Google Blogger နဲ့ ချိတ်ချင်ရင် CNAMEs ကို ဘယ်လို ပြောင်းရတယ် ဘယ်နေရာမှာ ဘာပြင်ရတယ်ဆိုတာကအစ ပုံနဲ့အပြည့်အစုံရှင်းပြထားတာရှိတယ်။ z.com ကတော့ အဲ့တာအားနည်းတယ်ဗျ။ FAQs တွေ မစုံသေးဘူး။ သူတို့အများကြီး ဖြည့်ရဦးမယ်။ အဲ့တော့ ဘာဖြစ်လည်းဆို Domain Name ကို Blogger Settings ထဲ ဝင်ဖြည့်တဲ့အခါ Error တက်ရော။ DNS Settings ကို ဘယ်မှာ ဝင်ပြင်လို့ပြင်ရမယ်မသိ။ CNAMEs Records မှာ ဘယ်လိုဖြည့်လို့ ဖြည့်ရမယ် မသိနဲ့။
ကျွန်တော် ညံ့သွားတဲ့တစ်ချက်က စာရေးချင်ဇောများပြီး Domain Name သာ ဝယ်လိုက်တာ ကိုယ်ရေးတဲ့ Blogging Platform နဲ့ ကိုယ်ဝယ်မယ့် Domain Name ကို ဘယ်လို Link ချိတ်ရတယ်ဆိုတာ Support ကနေ ကြိုစစ်ကြည့်ဖို့ သတိမရလိုက်မိဘူး။ ဝယ်ပြီးတော့မှ ရပါ့မလား ရပါ့မလားနဲ့ စမ်းတဝါးဝါး လိုက်လုပ်ရတယ်။ Feedback ကနေ GMOACE ကို လှမ်းမေးတော့ Services ပေးတဲ့ဝန်ထမ်းတွေလည်း ကျွန်တော်ဝယ်ထားတဲ့ Domain Name ကို Blogging Platform နဲ့ ချိတ်လို့ရအောင် ကြိုးစားပြီးတော့တော့ အဖြေရှာပေးကြပါတယ်။ ဖုန်းတွေလည်းဆက်ကြတယ်။ ဒါပေမယ့် အဆင်မပြေခဲ့ဘူး။ နောက်ကိုယ့်ဘာသာ ကိုယ့်အားကိုယ်ကိုးပြီး Google ကပြောထားတဲ့ Suggestions တွေအတိုင်း လိုက်ဖတ်ပြီး လုပ်ကြည့်တော့မှ အဆင်ပြေသွားတယ်။ သိပ်ရှုပ်ရှုပ်ထွေးထွေးတော့ မဟုတ်ပါဘူး။ z.com မှာ Domain Name ဝယ်ဖြစ် ခဲ့သော်ရှိ ကိုယ့်အကောင့်ထဲ ကိုယ်ဝင်ပြီး DNS Tab အောက်ကိုသွား၊ ကိုယ်ဝယ်ထားတဲ့ Website လိပ်စာ ကို Search Box ကနေ ရိုက်ရှာပြီးတော့ Edit (Pencil Icon) ကနေ အပေါ်ပုံမှာ ဘောင်ခေတ်ပြထားတဲ့ CNAMEs တွေကို အောက်မှာပြထားတဲ့ Values နဲ့ ဖြည့်ပြီး Save လိုက်ယုံပဲ။ ချက်ချင်းတော့ ရချင်မှရမယ်။ ၄၈ နာရီလောက် စောင့်ရလိမ့်မယ်။ အဲ့တာပြီးရင်တော့ Error ပျောက်ပြီး ကိုယ်ဝယ်ထားတဲ့ Domain Name နဲ့ Blogspot ကို ဝင်လို့ရပြီ။
ဒီလောက်ပဲဗျာ။ နောက်ရက်တွေကျရင်တော့ အရင်ရေးနေကျပုံစံအတိုင်း ဘာရေးမယ်လို့ မဟုတ်ဘဲ ရေးချင်ရာရေး ပုံစံနဲ့ ထပ်ရေးပါဦးမယ်။